Troubleshooting 5GHz Wi-Fi Connectivity Issues in Windows 11
Related Articles: Troubleshooting 5GHz Wi-Fi Connectivity Issues in Windows 11
Introduction
In this auspicious occasion, we are delighted to delve into the intriguing topic related to Troubleshooting 5GHz Wi-Fi Connectivity Issues in Windows 11. Let’s weave interesting information and offer fresh perspectives to the readers.
Table of Content
Troubleshooting 5GHz Wi-Fi Connectivity Issues in Windows 11

The 5GHz frequency band offers faster speeds and lower latency compared to its 2.4GHz counterpart, making it ideal for demanding tasks like online gaming, video streaming, and file transfers. However, users may encounter situations where the 5GHz network is not visible in their Windows 11 device, hindering access to these benefits. This article delves into the common causes behind this issue and provides comprehensive troubleshooting steps to restore 5GHz connectivity.
Understanding the Problem: Why 5GHz Networks May Not Be Visible
The absence of a 5GHz network in the available Wi-Fi list can stem from a multitude of factors. These include:
- Hardware Limitations: Older Wi-Fi adapters or devices may not support the 5GHz frequency band. This is a hardware limitation that cannot be rectified through software updates.
- Network Configuration: The router or access point may have the 5GHz band disabled or configured to broadcast a hidden network.
- Driver Issues: Outdated or incompatible Wi-Fi drivers can prevent the recognition of the 5GHz network.
- Interference: Environmental factors like microwave ovens or other wireless devices operating on the 5GHz band can lead to signal interference, making the network difficult to detect.
- Distance and Obstacles: The 5GHz signal has a shorter range and is more susceptible to interference from walls and other obstacles compared to the 2.4GHz signal.
- Network Name (SSID) Visibility: The 5GHz network might be broadcasting with a different SSID than the 2.4GHz network, requiring manual searching.
Troubleshooting Steps: Resolving 5GHz Connectivity Issues
Following these steps can help identify and resolve the issue of missing 5GHz networks in Windows 11:
1. Check Hardware Compatibility:
- Confirm Wi-Fi Adapter Support: Ensure that your Wi-Fi adapter supports the 5GHz frequency band. Refer to the device’s specifications or manufacturer website for confirmation. If the adapter lacks 5GHz support, upgrading to a compatible one is necessary.
- Verify Device Compatibility: Older devices might not support 5GHz. Refer to the device’s documentation or manufacturer website for compatibility information.
2. Verify Router Settings:
- Enable 5GHz Broadcasting: Access your router’s settings page and confirm that the 5GHz band is enabled and broadcasting. The settings page is typically accessed through the router’s IP address, usually found on the router’s sticker.
- Check Network Name (SSID): Ensure that the 5GHz network has a unique SSID and is not hidden. Hidden networks require manual connection through the "Add a new network" option in Windows 11.
- Adjust Bandwidth: Some routers allow you to adjust the bandwidth for the 5GHz network. Experiment with different bandwidth settings to see if they improve connectivity.
3. Update Wi-Fi Drivers:
- Automatic Updates: Windows 11 automatically updates drivers, but you can manually check for updates. Open "Device Manager" (search for it in the Start menu), expand "Network adapters," right-click on your Wi-Fi adapter, and select "Update driver."
- Manufacturer Website: Visit the manufacturer’s website for the latest drivers specific to your Wi-Fi adapter model. Download and install the drivers, ensuring compatibility with Windows 11.
4. Eliminate Interference:
- Identify Potential Sources: Identify and temporarily disable any devices operating on the 5GHz frequency band, such as microwave ovens, cordless phones, or other wireless devices.
- Change Router Location: Relocate the router to a less congested area, away from potential sources of interference.
5. Optimize Network Range and Signal Strength:
- Reduce Distance: Move closer to the router to improve signal strength.
- Remove Obstacles: Remove any objects blocking the signal path between the router and your device.
- Consider a Wi-Fi Extender: Use a Wi-Fi extender to boost the signal in areas with weak connectivity.
6. Reset Network Settings:
- Windows 11 Network Reset: Resetting network settings can resolve issues caused by corrupted configurations. Open "Settings," navigate to "Network & internet," click on "Advanced network settings," and select "Network reset." This process will reset all network settings to their defaults, including passwords and configurations.
7. Contact Your Internet Service Provider (ISP):
- Troubleshooting Support: If the issue persists, contact your ISP for troubleshooting support and assistance.
FAQs:
Q: Can I force my device to connect to the 5GHz network?
A: While you can manually connect to the 5GHz network, your device might automatically switch back to the 2.4GHz network if the 5GHz signal is weak or unreliable.
Q: Why does my 5GHz network disappear after a while?
A: This could be due to a temporary issue with the router or your device’s Wi-Fi connection. Restarting both devices might resolve the problem.
Q: Can I use both 2.4GHz and 5GHz networks simultaneously?
A: Yes, most routers allow you to use both frequency bands simultaneously. However, your device might automatically connect to the best available network based on signal strength and other factors.
Q: Is there a difference in security between 2.4GHz and 5GHz networks?
A: Both frequency bands support the same security protocols, such as WPA2 and WPA3. Security is not dependent on the frequency band.
Tips:
- Use a network analyzer: Utilize a network analyzer app to identify potential sources of interference and optimize network performance.
- Check for firmware updates: Regularly check for firmware updates for your router to ensure optimal performance and security.
- Experiment with different channels: If you are experiencing interference, try changing the channel on your router to a less congested channel.
- Use a wired connection: For critical tasks or when experiencing connectivity issues, consider using a wired connection for improved stability and speed.
Conclusion:
Resolving 5GHz Wi-Fi connectivity issues in Windows 11 requires a systematic approach, encompassing hardware compatibility checks, router configuration adjustments, driver updates, interference mitigation, and network optimization. By diligently following the steps outlined in this article, users can restore 5GHz connectivity and unlock the benefits of faster speeds and lower latency for their Windows 11 devices.


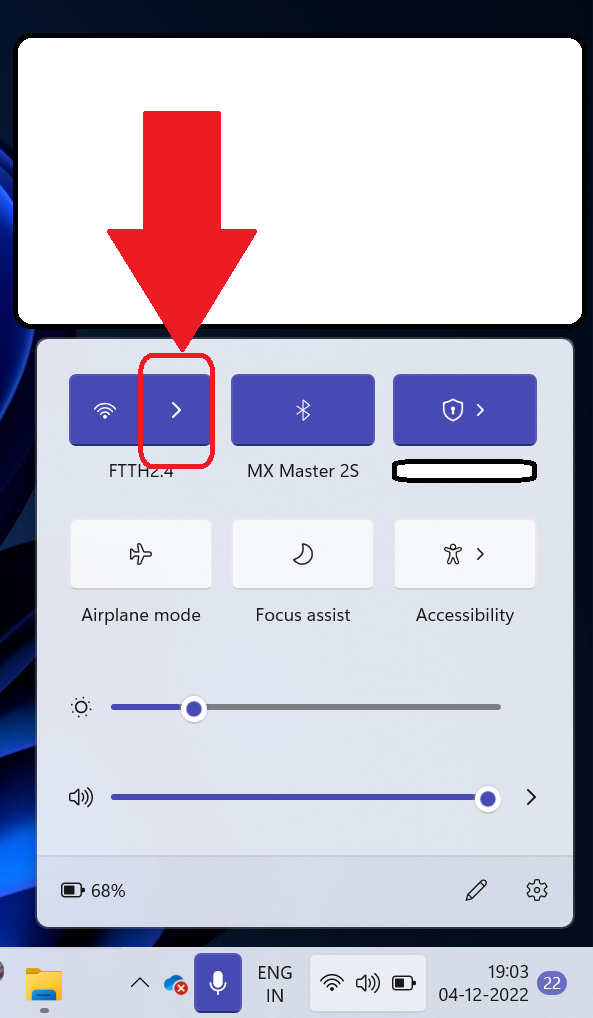
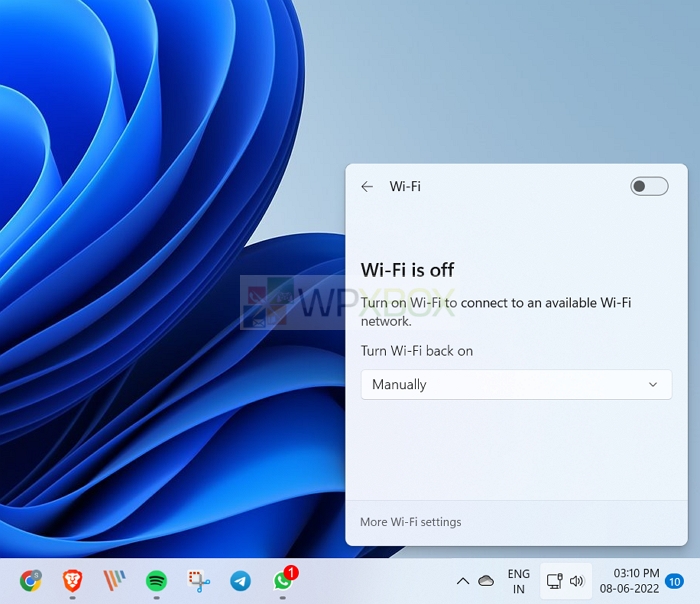




Closure
Thus, we hope this article has provided valuable insights into Troubleshooting 5GHz Wi-Fi Connectivity Issues in Windows 11. We thank you for taking the time to read this article. See you in our next article!