Transforming the Windows 11 Desktop: A Guide to Background Customization
Related Articles: Transforming the Windows 11 Desktop: A Guide to Background Customization
Introduction
In this auspicious occasion, we are delighted to delve into the intriguing topic related to Transforming the Windows 11 Desktop: A Guide to Background Customization. Let’s weave interesting information and offer fresh perspectives to the readers.
Table of Content
Transforming the Windows 11 Desktop: A Guide to Background Customization
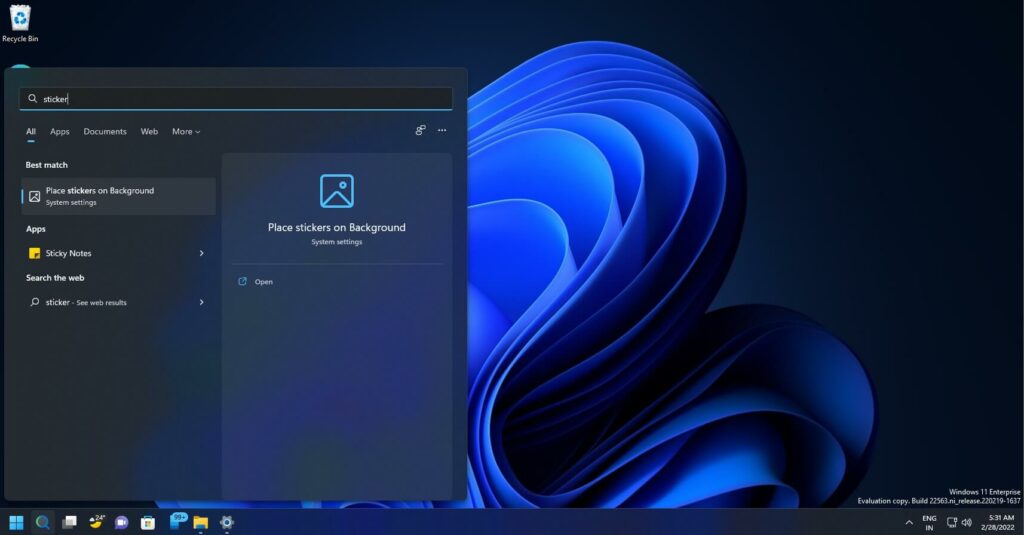
The desktop is the visual gateway to your Windows 11 experience. It’s the canvas upon which your work, creativity, and digital life unfold. As such, customizing its appearance can significantly impact user experience, fostering a more personalized and enjoyable environment. One of the most impactful ways to personalize the desktop is by changing its background.
This guide provides a comprehensive exploration of how to change the background on Windows 11, highlighting the methods and options available, as well as the benefits and considerations associated with each approach.
Understanding Background Options
Windows 11 offers a variety of background options, each catering to different preferences and aesthetics. These include:
- Solid Colors: This option provides a clean and minimalist look, allowing the user to select a single color that complements their overall desktop theme.
- Images: Users can choose from a curated collection of images provided by Microsoft or upload their own personal images, such as photographs, artwork, or digital creations.
- Slideshow: This dynamic option automatically cycles through a collection of images, adding a touch of movement and visual variety to the desktop.
- Windows Spotlight: This unique feature presents a curated selection of high-quality images sourced from Microsoft’s Bing search engine, offering a constantly evolving visual experience.
Methods for Changing the Desktop Background
Several methods can be employed to change the desktop background in Windows 11. Each method offers a distinct approach, tailored to specific user preferences and technical proficiency.
1. Through the Settings App:
This method provides a straightforward and user-friendly approach to customizing the desktop background.
- Navigate to Settings: Open the Start menu and select "Settings" or press the Windows key + I.
- Access Personalization: Select "Personalization" from the left-hand menu.
- Choose Background: In the "Personalization" window, select "Background."
- Select Background Type: Choose the desired background type from the options provided: Solid color, Image, Slideshow, or Windows Spotlight.
- Customize Settings: Depending on the chosen background type, further customization options may become available, such as selecting specific images, adjusting the slideshow interval, or choosing a color palette.
- Apply Changes: Once the desired settings are configured, the changes will be applied automatically to the desktop.
2. Right-Clicking the Desktop:
This method offers a quick and convenient way to change the background directly from the desktop.
- Right-click the Desktop: Click the right mouse button on any empty space on the desktop.
- Select Personalize: From the context menu, choose "Personalize."
- Follow Steps 3-6: The remaining steps are identical to those outlined in the "Through the Settings App" method.
3. Using File Explorer:
This method allows users to directly select images from their computer to set as the desktop background.
- Open File Explorer: Access File Explorer by pressing the Windows key + E or clicking the "File Explorer" icon on the taskbar.
- Navigate to the Image Location: Locate the folder containing the desired image.
- Select the Image: Right-click the image and choose "Set as desktop background."
4. Using the "Choose your background" feature:
Windows 11 provides a dedicated "Choose your background" feature, offering a streamlined experience for selecting and applying images as the desktop background.
- Open the "Choose your background" feature: This feature can be accessed by searching for "Choose your background" in the Windows search bar.
- Select an Image: Browse the available images or upload your own.
- Apply Changes: Once the desired image is selected, click "Apply" to set it as the desktop background.
Benefits of Customizing the Desktop Background
Changing the desktop background offers several benefits, enhancing the user experience and personalizing the digital environment.
- Enhanced Visual Appeal: A visually appealing background can significantly improve the aesthetic appeal of the desktop, making it more engaging and enjoyable to interact with.
- Personalized Expression: The ability to choose a background that reflects personal interests, hobbies, or preferences allows users to express their individuality and create a more personalized digital space.
- Improved Focus and Productivity: A calming or inspiring background can help users focus on their work, reducing distractions and promoting productivity.
- Mood Enhancement: A carefully chosen background can evoke specific emotions, creating a more positive and uplifting desktop environment.
Considerations for Choosing a Background
While customizing the desktop background offers numerous benefits, certain considerations should be taken into account to ensure a positive and functional user experience.
- Image Quality and Resolution: Ensure the selected image is of high quality and resolution, as low-quality images can appear pixelated or blurry on the desktop.
- File Size: Large image files can slow down the system, particularly during boot-up or when switching between applications. Choose images with reasonable file sizes to avoid performance issues.
- Color Palette and Contrast: Consider the color palette of the background and its contrast with the desktop elements, such as icons, text, and windows. Ensure sufficient contrast for readability and visual comfort.
- Overall Theme: The background should complement the overall theme of the desktop, creating a cohesive and visually pleasing environment.
FAQs: Addressing Common Concerns
Q: Can I use animated GIFs as my desktop background?
A: While Windows 11 does not natively support animated GIFs as desktop backgrounds, third-party software applications can be used to achieve this functionality.
Q: How can I set a slideshow of images as my desktop background?
A: To set a slideshow of images as your desktop background, navigate to "Personalization" in the Settings app, select "Background," and choose "Slideshow" from the available options. You can then select the images you want to include in the slideshow and customize the interval between image transitions.
Q: How can I reset my desktop background to the default settings?
A: To reset your desktop background to the default settings, navigate to "Personalization" in the Settings app, select "Background," and choose "Solid color" from the available options. Then, select the default solid color option.
Q: What are the best resources for finding high-quality images for my desktop background?
A: Numerous resources offer high-quality images suitable for use as desktop backgrounds. These include online stock photo websites, image search engines like Bing and Google Images, and creative commons repositories.
Tips for Effective Background Customization
- Experiment with Different Options: Explore the various background options available in Windows 11 to find the style and aesthetic that best suits your preferences.
- Use High-Quality Images: Choose high-resolution images that are visually appealing and complement the overall theme of your desktop.
- Consider the Color Palette: Select a background with a color palette that provides sufficient contrast with the desktop elements for optimal readability and visual comfort.
- Create a Personalized Theme: Coordinate the desktop background with other elements, such as the taskbar color, window colors, and icons, to create a cohesive and visually appealing theme.
- Regularly Update the Background: Change your desktop background periodically to keep things fresh and prevent monotony.
Conclusion
Customizing the desktop background is a powerful tool for personalizing the Windows 11 experience. By carefully selecting and applying a background that reflects individual preferences and needs, users can create a more engaging, visually appealing, and functional digital environment. The methods and options presented in this guide empower users to transform their desktop into a reflection of their unique style and personality, enhancing their overall experience with Windows 11.


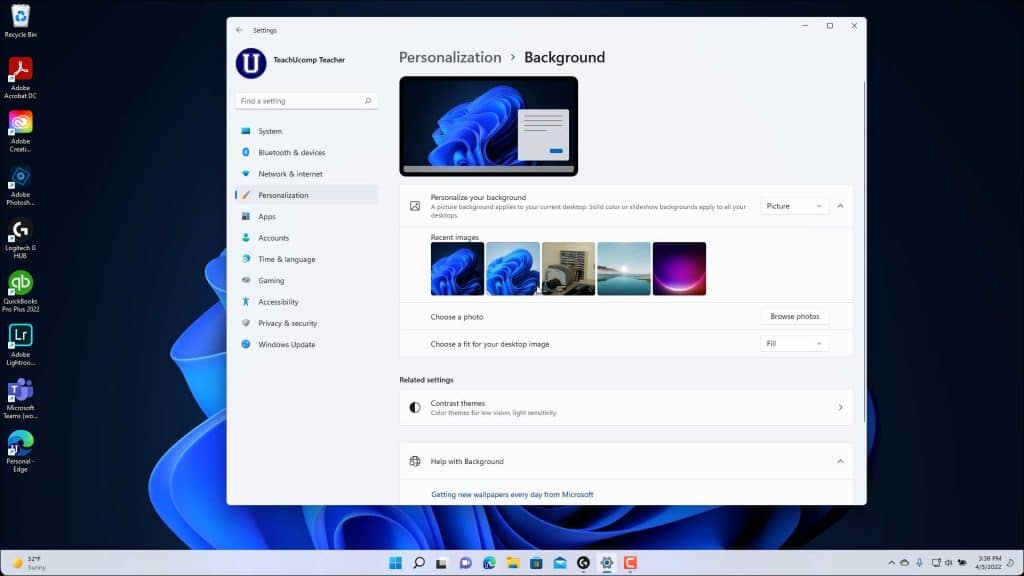
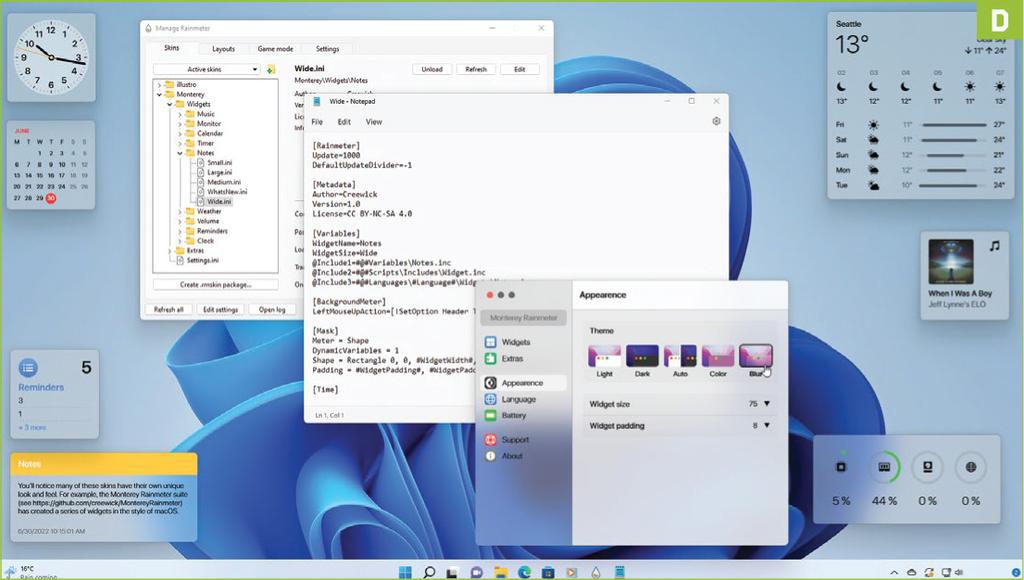

:max_bytes(150000):strip_icc()/0014_customize-windows-11-5196410-c221c33e83014a249c58c7ebaba2af35.jpg)


Closure
Thus, we hope this article has provided valuable insights into Transforming the Windows 11 Desktop: A Guide to Background Customization. We appreciate your attention to our article. See you in our next article!