Transforming the Digital Landscape: Exploring the Benefits and Methods of Using a Circular Mouse Cursor
Related Articles: Transforming the Digital Landscape: Exploring the Benefits and Methods of Using a Circular Mouse Cursor
Introduction
With enthusiasm, let’s navigate through the intriguing topic related to Transforming the Digital Landscape: Exploring the Benefits and Methods of Using a Circular Mouse Cursor. Let’s weave interesting information and offer fresh perspectives to the readers.
Table of Content
Transforming the Digital Landscape: Exploring the Benefits and Methods of Using a Circular Mouse Cursor
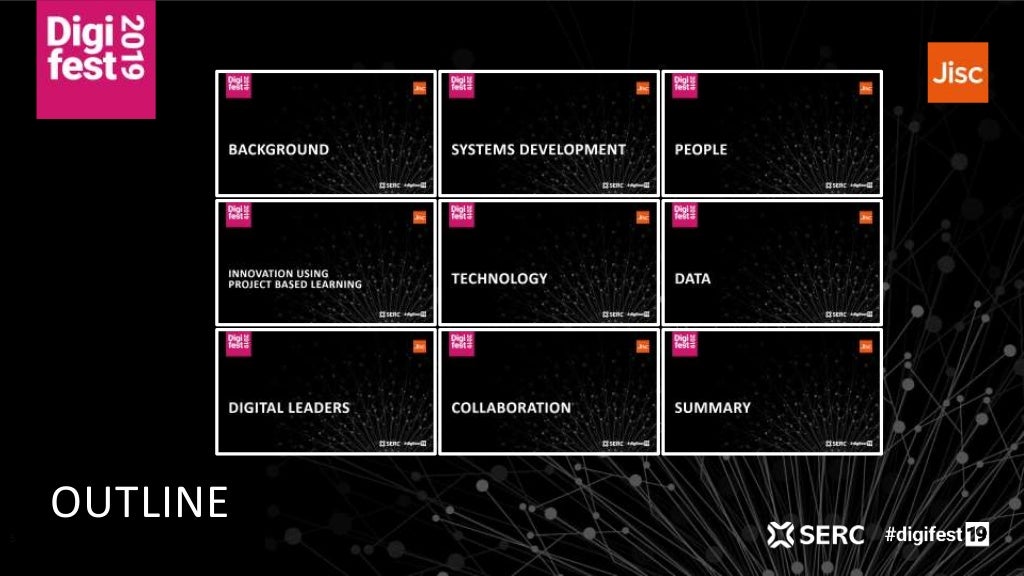
The ubiquitous mouse cursor, a small arrow that guides our interactions with the digital world, often goes unnoticed. Yet, its design has evolved over time, reflecting advancements in technology and user preferences. While the standard arrow cursor remains prevalent, there are compelling reasons to explore alternative cursor shapes, particularly the circular cursor. This article delves into the benefits of using a circular cursor and provides comprehensive guidance on how to implement this change across various operating systems.
The Allure of the Circle: Exploring the Advantages of a Circular Cursor
Beyond mere aesthetics, the circular cursor presents distinct advantages that enhance user experience and efficiency:
-
Enhanced Precision: The circular shape, devoid of sharp angles, offers a more precise visual representation of the mouse’s position on the screen. This is particularly beneficial for tasks requiring meticulous targeting, such as graphic design, image editing, or playing precision-based games.
-
Improved Visibility: The circular cursor stands out against the background, particularly on cluttered interfaces or when working with visually dense content. Its consistent shape and lack of directionality ensure it remains easily identifiable, reducing the time spent searching for it.
-
Accessibility: For individuals with visual impairments, the circular cursor can be more easily discerned, particularly when using high-contrast themes or color palettes. This can significantly improve accessibility and user experience for those with visual challenges.
-
Aesthetic Appeal: The circular cursor can contribute to a more modern and minimalist aesthetic, particularly when paired with clean, geometric interfaces. This can enhance visual appeal and create a more cohesive user experience.
Embracing Change: Implementing a Circular Cursor on Your Device
The process of changing the default mouse cursor to a circular one varies depending on the operating system in use. Here’s a breakdown of the steps involved for the most common platforms:
Windows
-
Navigate to the Control Panel: This can be accessed by searching for "Control Panel" in the Windows search bar.
-
Select "Mouse": In the Control Panel window, locate and click on "Mouse."
-
Choose "Pointers": This tab within the Mouse properties window displays various cursor schemes.
-
Select "Normal Select": This option represents the standard cursor used for general navigation.
-
Browse for a Circular Cursor: Click on the "Browse…" button and navigate to a folder containing a circular cursor file. Ensure the file format is compatible with Windows (typically .cur or .ani).
-
Apply and Save: After selecting the desired circular cursor, click "Apply" and then "OK" to save the changes. The mouse cursor will now be transformed into a circle.
macOS
-
Open System Preferences: This can be accessed by clicking on the Apple icon in the top left corner of the screen and selecting "System Preferences."
-
Choose "Accessibility": Within System Preferences, locate and click on "Accessibility."
-
Navigate to "Display": Under the Accessibility window, click on the "Display" option.
-
Select "Cursor": Within the Display section, find the "Cursor" option.
-
Choose "Circular Cursor": If available, macOS may offer a pre-installed circular cursor option. If not, select "Custom Cursor" and browse for a circular cursor file.
-
Apply and Save: After choosing the desired circular cursor, click "Apply" to save the changes.
Linux
-
Access the Settings Manager: The specific method for accessing the settings manager varies depending on the Linux distribution. Common options include using the GNOME Settings app or the KDE System Settings application.
-
Locate "Appearance": Within the settings manager, search for the "Appearance" section.
-
Select "Cursors": Within the Appearance section, find the "Cursors" option.
-
Browse for a Circular Cursor: Locate the option to browse for a custom cursor file. Search for a compatible circular cursor file (typically .cur or .xbm).
-
Apply and Save: After selecting the desired circular cursor, apply the changes to see the new cursor in action.
Beyond the Basics: Customization and Further Exploration
While these instructions provide a basic guide, remember that customization options may vary depending on the specific operating system and its version. Some advanced users might prefer to create custom cursors using image editing software or dedicated cursor creation tools.
FAQs: Addressing Common Questions about Circular Cursors
Q: Are there any disadvantages to using a circular cursor?
A: While circular cursors offer advantages, they might not be suitable for all users or tasks. Some users might find the circular shape less intuitive for navigation, particularly those accustomed to the arrow cursor. Additionally, certain applications might not fully support circular cursors, leading to visual glitches or inconsistencies.
Q: Can I change the size or color of the circular cursor?
A: Depending on the operating system and cursor file format, you might be able to adjust the size and color of the circular cursor. Some cursor files offer built-in customization options, while others require external tools or modifications.
Q: Where can I find circular cursor files?
A: Numerous websites offer free and paid circular cursor files. Online communities and forums dedicated to customization are also excellent resources for finding unique and creative cursor designs.
Tips for Choosing and Using Circular Cursors:
- Experiment with Different Styles: Explore various circular cursor designs to find one that best suits your preferences and workflow.
- Consider Context: Ensure the chosen circular cursor complements the overall interface and enhances user experience.
- Test Thoroughly: Before making the change permanent, test the circular cursor in different applications to ensure compatibility and functionality.
Conclusion: Embracing Innovation and Personalization
The circular cursor offers a compelling alternative to the traditional arrow, providing enhanced precision, visibility, accessibility, and aesthetic appeal. Implementing a circular cursor can be a simple yet impactful change that improves user experience and personalizes the digital landscape. By exploring the various options available and considering individual preferences, users can embrace the benefits of a circular cursor and transform their interaction with the digital world.








Closure
Thus, we hope this article has provided valuable insights into Transforming the Digital Landscape: Exploring the Benefits and Methods of Using a Circular Mouse Cursor. We hope you find this article informative and beneficial. See you in our next article!