The Quest for Speed: Navigating Windows 11 Performance
Related Articles: The Quest for Speed: Navigating Windows 11 Performance
Introduction
With great pleasure, we will explore the intriguing topic related to The Quest for Speed: Navigating Windows 11 Performance. Let’s weave interesting information and offer fresh perspectives to the readers.
Table of Content
The Quest for Speed: Navigating Windows 11 Performance
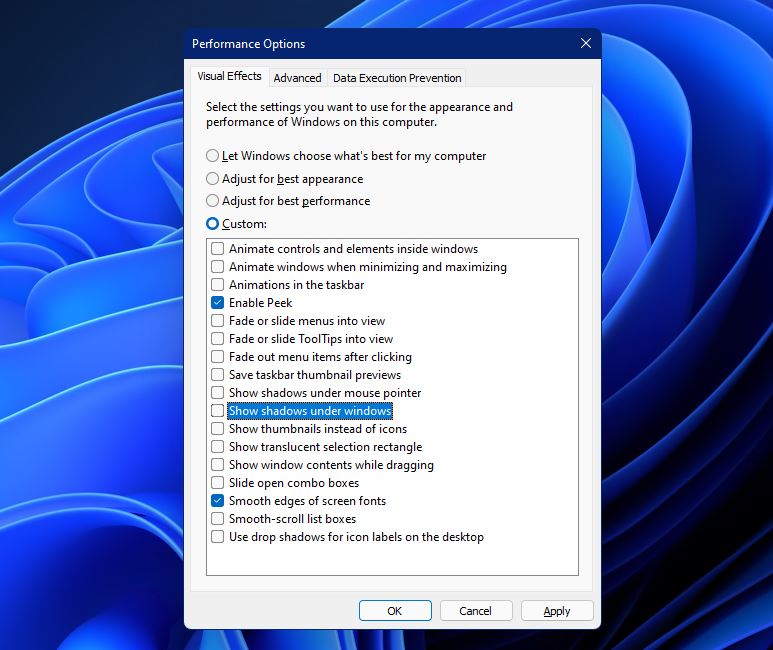
Windows 11, the latest iteration of Microsoft’s operating system, has brought a host of new features and a refreshed interface. However, for many users, performance remains a paramount concern. While the ideal "fastest" version is subjective and depends on individual hardware and usage patterns, certain factors can significantly impact Windows 11’s responsiveness and overall speed.
Understanding Performance Determinants
The speed of Windows 11 is influenced by a combination of factors, including:
- Hardware: The foundation of a fast Windows 11 experience is robust hardware. A powerful processor (CPU), ample RAM, and a fast storage drive (SSD) are essential for smooth operation.
- Software: Background processes, unnecessary applications, and outdated drivers can significantly impact system performance. Minimizing these factors is crucial for optimal speed.
- Operating System Configuration: Windows 11 offers various settings and customization options that can influence its performance. Optimizing these settings can enhance responsiveness and reduce resource consumption.
Factors Influencing Perceived Speed
While raw processing power is important, other factors contribute to the perception of speed:
- Boot Time: A quick boot time significantly contributes to a feeling of responsiveness.
- Application Load Times: How quickly applications launch and respond to user input is a key indicator of perceived speed.
- Overall Responsiveness: A smooth, lag-free experience, even when multitasking, is crucial for a satisfying user experience.
Key Considerations for Enhanced Performance
- Hardware Selection: When building or upgrading a PC for Windows 11, prioritize components with a focus on speed. Opt for a modern processor, ample RAM (at least 8GB, ideally 16GB or more), and a fast SSD.
- Software Optimization: Regularly review and manage installed applications. Uninstall unused programs, disable unnecessary background processes, and keep software updated.
- Windows 11 Configuration: Explore the various settings within Windows 11 to optimize for performance. Disable visual effects, adjust power settings, and manage startup applications.
- Driver Updates: Keep drivers for all hardware components up to date to ensure compatibility and optimal performance.
- Regular Maintenance: Perform regular system maintenance tasks like disk cleanup, defragmentation (for HDDs), and virus scans to keep your system running smoothly.
The Importance of a Balanced Approach
While seeking the "fastest" Windows 11 version is understandable, it’s important to remember that performance is a multifaceted concept. Striving for optimal performance involves a balanced approach, encompassing hardware, software, and configuration optimization.
FAQs about Windows 11 Performance
Q: Can I upgrade my existing hardware to improve Windows 11 performance?
A: Yes, upgrading key components like the processor, RAM, or storage drive can significantly improve performance. However, consider the age of your motherboard and its compatibility with newer components.
Q: Does Windows 11 require a specific processor to run well?
A: While Windows 11 can run on older processors, a modern CPU with at least four cores and a clock speed of 1 GHz is recommended for optimal performance.
Q: How can I disable unnecessary background processes in Windows 11?
A: Access the Task Manager (Ctrl+Shift+Esc) and navigate to the "Startup" tab. Disable applications that you don’t need to launch automatically.
Q: What are some recommended settings for optimizing Windows 11 performance?
A: Consider disabling visual effects, adjusting power settings to favor performance, and managing startup applications through the Task Manager.
Tips for Enhancing Windows 11 Speed
- Minimize Startup Applications: The fewer applications running at startup, the faster your system will boot and perform.
- Disable Unnecessary Visual Effects: While visually appealing, some effects can consume system resources. Consider disabling them for a performance boost.
- Optimize Power Settings: Adjust power settings to favor performance over battery life if you’re primarily using your PC plugged in.
- Use a Fast SSD: An SSD will significantly speed up boot times, application load times, and overall system responsiveness.
- Regularly Clean Your System: Delete temporary files, uninstall unused programs, and run disk cleanup to free up storage space and improve performance.
Conclusion
The pursuit of a "fastest" Windows 11 version is a journey of optimization and customization. By understanding the factors influencing performance, prioritizing hardware upgrades when necessary, and diligently managing software and system settings, users can achieve a smooth, responsive, and enjoyable Windows 11 experience. Remember, performance is a continuous process, and ongoing maintenance and updates contribute to maintaining optimal speed.
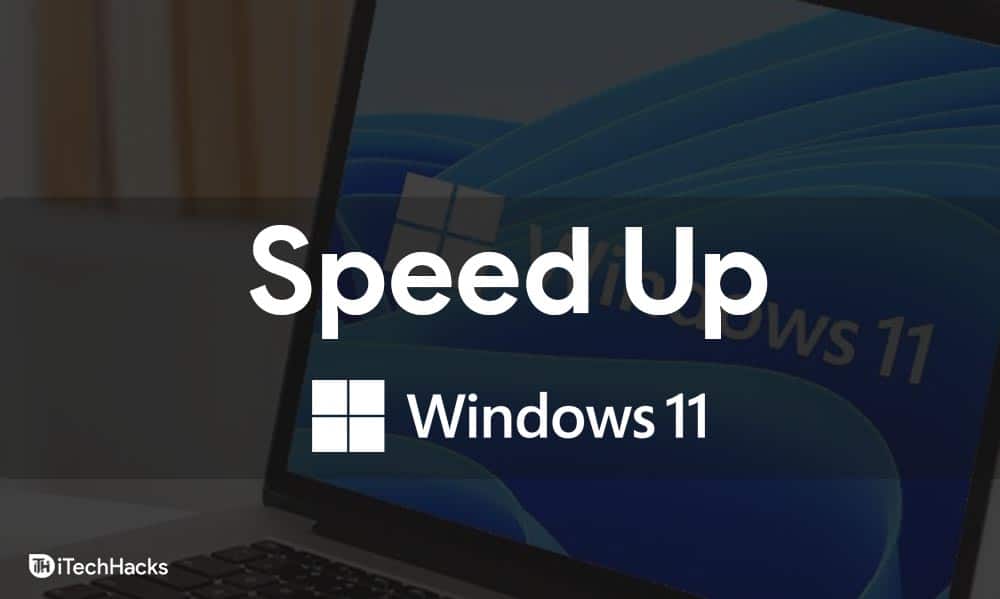


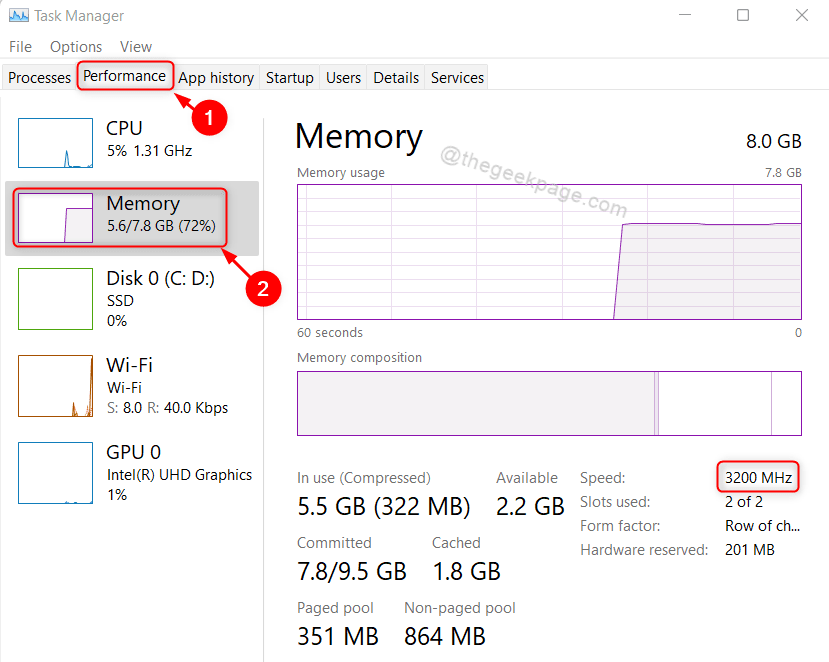

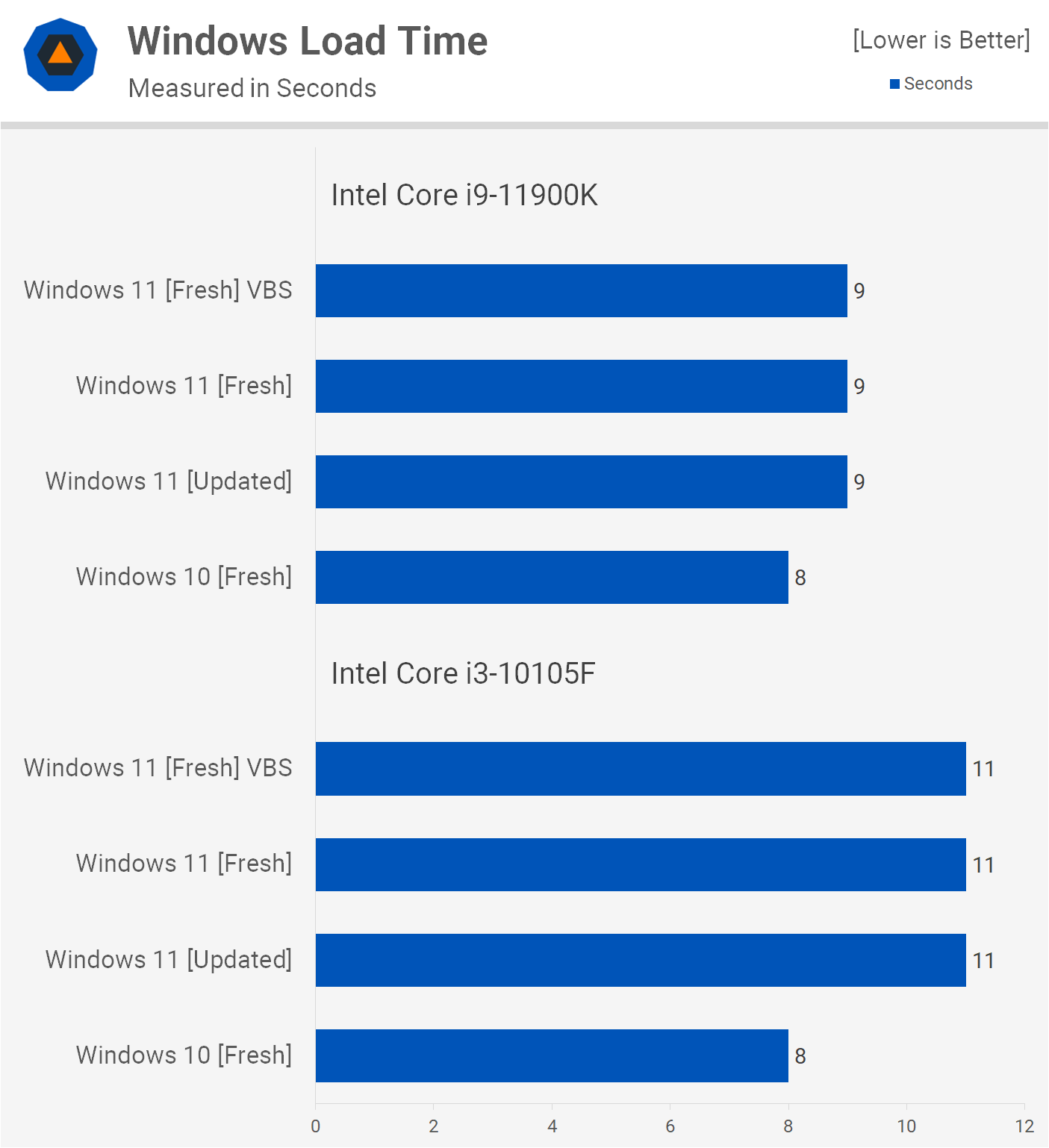

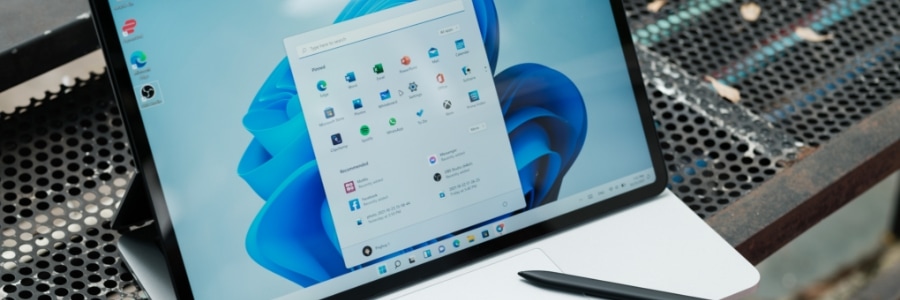
Closure
Thus, we hope this article has provided valuable insights into The Quest for Speed: Navigating Windows 11 Performance. We hope you find this article informative and beneficial. See you in our next article!