The Power of Policy: A Deep Dive into Windows 10 Pro’s Group Policy Editor
Related Articles: The Power of Policy: A Deep Dive into Windows 10 Pro’s Group Policy Editor
Introduction
In this auspicious occasion, we are delighted to delve into the intriguing topic related to The Power of Policy: A Deep Dive into Windows 10 Pro’s Group Policy Editor. Let’s weave interesting information and offer fresh perspectives to the readers.
Table of Content
The Power of Policy: A Deep Dive into Windows 10 Pro’s Group Policy Editor

Windows 10 Pro, a robust operating system designed for both business and personal use, offers a powerful tool for managing system settings and user configurations: the Group Policy Editor. This tool, accessed through the gpedit.msc command, provides administrators and users with granular control over various aspects of the operating system, from security and network settings to user interface customization and application behavior.
Understanding the Essence of Group Policy
Group Policy, at its core, is a framework for establishing and enforcing specific configurations across a network or individual computer. It operates through a hierarchy of policy objects, each containing a set of rules that govern various aspects of the system. These rules, known as Group Policy settings, can be applied to specific user accounts, computer groups, or even entire domains.
Navigating the Group Policy Editor
The Group Policy Editor, launched through gpedit.msc, presents a user-friendly interface organized into a tree structure. This structure allows for easy navigation through various policy categories, each addressing a specific area of system configuration.
Key Policy Categories:
-
Computer Configuration: This section governs settings that apply to the computer itself, including security options, network configurations, system services, and software installation policies.
-
Administrative Templates: This category provides a comprehensive set of templates for managing various system components, such as Windows Update, Internet Explorer, and the Start Menu.
-
Windows Settings: This section offers granular control over core system settings, including file system access, user account management, and system startup behavior.
-
Security Settings: This category focuses on security-related configurations, such as password policies, firewall rules, and auditing settings.
-
-
User Configuration: This section manages settings that apply to specific user accounts, including desktop configurations, application settings, and user rights.
-
Administrative Templates: Similar to the computer configuration section, this category provides templates for managing user-specific applications and settings.
-
Windows Settings: This section controls user-specific settings like user profiles, file system access, and network connections.
-
Preferences: This category allows for customization of user preferences, such as desktop backgrounds, network connections, and application settings.
-
Benefits of Utilizing Group Policy
The Group Policy Editor offers numerous benefits for administrators and users alike:
-
Centralized Management: Group Policy allows for centralized management of system settings, ensuring consistency across multiple computers or user accounts. This reduces administrative overhead and simplifies policy enforcement.
-
Enhanced Security: Group Policy plays a critical role in enhancing system security by controlling user access, enforcing password policies, and configuring security settings.
-
Improved User Experience: By customizing user settings and application behavior, Group Policy can optimize the user experience, making the system more efficient and user-friendly.
-
Simplified Deployment: Group Policy simplifies the deployment of software updates, patches, and configurations across a network, streamlining the process and minimizing downtime.
-
Flexibility and Customization: Group Policy offers a high degree of flexibility and customization, enabling administrators to tailor settings to specific needs and requirements.
Examples of Practical Applications
Here are a few practical examples of how Group Policy can be utilized in various scenarios:
-
Enforcing Password Policies: Administrators can use Group Policy to enforce strong password policies, requiring users to create complex passwords and change them regularly. This strengthens system security and reduces the risk of unauthorized access.
-
Restricting User Access: Group Policy can be used to restrict user access to specific applications, folders, or network resources, ensuring that only authorized individuals can access sensitive information.
-
Managing Software Updates: Administrators can use Group Policy to manage software updates, ensuring that all computers in a network receive the latest security patches and updates in a timely manner.
-
Configuring Network Settings: Group Policy can be used to configure network settings, such as proxy server settings, DNS configurations, and network shares, ensuring seamless network connectivity for users.
-
Customizing User Interface: Group Policy allows for customization of the user interface, such as hiding specific menu items, disabling certain features, or modifying the desktop background.
Frequently Asked Questions
Q: Is Group Policy available in all versions of Windows 10?
A: Group Policy Editor is available in Windows 10 Pro, Enterprise, and Education editions. It is not available in Windows 10 Home edition.
Q: Can Group Policy be used to manage multiple computers?
A: Yes, Group Policy can be used to manage multiple computers in a network. This is particularly useful in enterprise environments where multiple users and computers need to adhere to specific security and configuration policies.
Q: How can I apply Group Policy changes to my computer?
A: Once you have made changes to Group Policy settings, you need to apply them to your computer. This can be done by running the gpupdate /force command in the Command Prompt.
Q: What are some common Group Policy settings?
A: Some common Group Policy settings include:
* Password complexity requirements
* User account lockout policies
* Firewall configurations
* Network drive mapping
* Software installation policies
* User interface customizationQ: Can I use Group Policy to manage user accounts?
A: Yes, Group Policy can be used to manage user accounts, including creating new accounts, setting passwords, and assigning user rights.
Tips for Effective Group Policy Management
-
Plan your policies: Before implementing Group Policy, carefully plan your policies to ensure they meet your specific requirements and avoid conflicts.
-
Test your policies: Test your Group Policy settings in a test environment before applying them to your production environment to prevent unintended consequences.
-
Document your policies: Document your Group Policy settings to ensure consistency and provide a reference for troubleshooting.
-
Use Group Policy Objects (GPOs): Utilize GPOs to organize and manage your Group Policy settings.
-
Use Group Policy templates: Use the provided Group Policy templates to simplify the process of configuring common settings.
Conclusion
The Group Policy Editor, accessed through gpedit.msc, is an indispensable tool for managing Windows 10 Pro systems. Its ability to enforce configurations, enhance security, and optimize user experience makes it a valuable asset for administrators and users alike. By understanding the capabilities of Group Policy and implementing it effectively, organizations can achieve greater control, security, and efficiency in their Windows environments.
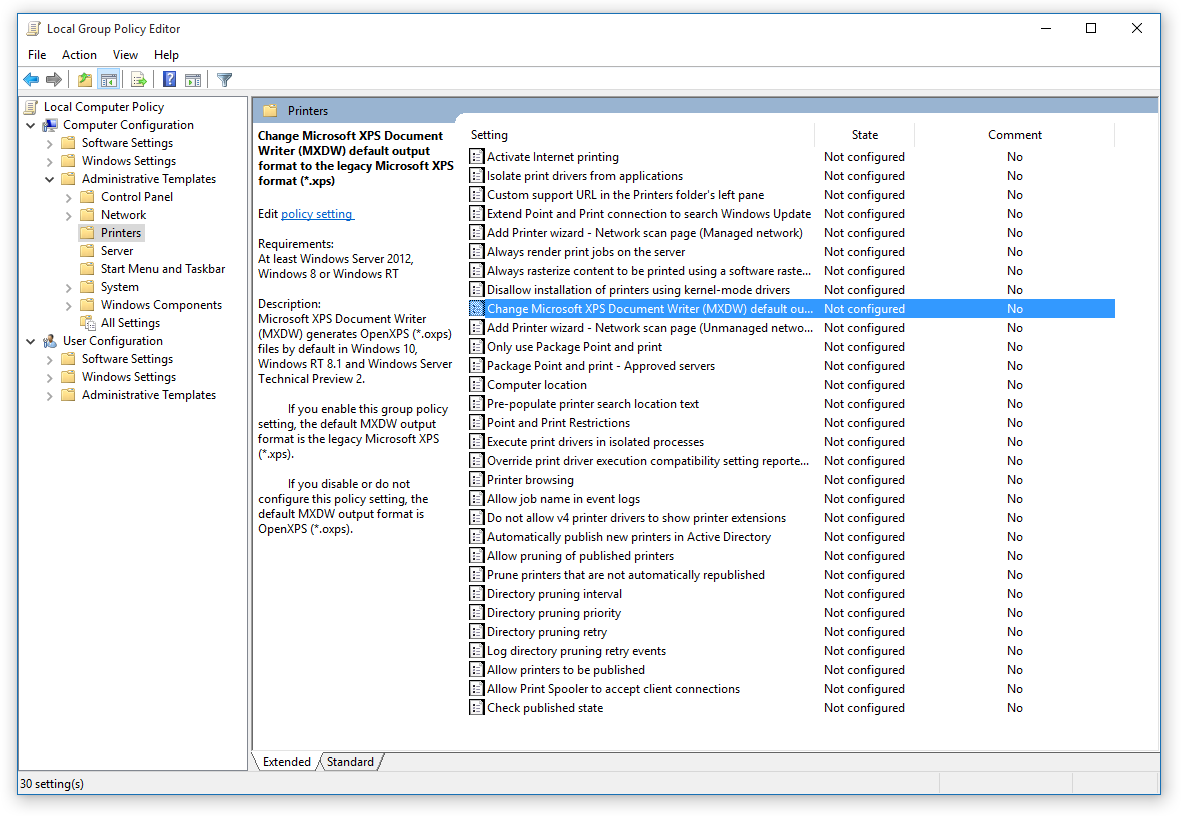


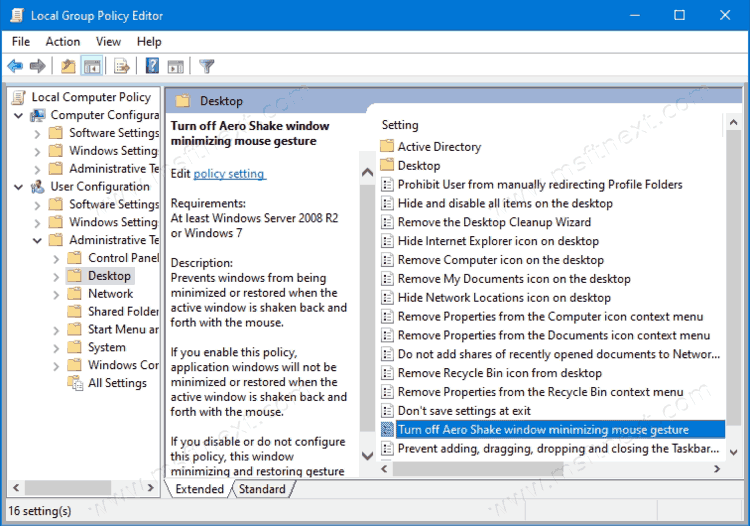
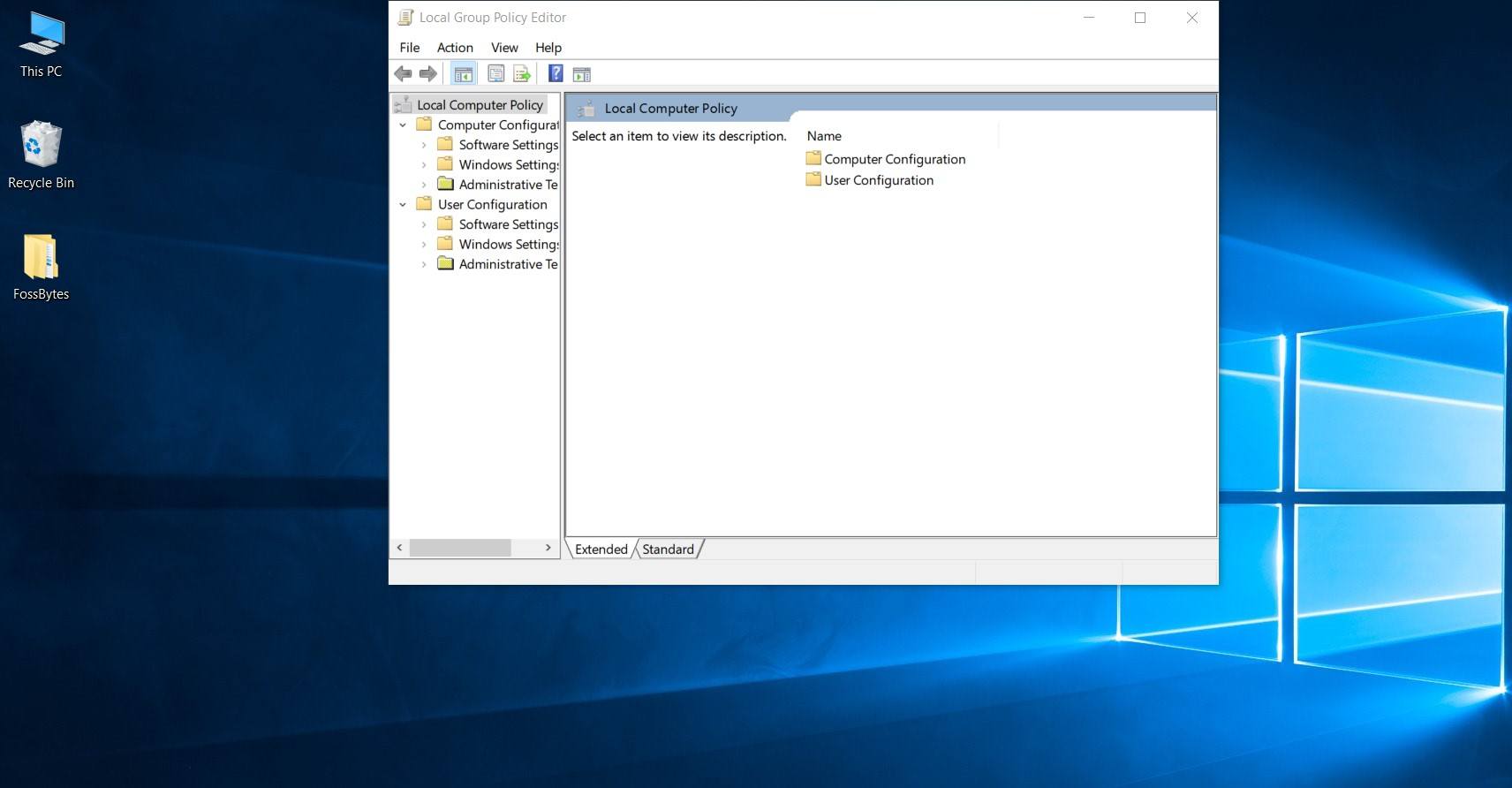
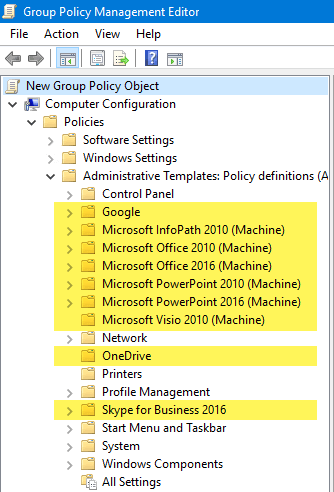
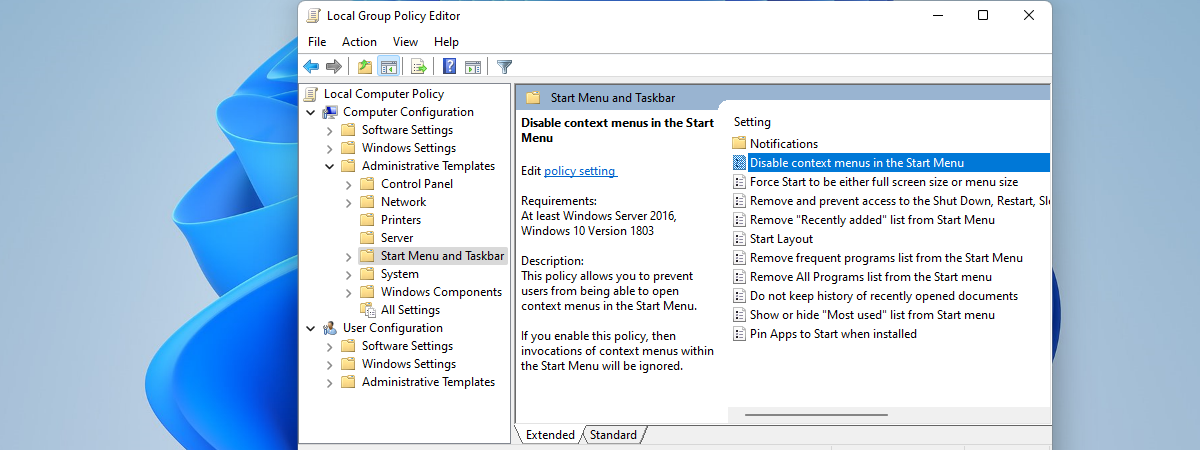

Closure
Thus, we hope this article has provided valuable insights into The Power of Policy: A Deep Dive into Windows 10 Pro’s Group Policy Editor. We appreciate your attention to our article. See you in our next article!