The Power of Organization: Mastering Gmail’s Email Separation Capabilities
Related Articles: The Power of Organization: Mastering Gmail’s Email Separation Capabilities
Introduction
With great pleasure, we will explore the intriguing topic related to The Power of Organization: Mastering Gmail’s Email Separation Capabilities. Let’s weave interesting information and offer fresh perspectives to the readers.
Table of Content
The Power of Organization: Mastering Gmail’s Email Separation Capabilities
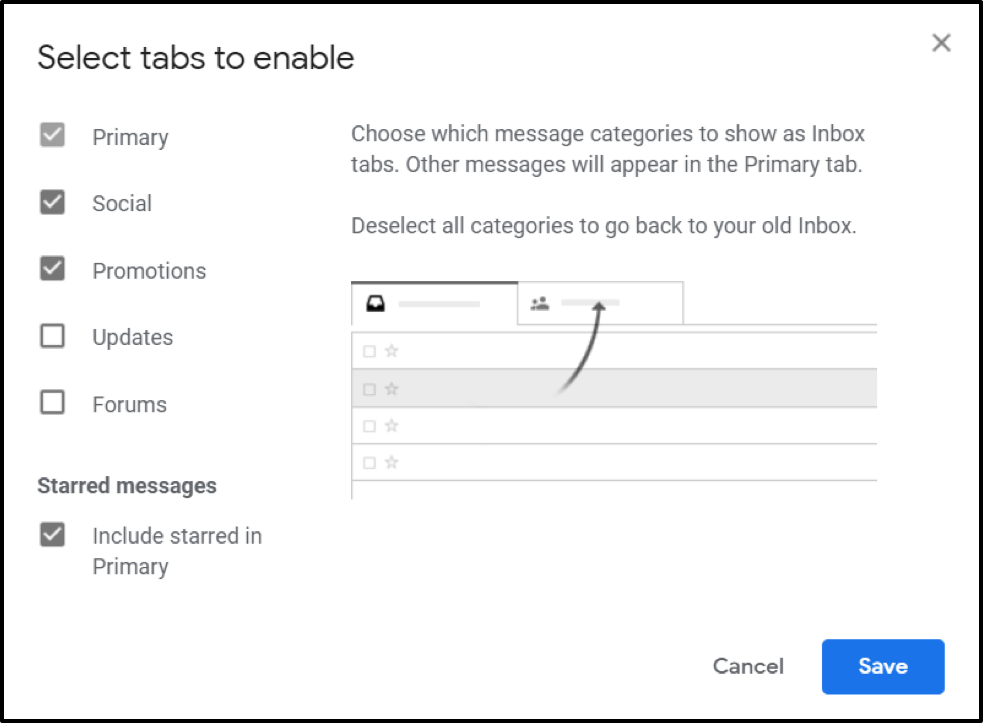
Gmail, the ubiquitous email service, boasts a robust set of features designed to manage the ever-growing volume of digital correspondence. Among these, the ability to categorize and display emails separately stands out as a powerful tool for efficient communication and productivity. This article delves into the diverse ways Gmail allows users to organize their inbox, exploring the benefits and practical applications of this functionality.
Understanding the Need for Email Separation
In today’s interconnected world, inboxes often resemble chaotic digital landscapes. Emails from various sources – work, personal contacts, newsletters, promotional offers, and social media notifications – converge in a single stream, making it difficult to prioritize and respond effectively. This lack of organization can lead to missed deadlines, overlooked opportunities, and a feeling of being constantly overwhelmed.
Gmail’s Email Separation Tools: A Comprehensive Overview
Gmail offers several methods to manage the influx of emails, enabling users to segregate them based on various criteria:
1. Labels: Labels are the cornerstone of Gmail’s organization system. Users can create custom labels to categorize emails according to their content, sender, or purpose. For instance, one might create labels for "Work," "Personal," "Travel," or "Bills." When applying a label to an email, it is essentially tagged, allowing for easy identification and filtering.
2. Categories: Gmail’s built-in categories offer a pre-defined system for organizing emails. These categories include:
- Primary: This category typically houses the most important emails, including personal messages, work communications, and notifications.
- Social: Emails from social media platforms, such as Facebook and Twitter, are grouped here.
- Promotions: Promotional emails and marketing campaigns are categorized here.
- Updates: Emails containing updates, newsletters, and notifications from services are placed in this category.
- Forums: Emails related to online forums and discussion boards are categorized here.
3. Filters: Filters are powerful tools that automatically sort emails based on specific criteria. Users can create filters to:
- Direct emails to specific folders: Emails from a particular sender or with a specific subject line can be automatically sent to a designated folder.
- Mark emails as read or unread: Filters can automatically mark emails as read or unread based on criteria like sender or subject.
- Apply labels: Filters can automatically apply labels to emails based on specific characteristics.
- Delete emails: Filters can automatically delete emails that meet certain criteria, such as those from known spam senders.
4. Starred Emails: Starred emails are marked with a star icon, visually highlighting their importance. This feature serves as a quick way to prioritize emails for future attention.
5. Important Emails: Gmail’s "Important" feature uses machine learning to identify emails that are likely to be important to the user. These emails are automatically flagged and displayed prominently in the inbox.
The Benefits of Email Separation
Separating emails in Gmail offers numerous benefits, significantly enhancing productivity and communication efficiency:
- Increased Focus: By organizing emails into distinct categories, users can focus their attention on the most relevant messages at any given time. This reduces distractions and helps maintain focus on tasks.
- Improved Time Management: Separating emails by priority allows users to prioritize urgent matters and schedule less critical emails for later review. This efficient allocation of time prevents delays and ensures timely responses.
- Enhanced Communication Flow: Categorizing emails by sender or purpose streamlines communication, making it easier to track conversations and ensure timely responses.
- Reduced Clutter: By filtering out unnecessary emails, users can maintain a clean and organized inbox, eliminating the overwhelming feeling of being buried under a mountain of unread messages.
- Improved Search Functionality: Well-organized emails are easier to search and retrieve, saving time and effort when looking for specific messages.
Practical Applications of Email Separation
The ability to separate emails in Gmail has numerous practical applications across various domains:
- Businesses: Companies can use labels to organize customer inquiries, sales leads, and project updates. Filters can be used to automatically route emails from specific clients to the appropriate team members.
- Students: Students can use labels to categorize course materials, assignments, and communications with professors. Filters can be used to automatically send emails from specific professors to a designated folder.
- Personal Use: Individuals can use labels to organize personal correspondence, travel plans, bills, and other important documents. Filters can be used to automatically send emails from family members or friends to a designated folder.
FAQs: Demystifying Email Separation in Gmail
1. How do I create a new label in Gmail?
To create a new label, click on the "More" icon in the left-hand menu and select "Create new label." Enter a label name and click "Create."
2. Can I apply multiple labels to a single email?
Yes, you can apply multiple labels to a single email. This allows for flexible categorization based on various criteria.
3. How do I create a filter in Gmail?
To create a filter, click on the gear icon in the top right corner of the Gmail interface and select "Settings." Navigate to the "Filters and Blocked Addresses" tab and click "Create a new filter." Specify the criteria for your filter and choose the desired actions.
4. How do I use the "Important" feature in Gmail?
The "Important" feature is automatically enabled in Gmail. You can adjust the settings by clicking on the gear icon and selecting "Settings." Navigate to the "Inbox" tab and choose the desired "Important" settings.
5. Can I customize the categories in Gmail?
No, the built-in categories in Gmail cannot be customized. However, you can use labels to create your own categories for greater flexibility.
Tips for Effective Email Separation
- Regularly review and update labels: As your email needs evolve, ensure your labels remain relevant and effective.
- Use a consistent naming convention for labels: This will make it easier to identify and manage your labels.
- Experiment with filters: Don’t be afraid to try different filter combinations to find the most efficient way to organize your emails.
- Utilize the "Starred" feature for important emails: This provides a quick visual cue for prioritizing messages.
- Take advantage of the "Important" feature: Let Gmail’s machine learning capabilities help you identify important emails.
Conclusion
The ability to display emails separately in Gmail is a powerful tool for managing the ever-growing volume of digital correspondence. By leveraging labels, categories, filters, and other features, users can organize their inbox efficiently, enhancing productivity, improving communication flow, and reducing clutter. Mastering these tools empowers individuals and businesses to navigate the digital landscape with greater ease and efficiency.


![How to Organize Your Gmail Inbox in 15 Minutes: [17 Tips + Examples]](https://images.hiverhq.com/blog/wp-content/uploads/2018/01/priority-inbox-organize-gmail.png)
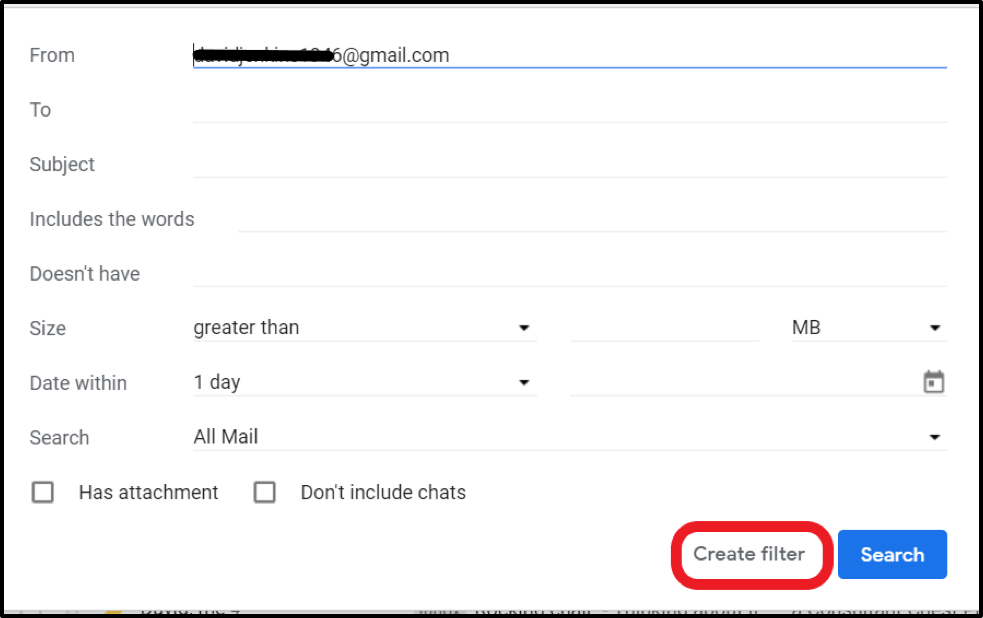
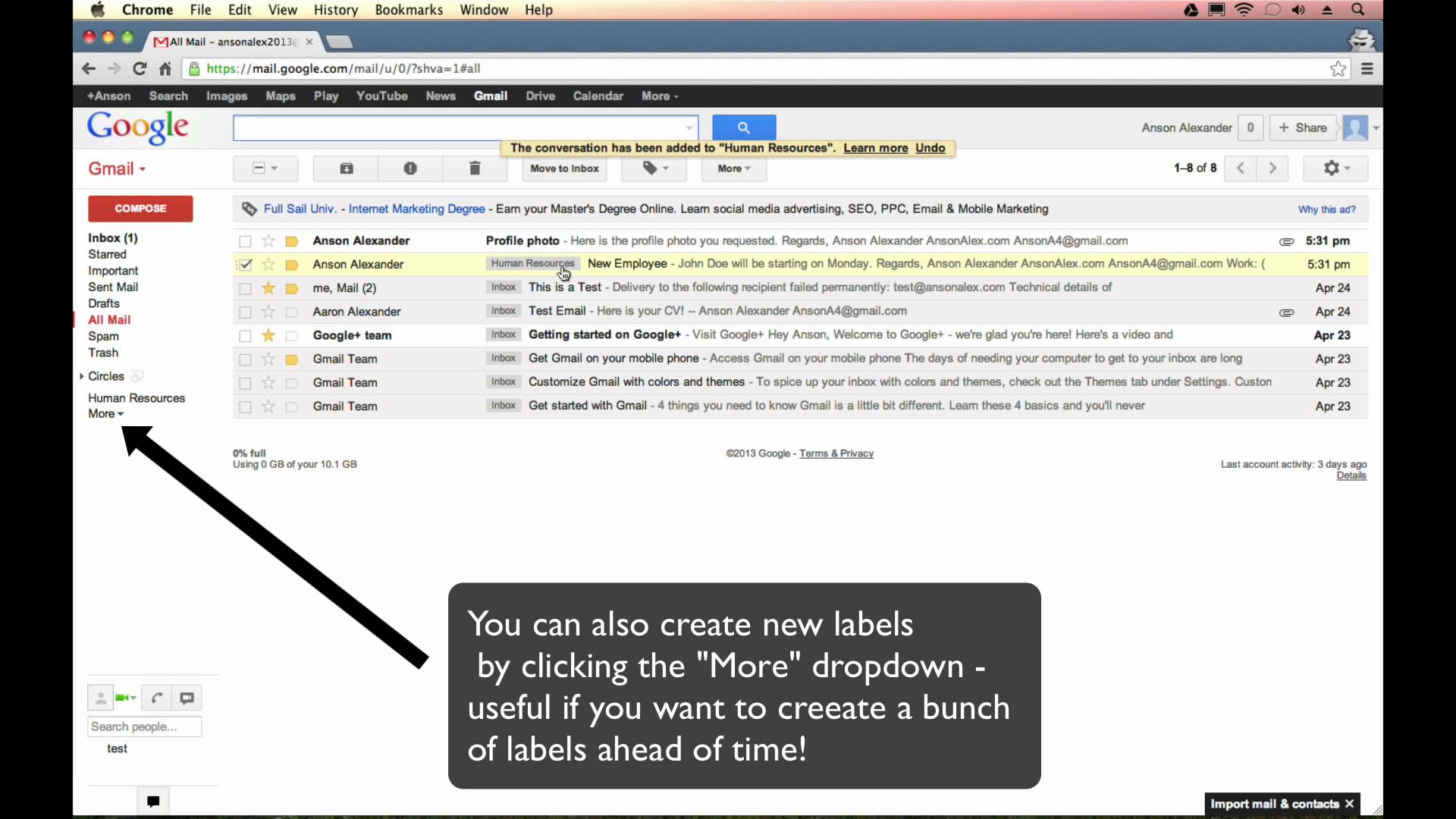


Closure
Thus, we hope this article has provided valuable insights into The Power of Organization: Mastering Gmail’s Email Separation Capabilities. We thank you for taking the time to read this article. See you in our next article!