The Power of Function Keys: Exploring their Role in Windows 10 & 11
Related Articles: The Power of Function Keys: Exploring their Role in Windows 10 & 11
Introduction
With enthusiasm, let’s navigate through the intriguing topic related to The Power of Function Keys: Exploring their Role in Windows 10 & 11. Let’s weave interesting information and offer fresh perspectives to the readers.
Table of Content
The Power of Function Keys: Exploring their Role in Windows 10 & 11
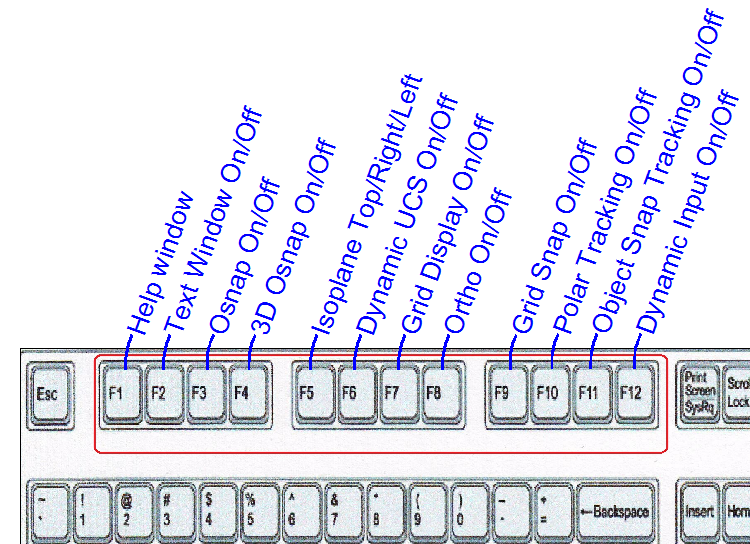
The function keys, often denoted as F1 through F12, are an integral part of the keyboard layout, offering a range of shortcuts and functionalities within the Windows operating system. While their primary purpose is to enhance user efficiency, their functionality can be surprisingly diverse and often go unnoticed. This exploration delves into the intricate workings of function keys in Windows 10 & 11, shedding light on their capabilities and demonstrating their importance in navigating and interacting with the operating system.
The Foundation: Hardware and Software Interaction
Function keys, unlike regular keys, do not inherently carry fixed meanings. Their behavior is determined by a complex interplay between hardware and software. The keyboard itself sends a signal to the operating system when a function key is pressed. However, the interpretation of this signal and the subsequent action taken depend on the software currently in use.
The Dual Nature: Function Keys as Shortcuts and Dedicated Keys
Function keys can be categorized into two distinct roles:
1. Shortcuts: In many applications, function keys serve as shortcuts, triggering specific actions within the program. For instance, pressing F1 often opens the help menu, while F2 might initiate an edit function. This dynamic nature allows software developers to tailor the behavior of function keys to suit the needs of their specific applications.
2. Dedicated Keys: In other instances, function keys operate independently of the active program, performing system-wide functions. Examples include:
- F5: This key is often used to refresh a webpage or to update a view in various applications.
- F11: This key is commonly used to enter or exit fullscreen mode in web browsers, presentations, and videos.
- F12: This key is often associated with saving files or opening a specific menu in applications.
Customizing Function Key Behavior:
Windows provides flexibility in customizing the behavior of function keys. The "Function Key Settings" in the "System" settings allow users to toggle the default behavior of the keys.
- "Standard Function Keys" Mode: In this mode, the function keys act as dedicated keys, performing their system-wide actions.
- "Function Keys as F1, F2, etc." Mode: This mode disables the system-wide actions and allows the function keys to be interpreted as F1, F2, etc. This mode is preferred when using applications that rely on the function keys for specific actions.
The Importance of Function Keys in Windows 10 & 11:
Function keys play a crucial role in enhancing user experience and productivity within Windows 10 & 11:
- Efficiency and Speed: Function keys provide quick access to common actions, reducing the need for time-consuming mouse clicks or navigation through menus. This streamlined workflow can significantly enhance productivity and save valuable time.
- Accessibility: Function keys can be a valuable tool for users with mobility limitations, providing an alternative to using the mouse or navigating complex menus.
- Flexibility and Customization: The ability to customize function key behavior allows users to tailor their workflow to their specific needs and preferences, optimizing their interaction with the operating system.
Frequently Asked Questions:
Q1: How can I find out the specific functions of a function key in a particular application?
A: Most applications provide a "Help" menu or a "Keybindings" section within their settings where you can find a list of function keys and their associated actions.
Q2: Can I remap the function keys to perform different actions?
A: While Windows does not offer a built-in feature to remap individual function keys, third-party software like AutoHotkey or SharpKeys can be used to assign custom functions to the keys.
Q3: What are some common uses of function keys in different applications?
A:
- Web Browsers: F5 (Refresh), F11 (Fullscreen), F12 (Developer Tools)
- Microsoft Word: F1 (Help), F2 (Edit), F3 (Find), F5 (Run Macro), F12 (Save As)
- PowerPoint: F5 (Start Slideshow), F11 (Fullscreen), F12 (Save As)
- Excel: F2 (Edit Cell), F4 (Repeat Last Action), F9 (Calculate Worksheet)
Tips for Maximizing Function Key Usage:
- Explore the "Help" Menu: Most applications provide a detailed list of function key shortcuts within their help documentation.
- Utilize Keyboard Shortcuts: Familiarize yourself with common function key shortcuts for frequently used applications.
- Customize Function Key Settings: Adjust the function key settings to suit your individual needs and preferences.
- Consider Third-Party Software: Explore third-party tools like AutoHotkey or SharpKeys for advanced remapping and customization options.
Conclusion:
Function keys are often overlooked, yet they are powerful tools that can significantly enhance user experience and productivity in Windows 10 & 11. By understanding their capabilities and utilizing them effectively, users can navigate the operating system more efficiently, access common actions with ease, and tailor their workflow to their specific needs. Whether used as shortcuts within applications or as dedicated system-wide keys, function keys remain a valuable asset in the modern computing landscape.







Closure
Thus, we hope this article has provided valuable insights into The Power of Function Keys: Exploring their Role in Windows 10 & 11. We appreciate your attention to our article. See you in our next article!
.PNG)