The Power of Fast Startup in Windows 11: A Comprehensive Guide
Related Articles: The Power of Fast Startup in Windows 11: A Comprehensive Guide
Introduction
With great pleasure, we will explore the intriguing topic related to The Power of Fast Startup in Windows 11: A Comprehensive Guide. Let’s weave interesting information and offer fresh perspectives to the readers.
Table of Content
- 1 Related Articles: The Power of Fast Startup in Windows 11: A Comprehensive Guide
- 2 Introduction
- 3 The Power of Fast Startup in Windows 11: A Comprehensive Guide
- 3.1 Understanding Fast Startup: Bridging the Gap Between Cold and Warm Boot
- 3.2 The Benefits of Fast Startup: A Faster and More Efficient Windows Experience
- 3.3 Exploring the Potential Drawbacks of Fast Startup
- 3.4 Frequently Asked Questions (FAQs) about Fast Startup
- 3.5 Tips for Optimizing Fast Startup Performance
- 3.6 Conclusion: The Importance of Fast Startup in Modern Computing
- 4 Closure
The Power of Fast Startup in Windows 11: A Comprehensive Guide

Windows 11, like its predecessor, employs a feature known as "Fast Startup" to significantly reduce the time it takes for the operating system to boot up. This feature, often discussed in online forums like Reddit, is a cornerstone of a seamless user experience, offering a faster and more efficient computing environment.
Understanding Fast Startup: Bridging the Gap Between Cold and Warm Boot
Fast Startup is a hybrid approach to booting Windows, merging the speed of a "warm boot" with the completeness of a "cold boot."
- Cold Boot: A cold boot is a complete restart, where the system powers down entirely and then starts from scratch. This process involves reading all necessary files from the hard drive, which can be time-consuming.
- Warm Boot: A warm boot, often triggered by a "restart" command, involves skipping certain steps in the boot process, as the system is already partially loaded in memory. This leads to a faster startup.
Fast Startup leverages the advantages of both by:
- Saving the system’s state: When you shut down your computer, Windows doesn’t completely power down. Instead, it saves the current kernel (the core of the operating system) and device drivers in a hibernation file.
- Fast Loading: On the next startup, Windows loads this saved state, skipping the lengthy process of loading the kernel and drivers from scratch. This results in a much faster boot time.
The Benefits of Fast Startup: A Faster and More Efficient Windows Experience
The primary benefit of Fast Startup is its ability to significantly reduce boot times. This translates to:
- Increased Productivity: Less time spent waiting for your computer to boot means more time to work, play, or browse the web.
- Enhanced User Experience: A faster boot process creates a smoother and more enjoyable experience, making your computer feel more responsive.
- Reduced Energy Consumption: Fast Startup uses less power than a traditional cold boot, potentially saving energy and reducing your carbon footprint.
Exploring the Potential Drawbacks of Fast Startup
While Fast Startup offers a plethora of advantages, it’s essential to be aware of its potential drawbacks:
- Delayed Shutdown: Because Fast Startup saves the system state, shutting down your computer can take slightly longer than a traditional cold shutdown.
- Potential for Compatibility Issues: In rare cases, Fast Startup can lead to compatibility issues with certain hardware or software.
- Increased Disk Usage: Saving the system state in a hibernation file can increase disk usage, especially if you frequently use Fast Startup.
Frequently Asked Questions (FAQs) about Fast Startup
Q: Is Fast Startup enabled by default in Windows 11?
A: Yes, Fast Startup is enabled by default in Windows 11.
Q: How can I disable Fast Startup in Windows 11?
A: You can disable Fast Startup by following these steps:
- Open the Control Panel.
- Go to System and Security.
- Select Power Options.
- Click on Choose what the power buttons do.
- Click on Change settings that are currently unavailable.
- Uncheck the box next to Turn on fast startup (recommended).
- Click Save Changes.
Q: What are the alternatives to Fast Startup?
A: If you encounter issues with Fast Startup or prefer a traditional boot process, you can choose to disable it and use a cold boot instead. However, this will result in longer boot times.
Q: Can I use Fast Startup with a solid-state drive (SSD)?
A: Yes, Fast Startup is compatible with SSDs and can even enhance its performance by reducing the time it takes to load the operating system.
Q: Is Fast Startup safe for my data?
A: Fast Startup is generally safe and doesn’t pose any significant risks to your data. The hibernation file that stores the system state is encrypted and protected by Windows.
Tips for Optimizing Fast Startup Performance
- Keep your hard drive defragmented: A fragmented hard drive can slow down boot times. Regularly defragmenting your hard drive can improve Fast Startup performance.
- Disable unnecessary startup programs: Programs that launch automatically at startup can increase boot times. Disable unnecessary startup programs to improve Fast Startup performance.
- Use a fast SSD: SSDs are significantly faster than traditional hard drives. Using an SSD can dramatically improve boot times and enhance Fast Startup performance.
- Update your drivers: Outdated drivers can cause compatibility issues and slow down your system. Regularly updating your drivers can improve Fast Startup performance.
- Run a system scan for errors: Corrupted files can also slow down your system. Regularly running a system scan for errors can help identify and fix any issues that may be affecting Fast Startup performance.
Conclusion: The Importance of Fast Startup in Modern Computing
Fast Startup is a valuable feature in Windows 11, offering a faster and more efficient computing experience. By leveraging the benefits of both cold and warm boots, it bridges the gap between these two methods, delivering a significantly improved user experience.
While there are potential drawbacks to consider, the benefits of Fast Startup generally outweigh them. With proper understanding and optimization, Fast Startup can be a valuable tool for maximizing your computing experience, allowing you to spend less time waiting and more time working, playing, and exploring the digital world.


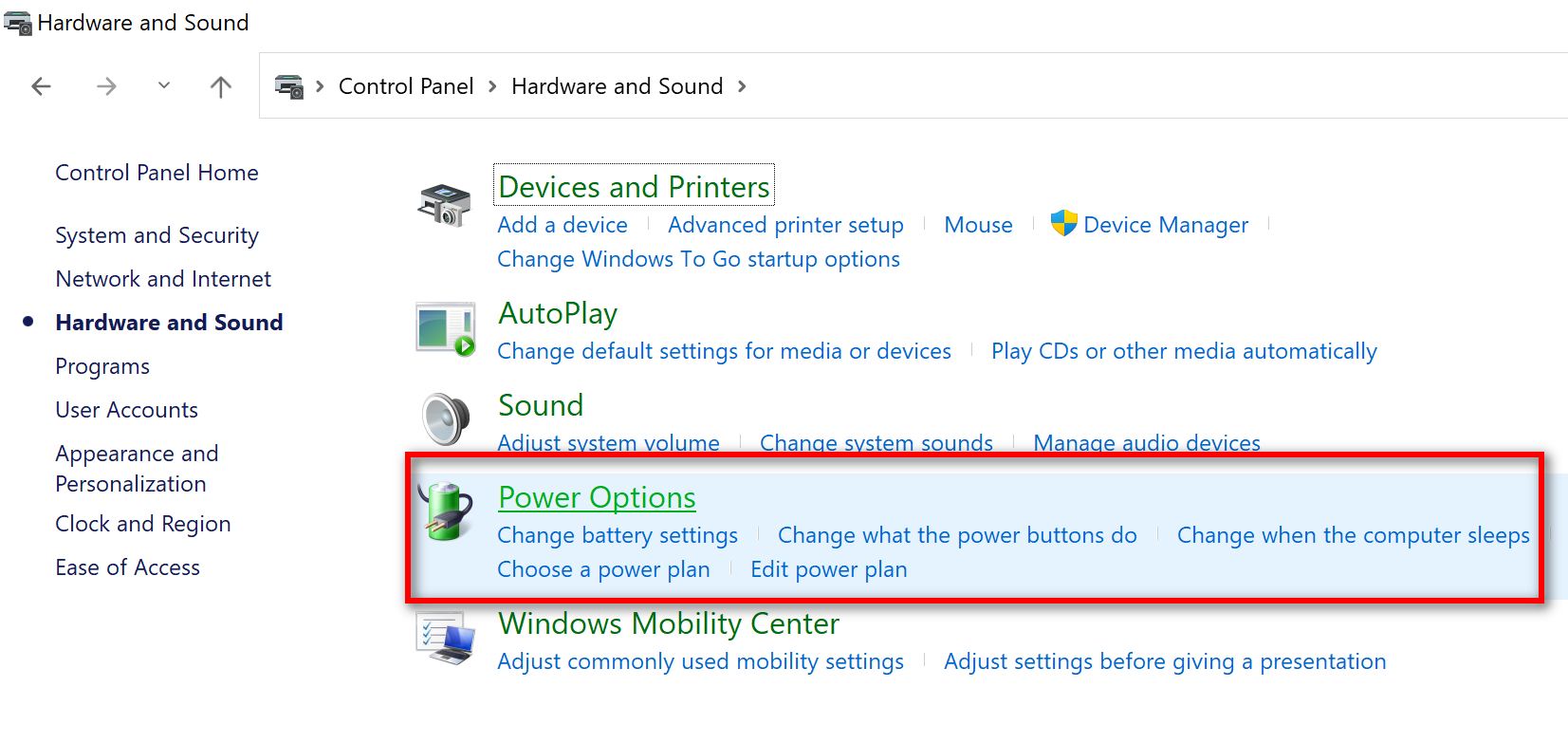

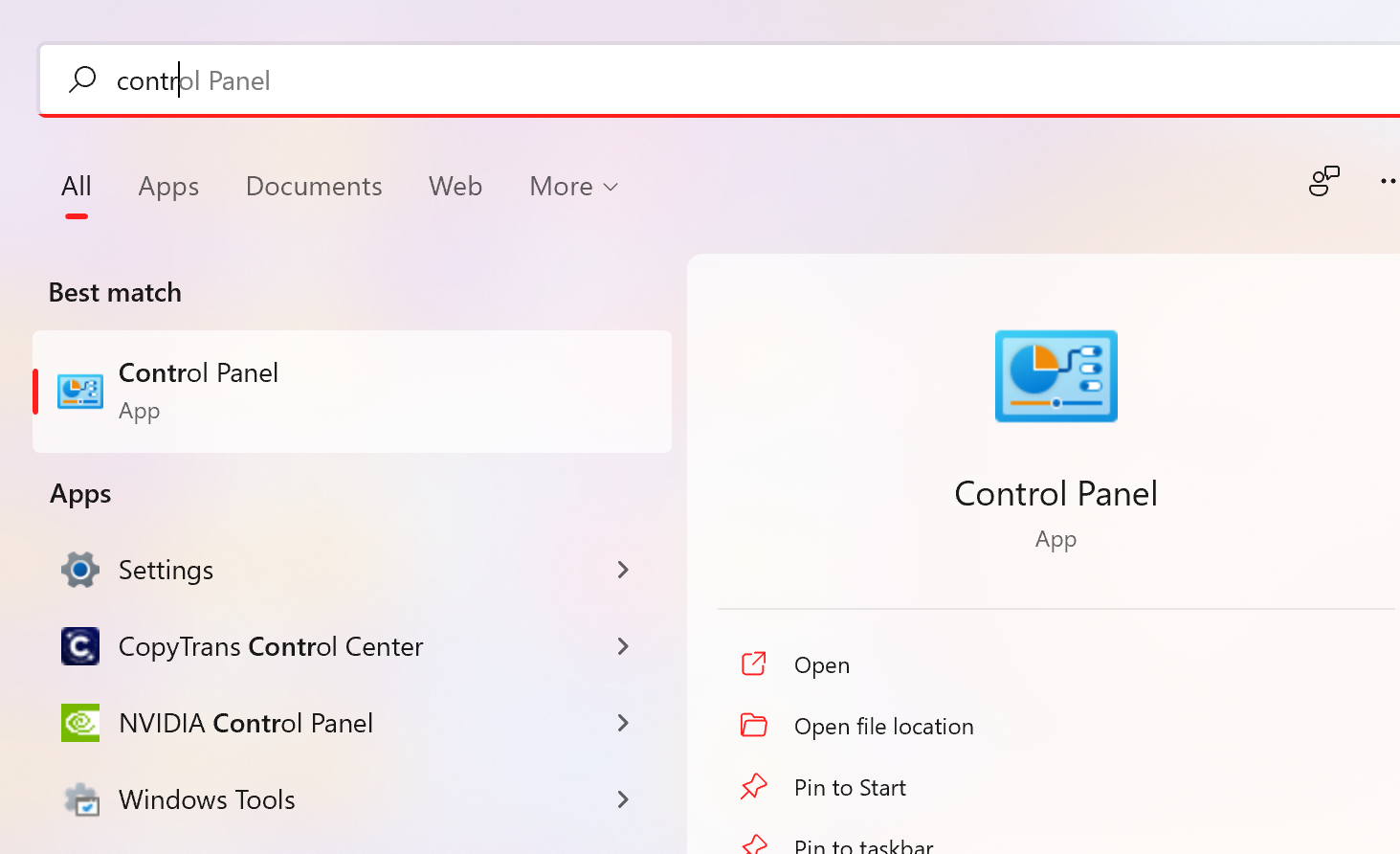
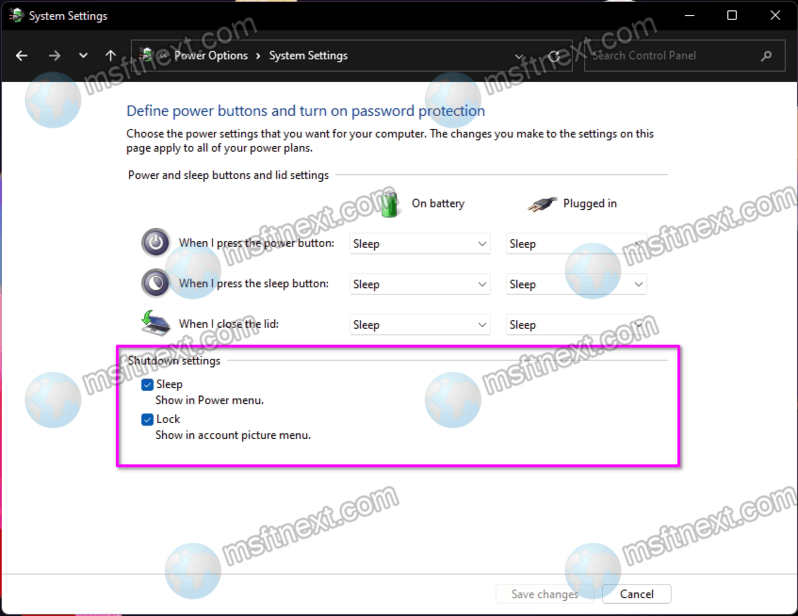
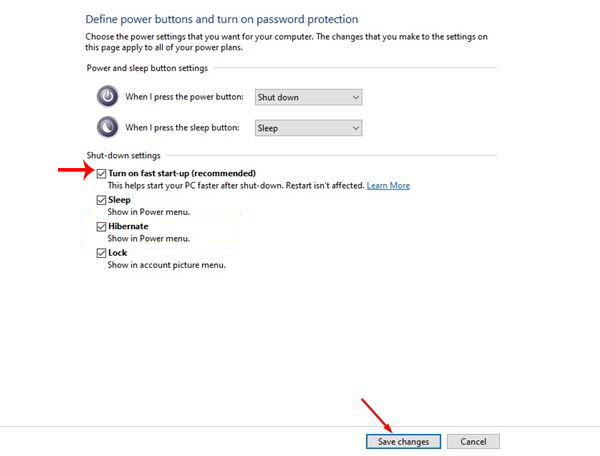

Closure
Thus, we hope this article has provided valuable insights into The Power of Fast Startup in Windows 11: A Comprehensive Guide. We thank you for taking the time to read this article. See you in our next article!