The Power of Compression: A Guide to 7-Zip for Windows 10 (64-bit)
Related Articles: The Power of Compression: A Guide to 7-Zip for Windows 10 (64-bit)
Introduction
With great pleasure, we will explore the intriguing topic related to The Power of Compression: A Guide to 7-Zip for Windows 10 (64-bit). Let’s weave interesting information and offer fresh perspectives to the readers.
Table of Content
- 1 Related Articles: The Power of Compression: A Guide to 7-Zip for Windows 10 (64-bit)
- 2 Introduction
- 3 The Power of Compression: A Guide to 7-Zip for Windows 10 (64-bit)
- 3.1 Understanding the Importance of Compression
- 3.2 7-Zip: A Comprehensive Archiving Solution
- 3.3 Downloading and Installing 7-Zip on Windows 10 (64-bit)
- 3.4 Using 7-Zip: A Practical Guide
- 3.5 Frequently Asked Questions (FAQs)
- 3.6 Tips for Effective Use of 7-Zip
- 3.7 Conclusion
- 4 Closure
The Power of Compression: A Guide to 7-Zip for Windows 10 (64-bit)

In the digital age, efficient storage and management of data are paramount. As files grow larger, the need for effective compression tools becomes increasingly critical. 7-Zip, a free and open-source archiving utility, stands as a powerful solution for Windows 10 (64-bit) users seeking to minimize file sizes, streamline storage, and enhance data transfer speeds.
Understanding the Importance of Compression
Compression, at its core, involves reducing the size of a file without sacrificing its original content. This is achieved by eliminating redundant data and employing various algorithms to encode information more efficiently. The benefits of compression are numerous:
-
Reduced Storage Requirements: Compressed files occupy less space on hard drives, allowing users to store more data within the same physical capacity. This is especially advantageous for individuals with limited storage space or those working with large datasets.
-
Faster Data Transfer: Smaller files transfer faster over networks, minimizing download times and improving efficiency. This is crucial for users frequently sharing large files or accessing data remotely.
-
Enhanced Data Backup: Compressed backups require less storage space and can be transferred more quickly, making the backup process more efficient and convenient.
-
Increased Security: Compression can be used to encrypt files, adding an extra layer of security and protecting sensitive information from unauthorized access.
7-Zip: A Comprehensive Archiving Solution
7-Zip stands out as a highly acclaimed and widely used archiving utility. Its key features include:
-
Exceptional Compression Ratios: 7-Zip consistently delivers superior compression ratios compared to other popular archiving tools, effectively minimizing file sizes and maximizing storage efficiency.
-
Support for Multiple Formats: 7-Zip supports a broad range of archive formats, including its native 7z format, ZIP, GZIP, BZIP2, TAR, and more. This versatility allows users to work with various file types and ensures compatibility with a wide range of applications.
-
Advanced Encryption: 7-Zip incorporates robust encryption algorithms, including AES-256, to safeguard sensitive information stored within archives. This ensures data privacy and protection against unauthorized access.
-
User-Friendly Interface: 7-Zip boasts an intuitive and straightforward interface, making it easy for users of all skill levels to navigate and utilize its features. The application provides clear menus, context-sensitive help, and a comprehensive set of options.
-
Open Source and Free: 7-Zip is entirely free to download and use, making it an accessible and cost-effective solution for individuals and organizations alike. Its open-source nature also encourages community involvement and ongoing development.
Downloading and Installing 7-Zip on Windows 10 (64-bit)
The process of obtaining and installing 7-Zip on a Windows 10 (64-bit) system is simple and straightforward:
-
Visit the Official Website: Navigate to the official 7-Zip website (www.7-zip.org).
-
Download the Installer: Locate the "Download" section and choose the appropriate installer for Windows 64-bit.
-
Run the Installer: Double-click the downloaded installer file to initiate the installation process.
-
Follow the On-Screen Instructions: The installer will guide you through the installation steps, providing options to customize installation settings and choose desired components.
-
Complete the Installation: Once the installation is complete, 7-Zip will be available for use.
Using 7-Zip: A Practical Guide
Once installed, 7-Zip integrates seamlessly with Windows Explorer, providing convenient access to its features through the right-click context menu. Users can easily create, extract, and manage archives using the following steps:
-
Creating Archives:
- Right-click on the files or folders you wish to archive.
- Select "7-Zip" from the context menu.
- Choose "Add to archive…" to create a new archive.
- Specify the archive format, compression level, and encryption settings as needed.
- Click "OK" to create the archive.
-
Extracting Archives:
- Right-click on the archive file.
- Select "7-Zip" from the context menu.
- Choose "Extract to…" to extract the contents of the archive.
- Select the desired extraction location and click "OK."
-
Managing Archives:
- Right-click on an archive file.
- Select "7-Zip" from the context menu.
- Choose "Open archive" to view the contents of the archive.
- Select "Test archive" to verify the integrity of the archive.
- Choose "Add to archive…" to add more files to an existing archive.
Frequently Asked Questions (FAQs)
Q: Is 7-Zip safe to use?
A: 7-Zip is a reputable and widely trusted archiving utility. It has been thoroughly vetted and is considered safe for use. However, as with any software, it is essential to download the application from the official website to ensure you are obtaining a legitimate and secure version.
Q: Can I use 7-Zip to encrypt my files?
A: Yes, 7-Zip offers robust encryption capabilities using AES-256, a widely accepted and secure encryption standard. To encrypt files, select the "Set password" option when creating or updating an archive.
Q: What is the difference between 7z and ZIP formats?
A: 7z is 7-Zip’s native format, known for its superior compression ratios. ZIP is a more widely supported format, but 7z generally offers better compression. Choose 7z for optimal compression and security, or ZIP for compatibility with other applications.
Q: How can I improve the compression ratio of my archives?
A: 7-Zip offers multiple compression levels, ranging from "Fastest" to "Ultra." Higher compression levels generally result in smaller files but may require longer processing times. Experiment with different compression levels to find the optimal balance between size and speed.
Q: Does 7-Zip require any special hardware or software?
A: 7-Zip runs on a wide range of Windows systems and does not require any specific hardware or software beyond the standard operating system requirements.
Tips for Effective Use of 7-Zip
-
Utilize Compression Levels Wisely: Choose the appropriate compression level based on your priorities. Higher levels offer better compression but require more processing time.
-
Explore Encryption Options: Consider encrypting your archives to safeguard sensitive information. 7-Zip offers strong encryption algorithms for enhanced security.
-
Optimize Archive Formats: Select the most appropriate archive format based on your needs. 7z offers superior compression, while ZIP is more widely compatible.
-
Regularly Test Archives: Periodically test the integrity of your archives to ensure data integrity and prevent data loss.
-
Stay Updated: Regularly check for updates to 7-Zip to benefit from new features, performance improvements, and security patches.
Conclusion
7-Zip stands as a powerful and versatile archiving tool, offering a comprehensive solution for compressing, encrypting, and managing files on Windows 10 (64-bit) systems. Its exceptional compression ratios, support for multiple formats, user-friendly interface, and open-source nature make it an invaluable asset for individuals and organizations seeking to optimize data storage, enhance data transfer speeds, and protect sensitive information. By leveraging the capabilities of 7-Zip, users can efficiently manage their digital assets, streamline workflows, and maximize the value of their data.
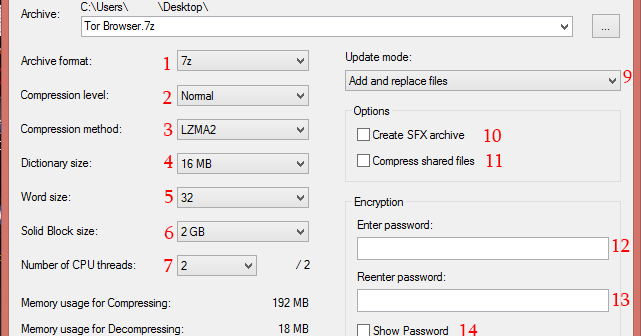


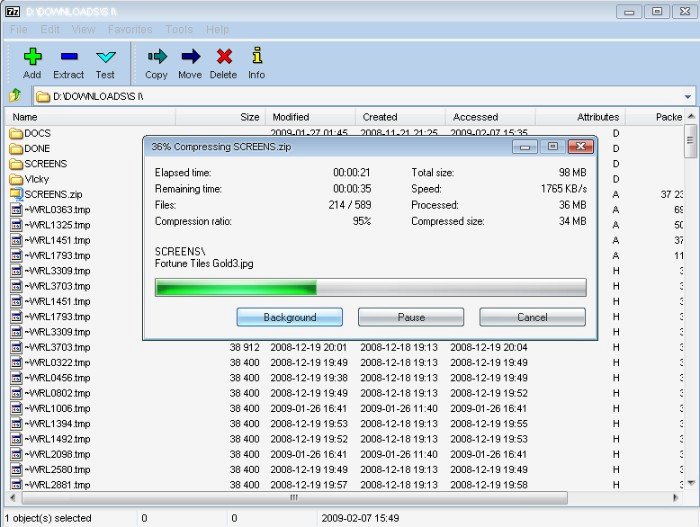
![Download 7-Zip Setup v19 PC [x64 x32] Windows 7, 8, 10, 11 Get PC Apps](https://www.getpcapps.com/wp-content/uploads/2021/01/7-zip-Download-Setup-Windows-PC-10-8-7-768x432.jpg)
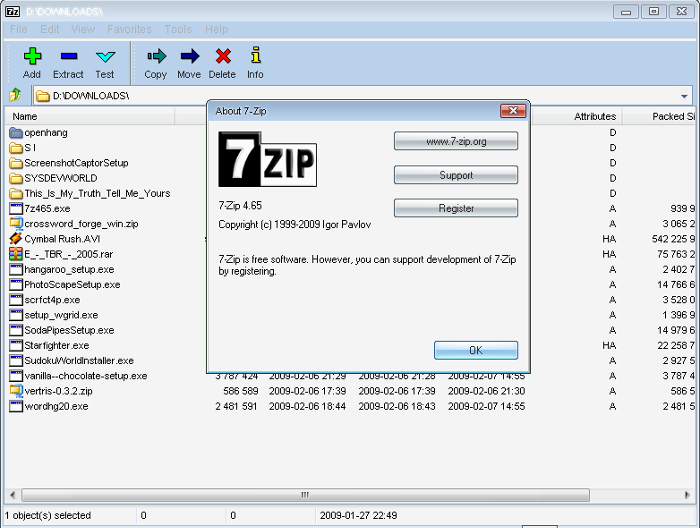
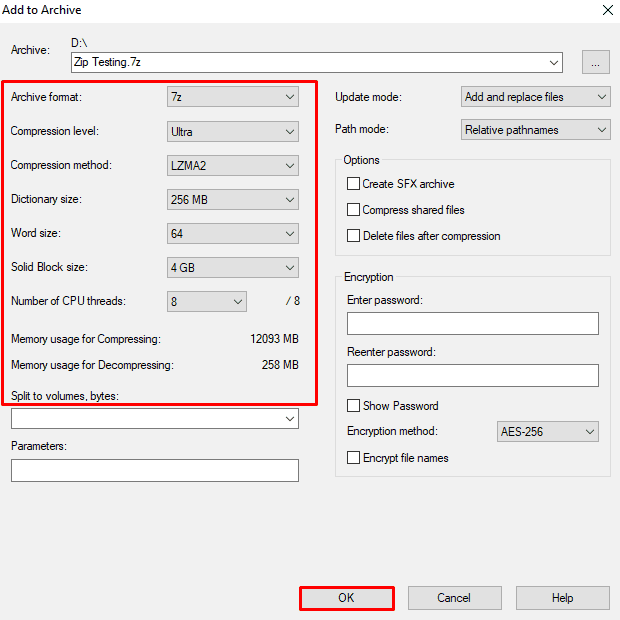

Closure
Thus, we hope this article has provided valuable insights into The Power of Compression: A Guide to 7-Zip for Windows 10 (64-bit). We hope you find this article informative and beneficial. See you in our next article!