The Missing Windows 11 Entry: Troubleshooting a Dual Boot System with GRUB
Related Articles: The Missing Windows 11 Entry: Troubleshooting a Dual Boot System with GRUB
Introduction
In this auspicious occasion, we are delighted to delve into the intriguing topic related to The Missing Windows 11 Entry: Troubleshooting a Dual Boot System with GRUB. Let’s weave interesting information and offer fresh perspectives to the readers.
Table of Content
The Missing Windows 11 Entry: Troubleshooting a Dual Boot System with GRUB
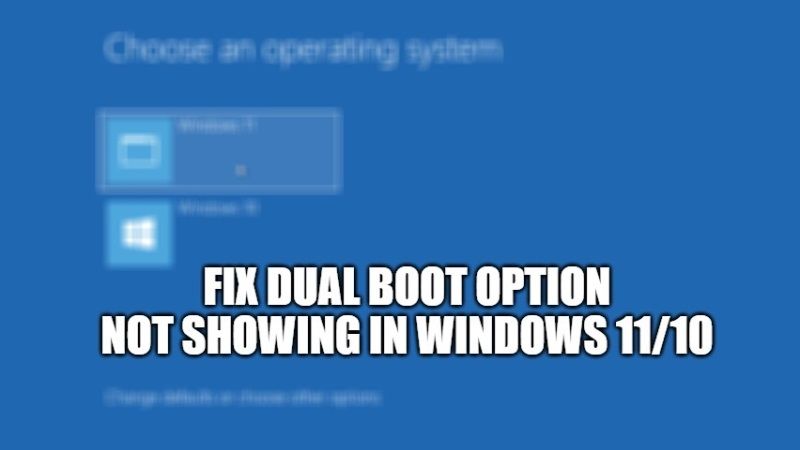
The ability to dual boot operating systems, such as Windows 11 and a Linux distribution, offers users flexibility and access to a wider range of software and tools. However, encountering a situation where the GRUB menu does not display the Windows 11 entry can be frustrating and hinder the intended dual boot experience. This article delves into the various reasons why this issue might arise and provides comprehensive troubleshooting steps to restore access to your Windows 11 installation.
Understanding the Role of GRUB
GRUB, short for GRand Unified Bootloader, is a boot loader commonly used in Linux distributions. It acts as the intermediary between the system’s hardware and the operating systems installed on it. Upon system startup, GRUB presents a menu allowing the user to choose which operating system to boot. In a dual boot scenario, this menu should list both Linux and Windows 11 as options.
The Importance of a Working Dual Boot System
A functional dual boot system offers numerous advantages:
- Flexibility and Choice: Users can leverage the strengths of both operating systems, accessing the vast library of Windows applications and enjoying the open-source and often free software available for Linux.
- Enhanced Productivity: Specific tasks or workflows may be better suited to one operating system over the other. Dual booting allows users to switch between environments as needed, maximizing their productivity.
- Security and Stability: By separating operating systems, users can isolate potential security risks and ensure that system instability in one environment does not affect the other.
- Experimentation and Learning: Dual booting provides a safe and controlled environment for exploring different operating systems and learning new technologies.
Common Causes for a Missing Windows 11 Entry
Several factors can lead to the absence of the Windows 11 entry in the GRUB menu:
- GRUB Configuration Errors: Incorrect GRUB configuration, either due to manual changes or accidental modifications during system updates, can prevent the bootloader from detecting and listing Windows 11.
- Windows Boot Manager Issues: Problems within the Windows Boot Manager, such as corruption or incorrect settings, can hinder GRUB’s ability to locate and display the Windows 11 entry.
- Changes in Disk Partitions: Altering the partition structure, including resizing or deleting partitions, can disrupt the GRUB configuration and lead to the missing Windows 11 entry.
- Bootloader Overwrite: Installing a new operating system or updating the existing one can potentially overwrite the existing GRUB configuration, leading to the disappearance of the Windows 11 entry.
- Hardware Conflicts: Rarely, hardware conflicts or incompatibilities can interfere with the boot process, resulting in the absence of the Windows 11 entry in GRUB.
Troubleshooting Steps
1. Re-install GRUB:
This is often the most effective solution and involves reinstalling GRUB, ensuring it correctly detects and lists all installed operating systems.
Steps:
- Boot into a Live USB of your Linux distribution: Create a bootable USB drive with your Linux distribution.
- Open a terminal: Once the Live USB is booted, open a terminal window.
-
Mount your system partition: Identify the partition where your Linux operating system is installed and mount it. For example, if your system partition is
/dev/sda1, the command would besudo mount /dev/sda1 /mnt. -
Install GRUB: Use the appropriate command for your Linux distribution to reinstall GRUB. For Ubuntu-based systems, the command is typically
sudo grub-install /dev/sda. Replace/dev/sdawith the device name of your hard drive. -
Update GRUB configuration: Run
sudo update-grubto update the GRUB configuration and ensure it includes all detected operating systems. - Reboot: Restart your computer and check if the Windows 11 entry appears in the GRUB menu.
2. Repair Windows Boot Manager:
If the issue stems from the Windows Boot Manager, repairing it can resolve the problem.
Steps:
- Boot into Windows 11 Recovery Environment: Access the Recovery Environment by restarting your computer and pressing the appropriate key (usually F11 or F12) to access the boot menu.
- Choose "Troubleshoot" and then "Advanced options."
- Select "Command Prompt."
-
Run the following commands:
-
bootrec /fixmbr– Repairs the Master Boot Record (MBR). -
bootrec /fixboot– Rewrites the boot sector. -
bootrec /scanos– Scans for Windows installations and adds them to the Boot Configuration Data (BCD). -
bootrec /rebuildbcd– Rebuilds the BCD store.
-
- Exit the Command Prompt and restart your computer. Check if the Windows 11 entry appears in the GRUB menu.
3. Verify and Repair Disk Partitions:
Incorrect partition settings can disrupt the boot process.
Steps:
- Use a disk partitioning tool: Use a tool like GParted (available in the Live USB) to examine your disk partitions.
- Check for errors: Ensure that the partitions are correctly sized, formatted, and mounted.
- Repair any errors: If you find any errors, use GParted to repair them.
- Reinstall GRUB: After making changes to the partitions, reinstall GRUB as described in step 1.
4. Check for Hardware Conflicts:
While less common, hardware conflicts can sometimes interfere with the boot process.
Steps:
- Disconnect any unnecessary peripherals: Disconnect external devices like USB drives, printers, and other peripherals.
- Update BIOS/UEFI: Check for and install any available BIOS or UEFI updates for your motherboard.
- Test different boot options: If your motherboard has multiple boot options (e.g., UEFI vs. Legacy), try switching between them.
5. Reset BIOS/UEFI Settings:
Resetting the BIOS/UEFI to its default settings can sometimes resolve unexpected boot issues.
Steps:
- Access the BIOS/UEFI: Restart your computer and press the appropriate key (usually F2, F10, or Delete) to enter the BIOS/UEFI setup.
- Load default settings: Look for an option to load default settings or factory reset.
- Save changes and exit: Save the changes and exit the BIOS/UEFI setup.
FAQs
Q: My Windows 11 installation is new, and I never saw the GRUB menu. What happened?
A: It’s possible that the Windows 11 installation process overwrote the existing GRUB configuration. You can reinstall GRUB as described in step 1 to restore the dual boot menu.
Q: I made changes to my disk partitions, and now Windows 11 is missing. Can I recover it?
A: While recovering data from a deleted partition can be challenging, it might be possible using data recovery software. However, it’s crucial to avoid writing new data to the disk to minimize the risk of overwriting the lost data.
Q: Can I use Windows 11’s built-in tools to repair the GRUB menu?
A: Windows 11’s built-in tools are primarily designed to repair the Windows Boot Manager. They might not directly address GRUB-related issues.
Tips
- Back up your data: Before attempting any troubleshooting steps, ensure you have a recent backup of your important data.
- Be cautious with partitioning tools: Use partitioning tools with care, as incorrect actions can lead to data loss.
- Document your configuration: Keep a record of your disk partitions and GRUB configuration to aid in troubleshooting.
- Consult online resources: Many online forums and communities dedicated to Linux and dual booting can provide specific guidance for your situation.
Conclusion
Troubleshooting a missing Windows 11 entry in the GRUB menu can be a complex process, requiring careful analysis and execution of appropriate steps. Understanding the underlying causes and following the outlined troubleshooting procedures can help restore your dual boot system’s functionality. Remember to exercise caution when making changes to your system and always back up your data before attempting any significant modifications.
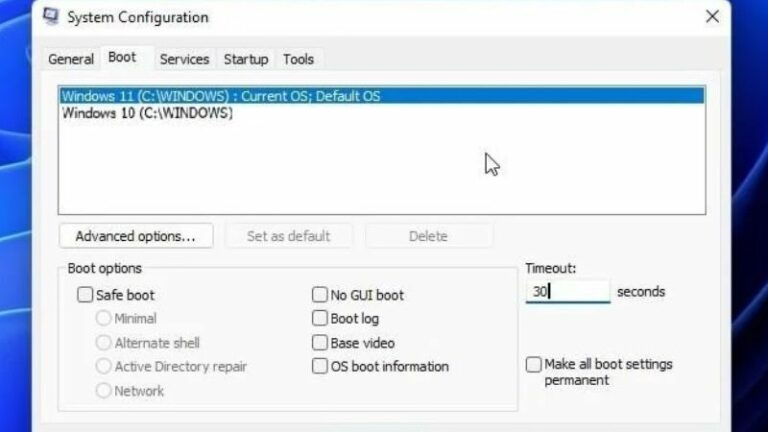
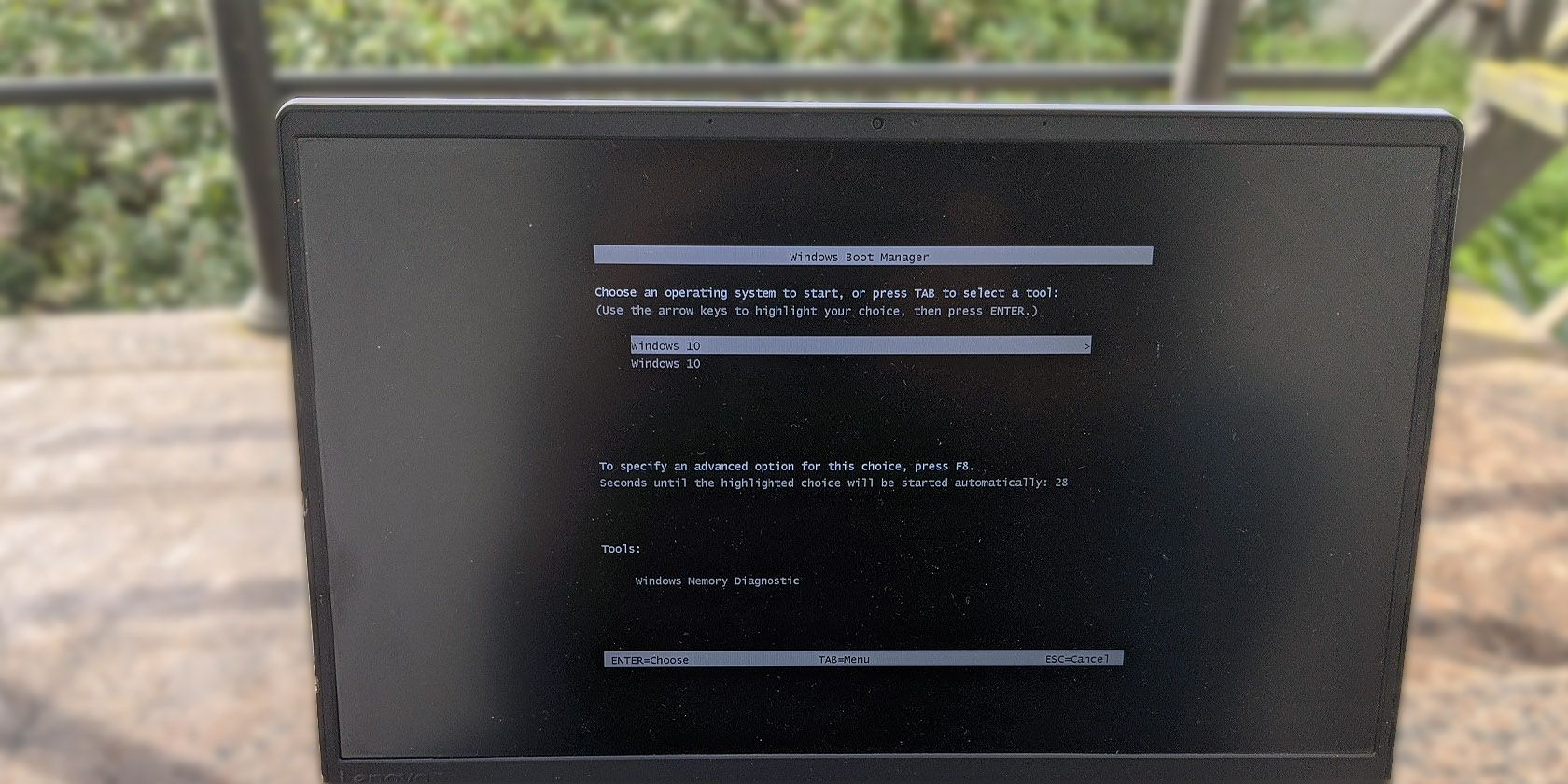


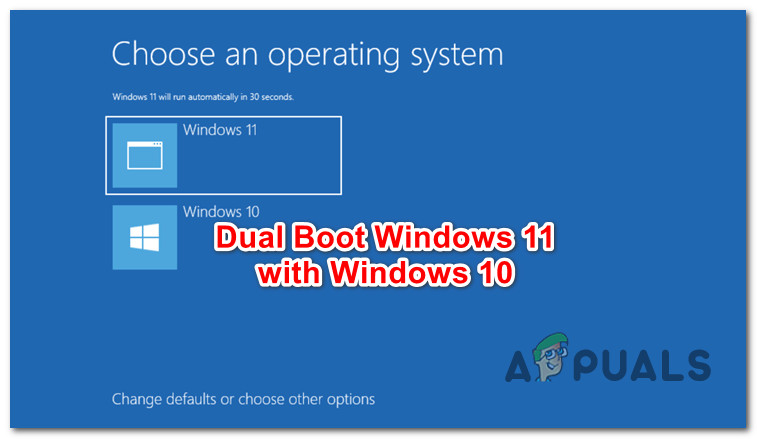


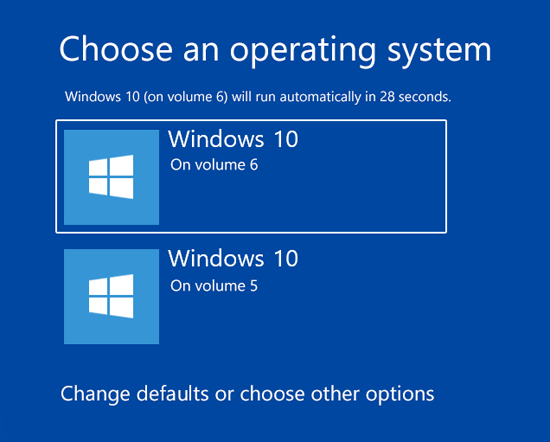
Closure
Thus, we hope this article has provided valuable insights into The Missing Windows 11 Entry: Troubleshooting a Dual Boot System with GRUB. We thank you for taking the time to read this article. See you in our next article!