The Green Checkmark: A Silent Sentinel of Desktop Shortcuts
Related Articles: The Green Checkmark: A Silent Sentinel of Desktop Shortcuts
Introduction
With great pleasure, we will explore the intriguing topic related to The Green Checkmark: A Silent Sentinel of Desktop Shortcuts. Let’s weave interesting information and offer fresh perspectives to the readers.
Table of Content
The Green Checkmark: A Silent Sentinel of Desktop Shortcuts
![]()
The ubiquitous green checkmark, often found adorning desktop shortcuts, may appear innocuous at first glance. However, this seemingly simple visual cue holds a significant role in the seamless operation of computer systems. It serves as a silent sentinel, assuring users of the integrity and accessibility of their shortcuts, thus contributing to a smoother and more efficient user experience.
Understanding the Green Checkmark:
The green checkmark, technically known as a "shortcut overlay icon," is an integral part of the Windows operating system. Its presence indicates that the shortcut is valid and properly configured. This means that the shortcut file correctly points to the corresponding program or file on the user’s computer, ensuring that clicking on it will launch the desired application or open the intended document.
The Importance of the Green Checkmark:
The green checkmark serves several crucial functions, enhancing the user’s interaction with their computer:
- Ensuring Shortcut Validity: The checkmark guarantees that the shortcut is functional, eliminating the frustration of encountering broken or invalid shortcuts. Users can confidently click on any shortcut adorned with a green checkmark, knowing it will lead them to the intended destination.
- Improving User Confidence: The presence of the green checkmark instills confidence in users, assuring them that their shortcuts are reliable and trustworthy. This confidence is particularly important for users who rely heavily on shortcuts for efficient navigation and task execution.
- Simplifying Troubleshooting: In the event of a shortcut malfunction, the absence of the green checkmark serves as a visual indicator of the issue. This allows users to quickly identify and address the problem, minimizing downtime and frustration.
- Maintaining System Integrity: The green checkmark acts as a visual safeguard, ensuring that shortcuts remain consistent and reliable. This contributes to the overall stability and integrity of the computer system, reducing the risk of errors and unexpected behavior.
The Absence of the Green Checkmark:
While the presence of the green checkmark signifies a valid shortcut, its absence indicates a potential issue. The most common reasons for the absence of the green checkmark include:
- Missing or Moved Target File: The shortcut may be pointing to a file or program that has been deleted, moved, or renamed.
- Corrupted Shortcut File: The shortcut file itself may be corrupted or damaged, preventing it from correctly linking to the target file.
- Incorrect Permissions: The user may lack the necessary permissions to access the target file or program.
- Network Connectivity Issues: If the target file is located on a network drive, connectivity issues may prevent the shortcut from being validated.
Troubleshooting Missing Checkmarks:
When encountering a shortcut without a green checkmark, the following steps can be taken to troubleshoot the issue:
- Verify Target File Location: Check if the target file or program exists in the location specified by the shortcut. If it has been moved or deleted, update the shortcut to point to the new location.
- Repair or Recreate Shortcut: Right-click on the shortcut and select "Properties." In the "Shortcut" tab, click on "Find Target." If the target file is found, click "OK" to update the shortcut. If the target file is not found, recreate the shortcut manually.
- Check Permissions: Ensure that the user has the necessary permissions to access the target file or program.
- Verify Network Connection: If the target file is on a network drive, ensure that the network connection is stable and the drive is accessible.
FAQs about Green Checkmarks:
Q: What does the green checkmark on a desktop shortcut indicate?
A: The green checkmark signifies that the shortcut is valid and properly configured. It indicates that the shortcut file correctly points to the corresponding program or file on the user’s computer, ensuring that clicking on it will launch the desired application or open the intended document.
Q: What happens if a shortcut doesn’t have a green checkmark?
A: If a shortcut lacks a green checkmark, it suggests that the shortcut is not valid and may not function correctly. This could be due to a missing or moved target file, a corrupted shortcut file, incorrect permissions, or network connectivity issues.
Q: How can I fix a shortcut that doesn’t have a green checkmark?
A: To fix a shortcut without a green checkmark, you can verify the target file location, repair or recreate the shortcut, check permissions, and verify network connectivity.
Q: Can I change the color of the green checkmark?
A: The color of the green checkmark is typically determined by the operating system’s default settings and cannot be changed directly. However, some third-party applications may allow customization of shortcut icons, potentially affecting the appearance of the checkmark.
Tips for Managing Shortcuts with Green Checkmarks:
- Regularly Check Shortcut Validity: Periodically review your desktop shortcuts to ensure that they are still valid and have green checkmarks. This helps prevent issues with broken or outdated shortcuts.
- Use Shortcut Keys: Utilize shortcut keys for frequently used applications and documents. This can significantly improve efficiency and reduce reliance on desktop shortcuts.
- Organize Shortcuts: Create folders to organize your shortcuts, making it easier to find and manage them.
- Avoid Duplicates: Avoid creating duplicate shortcuts for the same application or file. This can clutter your desktop and lead to confusion.
Conclusion:
The seemingly insignificant green checkmark plays a crucial role in maintaining the integrity and functionality of desktop shortcuts. It acts as a silent sentinel, assuring users of the validity and accessibility of their shortcuts, contributing to a smoother and more efficient user experience. By understanding the importance of the green checkmark and adopting best practices for managing shortcuts, users can ensure that their shortcuts remain reliable and contribute to a more productive and enjoyable computing experience.
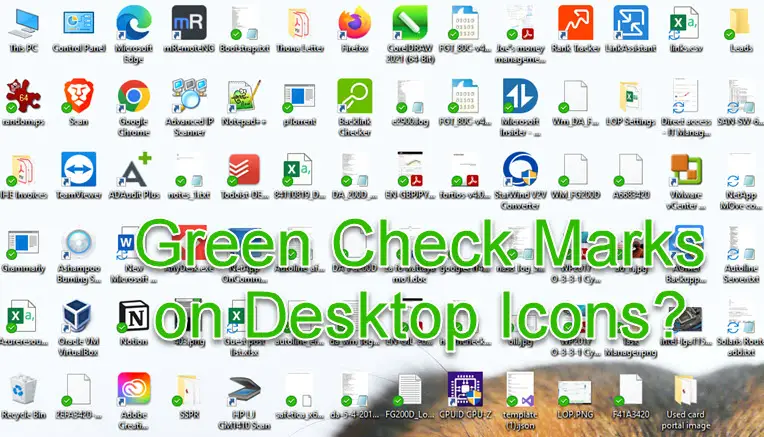
![]()





![]()
Closure
Thus, we hope this article has provided valuable insights into The Green Checkmark: A Silent Sentinel of Desktop Shortcuts. We appreciate your attention to our article. See you in our next article!