The Green Check Mark on Windows 10 Shortcuts: A Sign of Integrity
Related Articles: The Green Check Mark on Windows 10 Shortcuts: A Sign of Integrity
Introduction
In this auspicious occasion, we are delighted to delve into the intriguing topic related to The Green Check Mark on Windows 10 Shortcuts: A Sign of Integrity. Let’s weave interesting information and offer fresh perspectives to the readers.
Table of Content
The Green Check Mark on Windows 10 Shortcuts: A Sign of Integrity
![]()
In the world of Windows 10, shortcuts are invaluable tools for streamlining workflows and enhancing productivity. They act as convenient pathways to applications, folders, and files, saving users valuable time and effort. However, a subtle yet crucial visual element often accompanies these shortcuts – a green check mark. This seemingly innocuous symbol holds significant weight, indicating the validity and reliability of the shortcut itself.
The green check mark on Windows 10 shortcuts signifies that the shortcut has been verified by the operating system. It essentially acts as a stamp of approval, assuring users that the shortcut targets the correct location and will function as intended. This verification process ensures that the shortcut is not merely a misleading placeholder but a genuine and functional link to the desired resource.
How the Green Check Mark Works:
The green check mark is a direct consequence of Windows 10’s "Shortcut Verification" feature. This feature, enabled by default, automatically checks the validity of shortcuts upon system startup or after significant system changes.
The verification process involves:
- Location Check: The system verifies that the target file or folder specified by the shortcut still exists in the designated location.
- Accessibility Check: The system confirms that the target resource is accessible and can be launched or opened.
- Permission Check: The system ensures that the user has the necessary permissions to access and interact with the target resource.
If any of these checks fail, the green check mark will disappear, replaced by a warning icon, usually a yellow exclamation mark. This indicates that the shortcut may be outdated, broken, or pointing to a non-existent location.
Importance and Benefits of the Green Check Mark:
The green check mark serves as a vital indicator of shortcut integrity, offering numerous benefits for users:
- Confidence and Reliability: The presence of the green check mark instills confidence in the user, assuring them that the shortcut will function as expected.
- Reduced Errors and Frustration: By verifying the validity of shortcuts, the system mitigates the risk of encountering broken links or unexpected behavior, reducing user frustration.
- Enhanced Productivity: The assurance of working shortcuts allows users to focus on their tasks without the distraction of troubleshooting or finding alternative pathways.
- System Stability: By ensuring that shortcuts point to valid locations, the green check mark contributes to overall system stability and prevents potential errors or crashes.
Troubleshooting Missing or Incorrect Green Check Marks:
While the green check mark is generally a reliable indicator, situations may arise where it is missing or incorrectly displayed. Common causes include:
- Outdated Shortcuts: If the target file or folder has been moved, renamed, or deleted, the shortcut may become outdated and lose its green check mark.
- System Errors: Corrupted system files or registry entries can sometimes affect the shortcut verification process, leading to missing or incorrect green check marks.
- Permissions Issues: If the user lacks sufficient permissions to access the target resource, the green check mark may not appear.
- Third-Party Software Interference: Some third-party applications may interfere with the shortcut verification process, causing inconsistencies in the display of the green check mark.
Tips for Maintaining Valid Shortcuts:
To ensure that your shortcuts remain reliable and consistently display the green check mark, consider these tips:
- Regular Verification: Regularly check the validity of your shortcuts, especially after moving or renaming files or folders.
- Use Proper Shortcut Creation Methods: Utilize the built-in Windows 10 shortcut creation tools to ensure accurate target locations.
- Avoid Manually Editing Shortcut Paths: Manually editing shortcut paths can lead to errors, so only do so if absolutely necessary.
- Run System File Checker (SFC): Periodically run the SFC utility to scan for and repair corrupted system files that might affect shortcut verification.
- Update Drivers and Software: Keep your system drivers and software up to date to ensure compatibility and prevent potential conflicts.
Conclusion:
The green check mark on Windows 10 shortcuts is a valuable indicator of their validity and reliability. It provides users with the assurance that their shortcuts will function as intended, reducing frustration and enhancing productivity. While occasional issues may arise, understanding the underlying mechanism and implementing preventive measures can help maintain the integrity of shortcuts and maximize the benefits of this essential feature. By paying attention to this seemingly insignificant symbol, users can ensure a smoother and more efficient Windows 10 experience.
Frequently Asked Questions (FAQs)
Q: What happens if a shortcut doesn’t have a green check mark?
A: If a shortcut doesn’t have a green check mark, it indicates that the shortcut is either outdated, broken, or pointing to a non-existent location. The system may not be able to access the target file or folder.
Q: How can I fix a shortcut that doesn’t have a green check mark?
A: You can try to fix a shortcut by right-clicking it, selecting "Properties," and verifying that the target location is correct. If the target location is incorrect, update it to the correct path.
Q: Why is the green check mark missing on some of my shortcuts?
A: The green check mark may be missing due to various reasons, including outdated shortcuts, system errors, permissions issues, or third-party software interference.
Q: Can I disable the shortcut verification feature?
A: While you can disable the shortcut verification feature, it is not recommended as it can lead to inconsistencies and potential errors. It is generally advisable to keep the feature enabled for optimal system performance and reliability.
Q: What are some other ways to verify the validity of a shortcut?
A: Aside from the green check mark, you can also verify the validity of a shortcut by attempting to open it. If the shortcut works correctly, it is likely valid. You can also use the "Properties" window to check the target location and see if it exists.
![]()
![]()

![]()
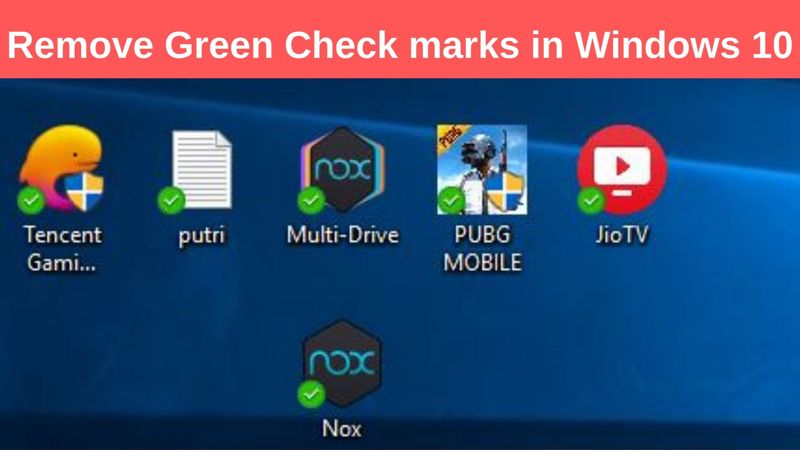
![]()

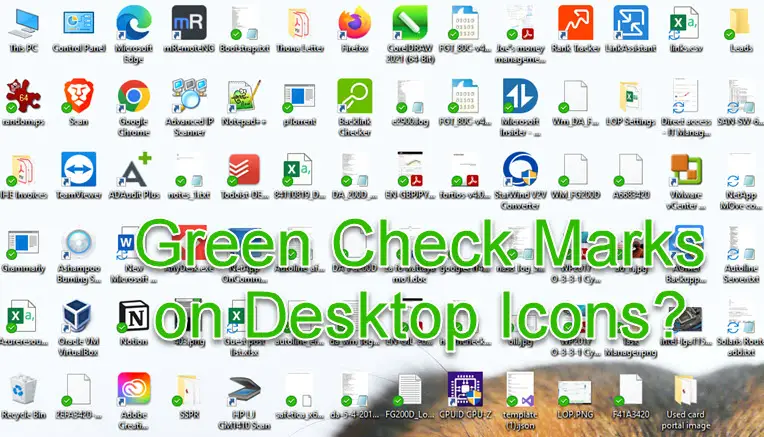
Closure
Thus, we hope this article has provided valuable insights into The Green Check Mark on Windows 10 Shortcuts: A Sign of Integrity. We hope you find this article informative and beneficial. See you in our next article!