The Green Check Mark in Windows Explorer: A Silent Guardian of File Integrity
Related Articles: The Green Check Mark in Windows Explorer: A Silent Guardian of File Integrity
Introduction
In this auspicious occasion, we are delighted to delve into the intriguing topic related to The Green Check Mark in Windows Explorer: A Silent Guardian of File Integrity. Let’s weave interesting information and offer fresh perspectives to the readers.
Table of Content
The Green Check Mark in Windows Explorer: A Silent Guardian of File Integrity
![]()
In the vast digital landscape of Windows Explorer, amidst the labyrinthine structure of folders and files, a seemingly inconspicuous green check mark often appears, silently guarding the integrity of your data. This seemingly small detail, often overlooked, carries significant weight, signifying a crucial aspect of file management and data security.
The green check mark, a visual indicator within Windows Explorer, signifies that a file or folder has been successfully synchronized with a cloud storage service, most notably OneDrive. This synchronization process ensures that the version of the file or folder on your local device mirrors its counterpart in the cloud, guaranteeing data consistency and accessibility across multiple devices.
The Significance of the Green Check Mark
The presence of the green check mark in Windows Explorer holds significant implications for users, offering several key benefits:
1. Data Security and Redundancy: By synchronizing data with the cloud, the green check mark represents a backup mechanism. Should your local device encounter hardware failures, accidental deletion, or other unforeseen events, the cloud-stored version serves as a secure backup, ensuring data recovery.
2. Seamless Collaboration: The green check mark facilitates seamless collaboration across multiple devices. With synchronized files, users can access and modify documents from any location, with changes automatically reflected across all connected devices. This eliminates the need for manual file transfers and ensures everyone works with the most up-to-date version.
3. Enhanced Accessibility: The green check mark guarantees accessibility to your files anytime, anywhere. Users can access their synchronized files from any device with an internet connection, eliminating the limitations of physical storage and promoting a flexible work environment.
4. Version Control: The green check mark signifies that the local file is in sync with the cloud version, facilitating version control. Users can revert to previous versions of a file if needed, ensuring data integrity and allowing for the recovery of past edits.
5. Real-Time Updates: The green check mark indicates that the file is actively being synchronized with the cloud. Any changes made to the local file are automatically reflected in the cloud, providing real-time updates and ensuring data consistency across all devices.
Understanding the Green Check Mark: A Deeper Dive
The green check mark in Windows Explorer is not a static indicator. Its presence and absence can be influenced by several factors, including:
1. OneDrive Integration: The green check mark is primarily associated with OneDrive integration. Files stored in OneDrive folders are automatically synchronized with the cloud, leading to the appearance of the green check mark. However, files outside OneDrive folders will not be synchronized and thus, will not display the green check mark.
2. Synchronization Status: The green check mark represents the current state of synchronization. If the green check mark is present, the file is synchronized with the cloud. Conversely, its absence indicates that the file is not synchronized or that the synchronization process is in progress.
3. File Size and Network Connectivity: The size of the file and the network connectivity can affect the synchronization process. Large files may take longer to synchronize, while unstable network connections can interrupt the process, delaying the appearance of the green check mark.
4. User Settings: The green check mark functionality is configurable through OneDrive settings. Users can choose specific folders to synchronize with the cloud, control the synchronization process, and manage file storage options.
FAQs About the Green Check Mark
1. Why is the green check mark missing from some files?
The green check mark is only present for files stored in OneDrive folders. Files outside these folders are not automatically synchronized with the cloud and therefore do not display the green check mark.
2. How can I make sure the green check mark appears for all my files?
To ensure that all your files are synchronized with the cloud and display the green check mark, move them to a OneDrive folder. Alternatively, you can configure specific folders for synchronization within OneDrive settings.
3. What happens if the green check mark disappears?
The disappearance of the green check mark indicates that the file is no longer synchronized with the cloud. This could be due to a network connection issue, OneDrive malfunction, or manual changes to the file. To resolve this, ensure a stable internet connection, check OneDrive settings, and verify the file’s synchronization status.
4. Can I disable the green check mark functionality?
Yes, you can disable the green check mark functionality through OneDrive settings. However, this will also disable automatic synchronization and cloud backup for your files.
Tips for Utilizing the Green Check Mark
1. Optimize Synchronization Settings: Configure OneDrive settings to prioritize synchronization of essential files and folders, ensuring efficient data management and minimizing bandwidth usage.
2. Monitor Synchronization Status: Regularly check the synchronization status of your files, particularly for large files and important documents, to ensure data integrity and prevent potential loss.
3. Utilize OneDrive Features: Explore the full range of OneDrive features, including file sharing, version history, and offline access, to maximize the benefits of cloud synchronization and the green check mark.
4. Consider Cloud Storage Alternatives: Evaluate alternative cloud storage services like Google Drive, Dropbox, or iCloud to find the best fit for your specific needs and preferences.
Conclusion
The green check mark in Windows Explorer serves as a silent guardian of your digital assets, ensuring data security, accessibility, and collaboration. By understanding its significance, users can leverage the benefits of cloud synchronization, optimize file management practices, and enhance their digital experience. The green check mark, though seemingly small, represents a crucial aspect of modern file management, safeguarding data and facilitating a seamless digital workflow.
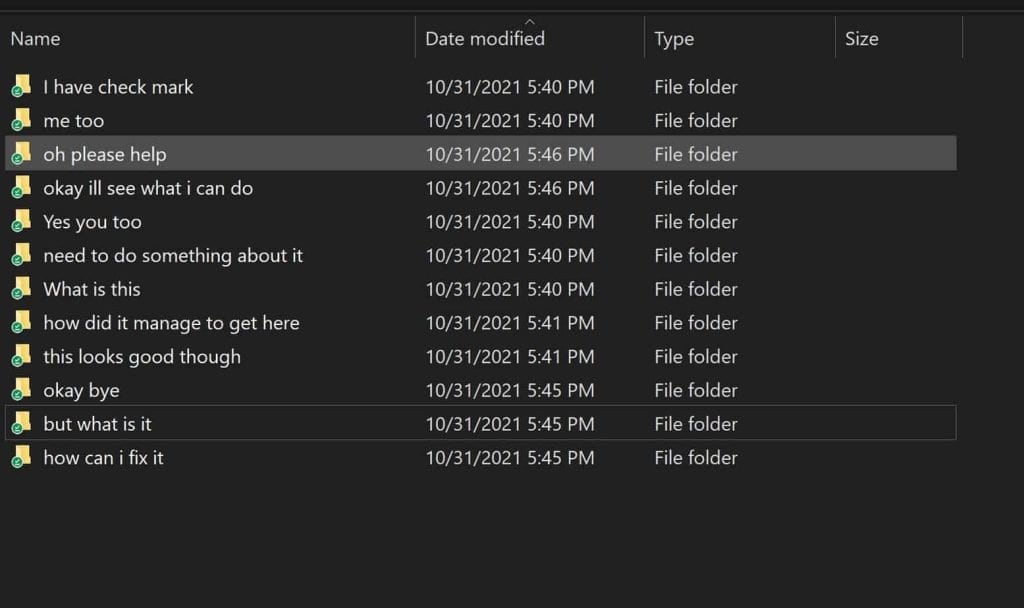

![]()
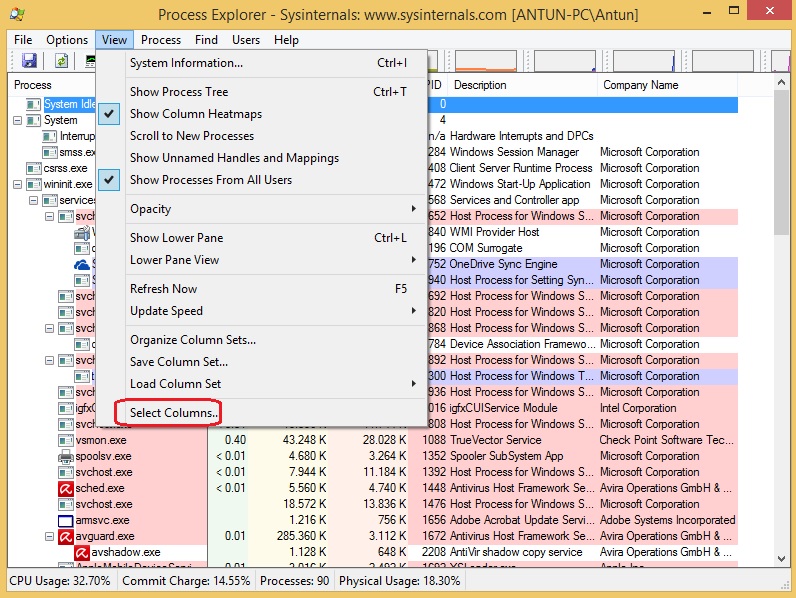

![]()

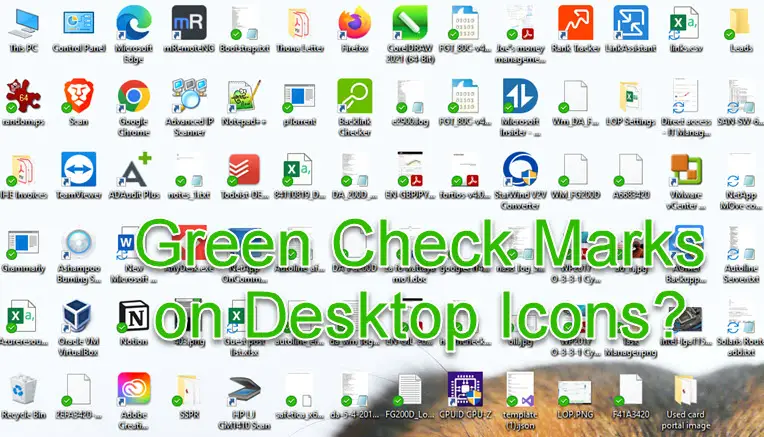
Closure
Thus, we hope this article has provided valuable insights into The Green Check Mark in Windows Explorer: A Silent Guardian of File Integrity. We appreciate your attention to our article. See you in our next article!