The Enigma of the Missing "Go Back" Option: Why You Can’t Revert to Windows 10
Related Articles: The Enigma of the Missing "Go Back" Option: Why You Can’t Revert to Windows 10
Introduction
With enthusiasm, let’s navigate through the intriguing topic related to The Enigma of the Missing "Go Back" Option: Why You Can’t Revert to Windows 10. Let’s weave interesting information and offer fresh perspectives to the readers.
Table of Content
The Enigma of the Missing "Go Back" Option: Why You Can’t Revert to Windows 10
![Enable Go Back Button in Windows 11 [Revert to Windows 10]](https://10scopes.com/wp-content/uploads/2022/12/enable-go-back-button-in-windows-11.jpg)
The ability to revert to a previous operating system, a feature often referred to as "Go Back," is a crucial safety net for users who experience issues after upgrading to a new version of Windows. However, situations arise where this option inexplicably disappears from the system, leaving users stranded with an unfamiliar and potentially problematic operating system. This article delves into the reasons why the "Go Back" option might be absent, exploring the underlying mechanisms and offering solutions to navigate this predicament.
Understanding the "Go Back" Mechanism:
The "Go Back" option, available within the first ten days of upgrading to a newer Windows version, allows users to revert to their previous operating system. This functionality is facilitated by a "rollback" mechanism that effectively reinstalls the older version, preserving user data and settings. However, this feature is not a permanent solution; it is a temporary window of opportunity to return to a familiar environment if the upgrade proves incompatible or problematic.
Why the "Go Back" Option Might Vanish:
The "Go Back" option might disappear due to a variety of factors, each requiring a specific approach to resolution. Here’s a breakdown of common causes and their corresponding solutions:
1. Time Limit Expiration:
The "Go Back" option is only available for a limited period, typically ten days after upgrading to a new Windows version. This time limit is designed to encourage users to familiarize themselves with the new system and ensure its stability. Once this period expires, the "Go Back" option is automatically disabled, and the rollback mechanism becomes inaccessible.
Solution:
The ten-day time limit is a strict constraint, and there is no way to extend it. If the "Go Back" option has disappeared due to time expiration, reverting to the previous operating system is no longer possible.
2. Insufficient Disk Space:
The rollback process requires significant disk space to accommodate the installation files of the previous operating system. If the system lacks sufficient free space, the "Go Back" option may be disabled to prevent potential data loss or system instability.
Solution:
Freeing up disk space is crucial to re-enable the "Go Back" option. This can be achieved by deleting unnecessary files, uninstalling unused programs, or moving large files to external storage. Once sufficient space is available, the "Go Back" option should reappear.
3. System Modifications:
Significant system modifications, such as installing new hardware or making changes to system files, can interfere with the "Go Back" functionality. These modifications can disrupt the rollback process, rendering it ineffective.
Solution:
Reverting system modifications is the primary solution in this scenario. This might involve uninstalling recently installed hardware drivers, reverting to previous system restore points, or using system recovery tools to restore the system to a stable state.
4. Corrupted System Files:
Corrupted system files can interfere with various system functions, including the "Go Back" option. These corrupted files can prevent the rollback process from executing successfully, leading to the disappearance of the option.
Solution:
Repairing corrupted system files is essential to restore the "Go Back" functionality. This can be achieved using the System File Checker (SFC) tool, which scans and repairs corrupted system files. Alternatively, using a Windows installation disc or USB drive to perform a system repair can also address corrupted files.
5. System Updates:
Windows updates can sometimes introduce changes that affect the "Go Back" option. While updates are generally beneficial, they can sometimes cause unforeseen conflicts with the rollback mechanism.
Solution:
If the "Go Back" option disappears after a system update, reverting to a previous update might be necessary. This can be done using the Windows Update history settings, allowing you to uninstall recent updates and potentially re-enable the "Go Back" option.
6. Clean Installation:
Performing a clean installation of Windows, which involves formatting the hard drive and installing a fresh copy of the operating system, eliminates the "Go Back" option altogether. This process removes all previous operating system files and settings, effectively erasing the rollback mechanism.
Solution:
A clean installation is a drastic measure that should only be considered as a last resort. It involves data loss, as all files and settings will be deleted. Before proceeding, it is crucial to back up all important data to an external storage device.
7. Third-Party Software Interference:
Certain third-party software, particularly those related to system optimization or security, can interfere with the "Go Back" option. These programs might modify system files or settings that are essential for the rollback process.
Solution:
Temporarily disabling or uninstalling third-party software, especially those known to modify system settings, can potentially resolve the issue. If the "Go Back" option reappears after disabling the software, it confirms that the interference was the root cause.
Navigating the "Go Back" Absence:
If the "Go Back" option is unavailable, alternative solutions exist for reverting to Windows 10. However, these methods require more technical expertise and involve potential data loss:
1. System Restore:
System Restore points are snapshots of your system’s configuration at specific points in time. If a system restore point was created before upgrading to a new Windows version, restoring to that point can effectively revert to the previous operating system. However, this method only restores system settings and files, not user data.
2. Reinstallation:
Reinstalling Windows 10 from scratch involves formatting the hard drive and installing a fresh copy of the operating system. While this method provides a clean slate, it requires backing up all important data before proceeding, as the process will erase all files and settings.
3. Using a Recovery Drive:
A recovery drive, created using a USB drive or DVD, contains the necessary files to repair or reinstall Windows. Using a recovery drive can help revert to a previous operating system, but it requires careful execution and might involve data loss.
FAQs Regarding the "Go Back" Option Disappearance:
Q: Is there any way to recover the "Go Back" option after the ten-day time limit expires?
A: No, the ten-day time limit is a hard constraint, and there is no way to extend it. Once the time limit expires, the "Go Back" option is permanently disabled, and reverting to the previous operating system is no longer possible.
Q: Can I manually delete the installation files of the previous operating system to free up space and re-enable the "Go Back" option?
A: No, manually deleting installation files of the previous operating system will not re-enable the "Go Back" option. The rollback mechanism relies on these files, and deleting them will permanently prevent the ability to revert to the previous operating system.
Q: Can I use the "Go Back" option to revert to a previous build of Windows 10?
A: No, the "Go Back" option is specifically designed to revert to the previous operating system version, not to different builds of the same operating system. For reverting to a previous build of Windows 10, other methods, such as system restore points or clean installation, are necessary.
Tips for Avoiding "Go Back" Issues:
1. Backup Data Regularly:
Regularly back up important data to an external storage device to ensure its safety in case of system failures or unexpected reversions.
2. Create System Restore Points:
Create system restore points before making significant system changes, such as installing new software or hardware. This allows you to revert to a previous state if issues arise.
3. Monitor System Updates:
Be cautious about installing system updates, especially major updates, as they can sometimes cause conflicts with the "Go Back" option. Consider delaying updates or reverting to a previous update if issues occur.
4. Research Before Upgrading:
Before upgrading to a new Windows version, research its compatibility with your hardware and software to minimize the risk of encountering issues.
Conclusion:
The disappearance of the "Go Back" option can be a frustrating experience, leaving users stranded with an unfamiliar and potentially problematic operating system. Understanding the underlying causes and implementing the appropriate solutions can help navigate this predicament. However, it is crucial to remember that the "Go Back" option is a temporary measure, and its absence after the ten-day time limit is a permanent constraint. By taking preventative measures, such as backing up data and creating system restore points, users can mitigate the impact of such situations and ensure a smoother transition to a new operating system.
![Revert Windows 11 to 10 [2024 Guideline] - EaseUS](https://www.easeus.com/images/en/data-recovery/drw-pro/go-back-to-the-previous-version-of-windows-10.png)


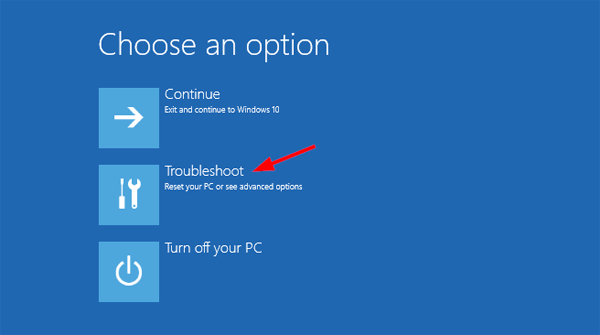


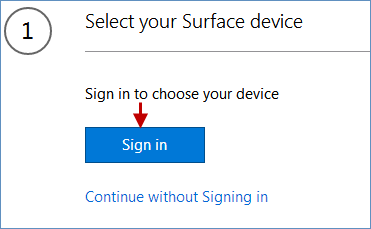
Closure
Thus, we hope this article has provided valuable insights into The Enigma of the Missing "Go Back" Option: Why You Can’t Revert to Windows 10. We thank you for taking the time to read this article. See you in our next article!
