The Enduring Utility of CD Burning: A Comprehensive Guide to Windows 10
Related Articles: The Enduring Utility of CD Burning: A Comprehensive Guide to Windows 10
Introduction
In this auspicious occasion, we are delighted to delve into the intriguing topic related to The Enduring Utility of CD Burning: A Comprehensive Guide to Windows 10. Let’s weave interesting information and offer fresh perspectives to the readers.
Table of Content
The Enduring Utility of CD Burning: A Comprehensive Guide to Windows 10

In a world dominated by digital streaming and cloud storage, the humble CD may seem like a relic of the past. Yet, CD burning remains a valuable tool for various purposes, from archiving important data to creating personalized music compilations. This comprehensive guide provides a step-by-step walkthrough of burning CDs in Windows 10, exploring the process in detail and highlighting its enduring relevance.
Understanding the Fundamentals: CD Burning Explained
CD burning involves writing data onto a blank compact disc (CD-R or CD-RW) using a CD burner drive. This process allows for the creation of physical copies of digital content, offering several advantages:
- Data Backup and Archiving: CDs provide a reliable and portable method for backing up important data, ensuring its safety in case of computer failure or accidental deletion.
- Offline Access: CDs offer offline access to music, videos, and other files, eliminating the need for internet connectivity. This is particularly useful for long journeys or situations where internet access is unreliable.
- Music and Video Distribution: CDs remain a popular medium for sharing music, videos, and other multimedia content, offering a tangible and aesthetically pleasing format.
- Software Installation: While software downloads are prevalent, some applications still require installation from physical media, such as CDs or DVDs.
Navigating the Process: A Step-by-Step Guide to CD Burning in Windows 10
Before embarking on the burning process, ensure you have the following:
- A blank CD-R or CD-RW disc: CD-R discs allow for one-time writing, while CD-RW discs can be rewritten multiple times.
- A CD burner drive: Most modern computers are equipped with integrated CD burners.
- The files you wish to burn: These can include music, videos, documents, software installers, or any other digital content.
Step 1: Selecting the Burning Software
Windows 10 offers a built-in burning tool, Windows Explorer, which provides a straightforward approach to CD burning. However, dedicated burning software, such as Nero Burning ROM, ImgBurn, or CDBurnerXP, offers more advanced features and customization options.
Step 2: Inserting the Blank CD
Insert the blank CD into your CD burner drive. The drive will likely automatically detect the disc and prompt you to choose an action, such as "Open Folder to View Files."
Step 3: Choosing the Burning Method
- Windows Explorer: Navigate to the folder containing the files you wish to burn. Select the files, right-click, and choose "Burn to disc." Follow the on-screen prompts to select the burning speed and finalize the process.
- Dedicated Burning Software: Open your chosen burning software and select "Create Data Disc" or "Burn Files to Disc." Navigate to the files you wish to burn and drag them into the software’s burning window. Select the burning speed and finalize the burning process.
Step 4: Finalizing the Burning Process
Once you have selected the files and burning options, click "Burn" or "Start" to initiate the burning process. The burning time will vary depending on the size of the files and the burning speed.
Step 5: Verifying the Burned CD
After the burning process is complete, verify that the CD has been burned correctly by inserting it back into your computer and accessing the files. Ensure all files are present and accessible.
FAQs on CD Burning in Windows 10
1. What is the difference between CD-R and CD-RW discs?
CD-R discs allow for one-time writing. Once data is written to a CD-R, it cannot be erased or rewritten. CD-RW discs, on the other hand, can be rewritten multiple times, making them suitable for temporary storage or multiple revisions of data.
2. Can I burn a CD from a USB drive?
Yes, you can burn a CD from a USB drive. Simply copy the files from the USB drive to your computer’s hard drive, and then follow the steps outlined above to burn them to a CD.
3. What is the maximum size of a CD?
The maximum size of a standard CD is 700 MB. However, depending on the type of CD (CD-R or CD-RW) and the burning software used, the actual usable space may vary slightly.
4. How do I burn an audio CD?
To burn an audio CD, you need to use a dedicated audio burning software or a program that supports audio CD creation. These programs will typically allow you to import music files in formats like MP3, WAV, or FLAC and convert them to the appropriate format for audio CDs.
5. Can I burn a bootable CD?
Yes, you can burn a bootable CD. This process typically involves creating an ISO image file containing the necessary boot files and then burning the ISO image to a CD. Many burning software programs offer the option to create bootable CDs.
Tips for Successful CD Burning
- Use high-quality CDs: Invest in reputable brands of CD-R or CD-RW discs to ensure reliable burning and data longevity.
- Choose the appropriate burning speed: While faster burning speeds are tempting, they can sometimes lead to errors. Opt for a slower speed for greater reliability, especially for large files or important data.
- Verify the burned CD: Always verify the burned CD after the process is complete to ensure all files are present and accessible.
- Store CDs properly: Keep CDs in a protective case or sleeve to prevent scratches and dust accumulation.
- Consider CD labels: Label your CDs clearly with the contents and date of creation to ensure easy identification.
Conclusion
Despite the rise of digital alternatives, CD burning continues to offer a valuable solution for data backup, offline access, and content distribution. Windows 10 provides a user-friendly platform for burning CDs, while dedicated burning software offers greater flexibility and control. By understanding the fundamentals of CD burning and following the steps outlined in this guide, users can effectively leverage this enduring technology to achieve their desired results.

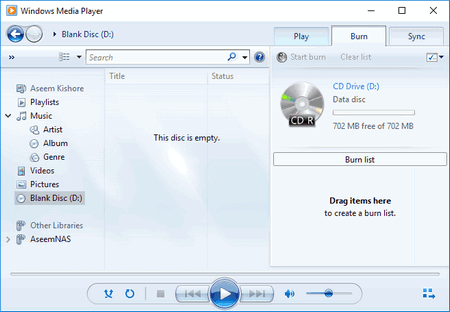

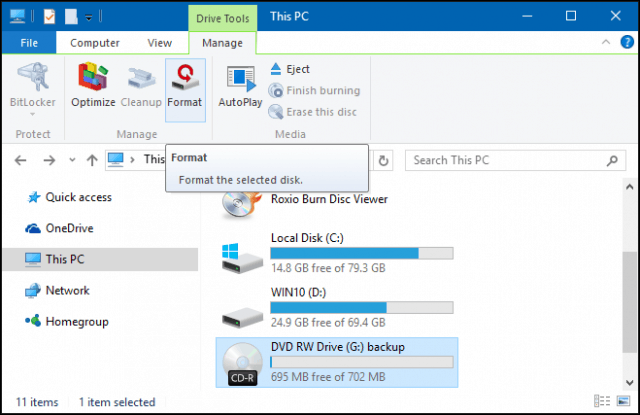

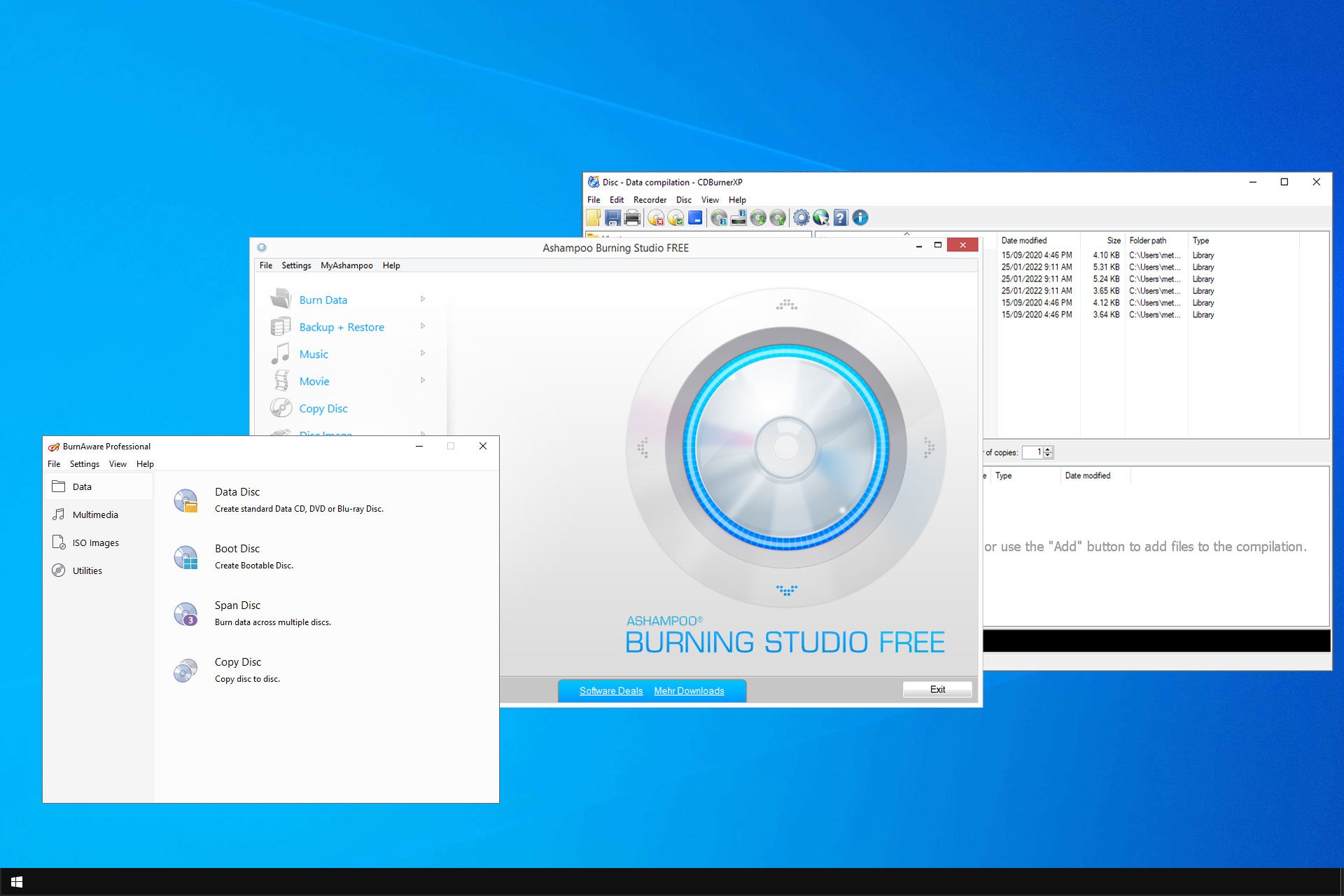

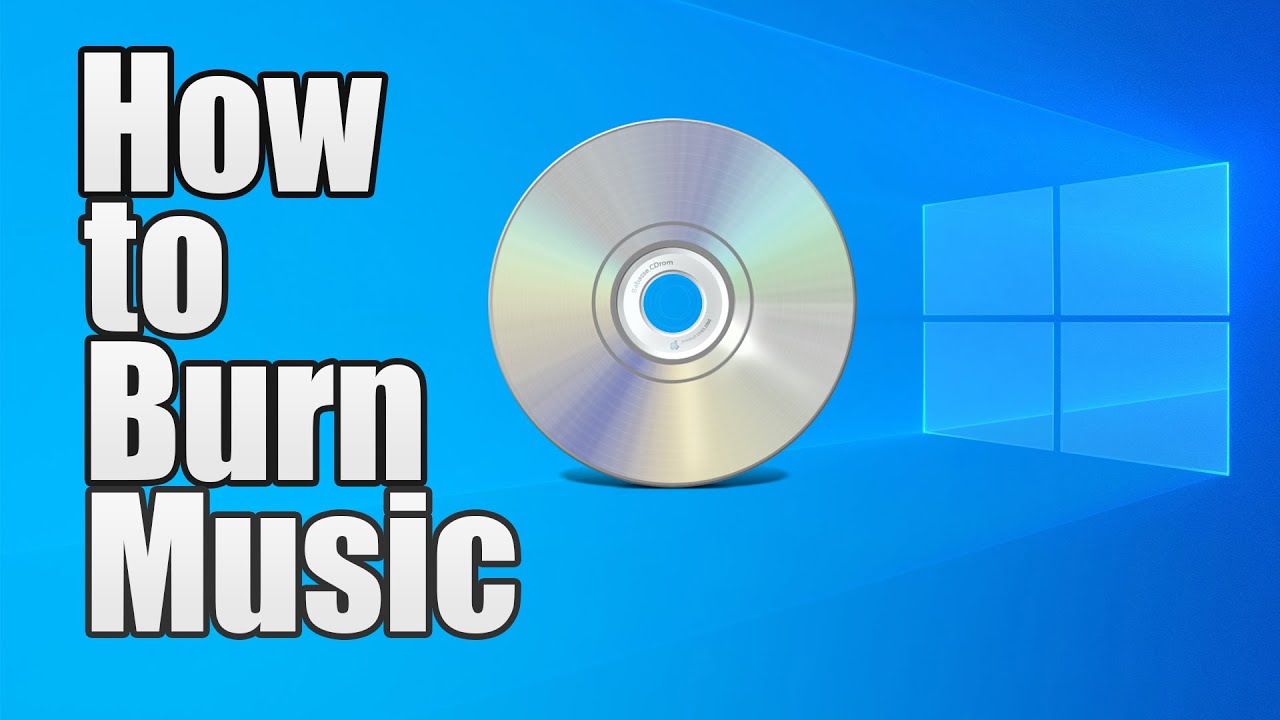
Closure
Thus, we hope this article has provided valuable insights into The Enduring Utility of CD Burning: A Comprehensive Guide to Windows 10. We appreciate your attention to our article. See you in our next article!