The Disappearing Chrome Toolbar: Troubleshooting and Solutions for Windows 10 Users
Related Articles: The Disappearing Chrome Toolbar: Troubleshooting and Solutions for Windows 10 Users
Introduction
With enthusiasm, let’s navigate through the intriguing topic related to The Disappearing Chrome Toolbar: Troubleshooting and Solutions for Windows 10 Users. Let’s weave interesting information and offer fresh perspectives to the readers.
Table of Content
The Disappearing Chrome Toolbar: Troubleshooting and Solutions for Windows 10 Users
![[Solved] Windows 10 - top bar in Chrome is disappearing](https://obrazki.elektroda.pl/6055313800_1557494422.png)
The Google Chrome toolbar, a familiar and essential part of the browser interface, provides users with quick access to navigation tools, bookmarks, extensions, and other vital functions. However, situations arise where this vital element inexplicably vanishes, leaving users bewildered and frustrated. This article aims to delve into the common causes of a missing Chrome toolbar on Windows 10, offering comprehensive troubleshooting steps and practical solutions.
Understanding the Problem
The disappearance of the Chrome toolbar can stem from various factors, ranging from simple user errors to more complex system issues. Identifying the root cause is crucial for finding an effective solution.
Common Causes for a Missing Chrome Toolbar:
- Accidental Minimization: Users may inadvertently minimize the toolbar by clicking the "Minimize" button in the upper-right corner of the browser window.
- Hidden Toolbar: Chrome’s toolbar can be hidden intentionally by users or due to a system configuration change.
- Extension Conflicts: Certain Chrome extensions may interfere with the browser’s interface, leading to the toolbar’s disappearance.
- Outdated or Corrupted Chrome Profile: An outdated or corrupted Chrome profile can cause unexpected behavior, including the loss of the toolbar.
- System-Level Issues: Problems with Windows 10, such as corrupted system files or conflicting software, can also affect Chrome’s functionality.
Troubleshooting Steps:
-
Check for Minimization: The simplest solution is to check if the toolbar has been minimized. Look for a small, gray bar at the top of the browser window, indicating a minimized toolbar. Click this bar to restore the toolbar.
-
Restore Hidden Toolbar: If the toolbar is hidden, you can restore it through Chrome’s settings:
- Open Chrome and click on the three vertical dots in the top-right corner.
- Select "Settings" from the dropdown menu.
- In the left sidebar, navigate to "Appearance."
- Ensure the "Show the bookmarks bar" option is checked.
-
Disable Conflicting Extensions: Extensions can sometimes cause interference. To disable extensions:
- Open Chrome and click on the three vertical dots in the top-right corner.
- Select "More tools" and then "Extensions."
- Disable any suspicious extensions, particularly those recently installed.
- Restart Chrome and check if the toolbar reappears.
-
Reset Chrome Settings: Resetting Chrome settings to their defaults can resolve issues caused by corrupted profiles or conflicting settings:
- Open Chrome and click on the three vertical dots in the top-right corner.
- Select "Settings" from the dropdown menu.
- In the left sidebar, navigate to "Advanced."
- Under "Reset settings," click on "Restore settings to their original defaults."
- Confirm the action by clicking "Reset settings."
-
Repair Chrome Installation: A corrupted Chrome installation can be repaired through the following steps:
- Open the "Control Panel" on your Windows 10 computer.
- Select "Programs and Features."
- Locate Google Chrome in the list of programs.
- Right-click on Chrome and select "Change."
- Choose "Repair" from the options provided.
- Follow the on-screen instructions to complete the repair process.
-
Update Chrome: Outdated Chrome versions can lead to various issues, including missing toolbars. Updating Chrome to the latest version is essential:
- Open Chrome and click on the three vertical dots in the top-right corner.
- Select "Help" and then "About Google Chrome."
- Chrome will automatically check for updates and install them if available.
-
Check for System Issues: If none of the above solutions work, there might be system-level issues affecting Chrome’s functionality. Consider the following:
- Run a system scan: Use Windows 10’s built-in system scan tool to check for corrupted system files.
- Update Windows: Ensure your Windows 10 operating system is up-to-date.
- Check for conflicting software: Look for any recently installed software that might be interfering with Chrome.
FAQs
Q: Why is my Chrome toolbar missing on Windows 10?
A: The disappearance of the Chrome toolbar on Windows 10 can be attributed to various factors, including accidental minimization, hidden toolbar settings, conflicting extensions, outdated or corrupted Chrome profiles, and system-level issues.
Q: Can I recover my lost Chrome toolbar?
A: Yes, you can recover the lost Chrome toolbar through various troubleshooting methods, including checking for minimization, restoring hidden toolbar settings, disabling conflicting extensions, resetting Chrome settings, repairing the Chrome installation, updating Chrome, and addressing system-level issues.
Q: What if none of the troubleshooting steps work?
A: If you have exhausted all troubleshooting options, consider reinstalling Chrome or contacting Google support for further assistance.
Tips for Preventing a Missing Toolbar:
- Regularly update Chrome: Keeping Chrome updated ensures you have the latest security patches and fixes for known bugs.
- Be cautious with extensions: Only install extensions from trusted sources and regularly review your installed extensions for any potential conflicts.
- Backup your Chrome profile: Regularly back up your Chrome profile to avoid losing important data in case of a corrupted profile.
Conclusion
The disappearance of the Chrome toolbar on Windows 10 can be a frustrating experience, but it is usually a solvable problem. By understanding the common causes and following the troubleshooting steps outlined in this article, users can effectively recover their missing toolbar and regain full control over their Chrome browsing experience. Remember to be patient and methodical in your troubleshooting approach, and don’t hesitate to seek assistance from Google support if necessary.


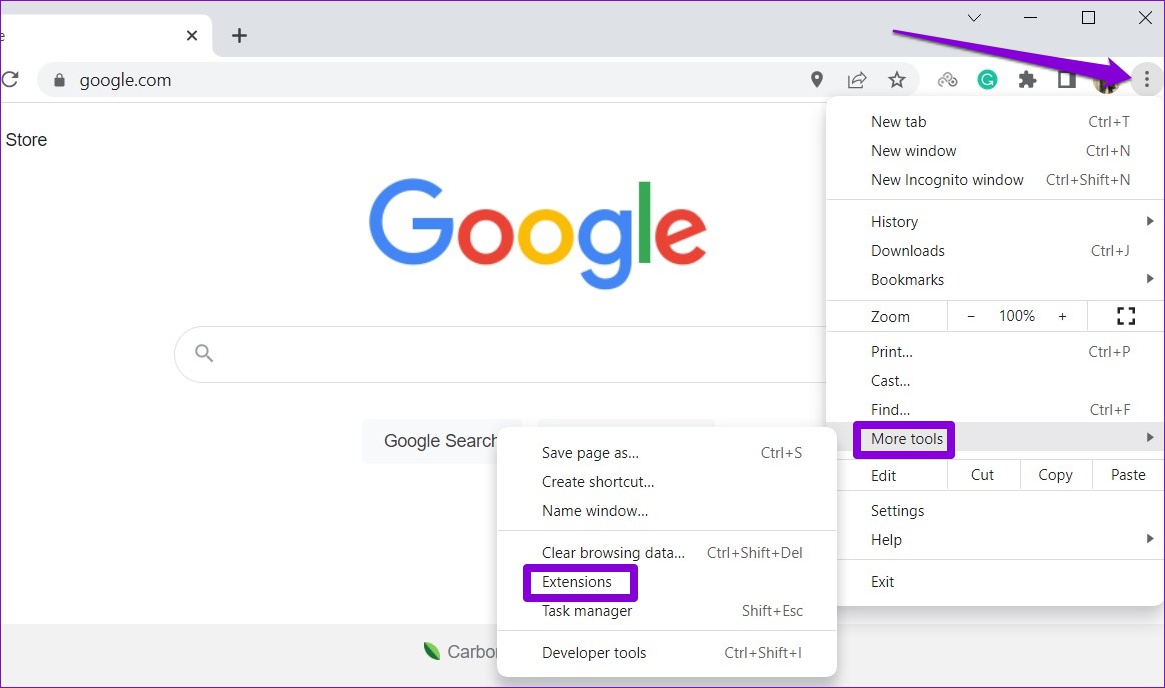
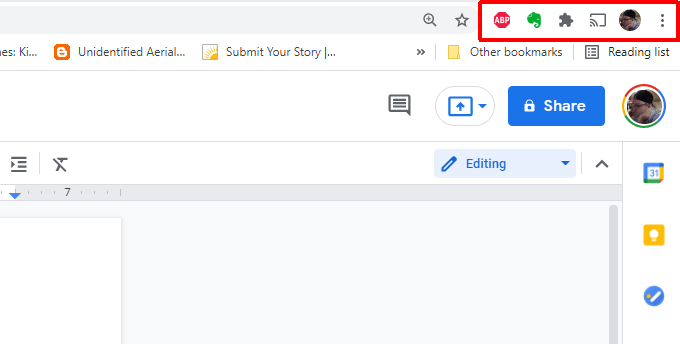
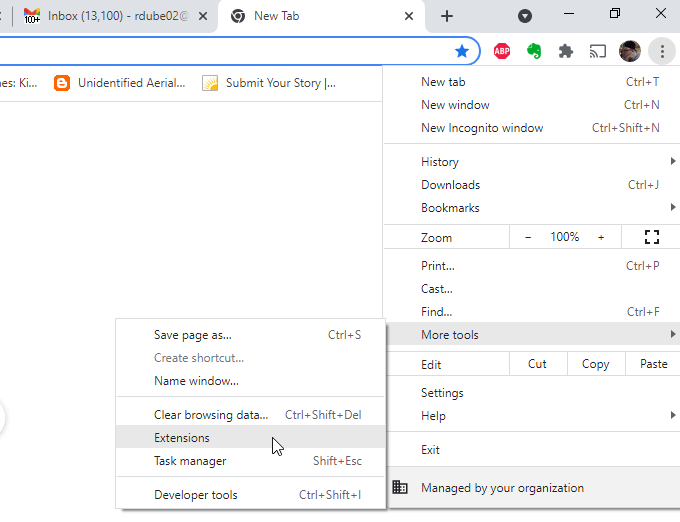

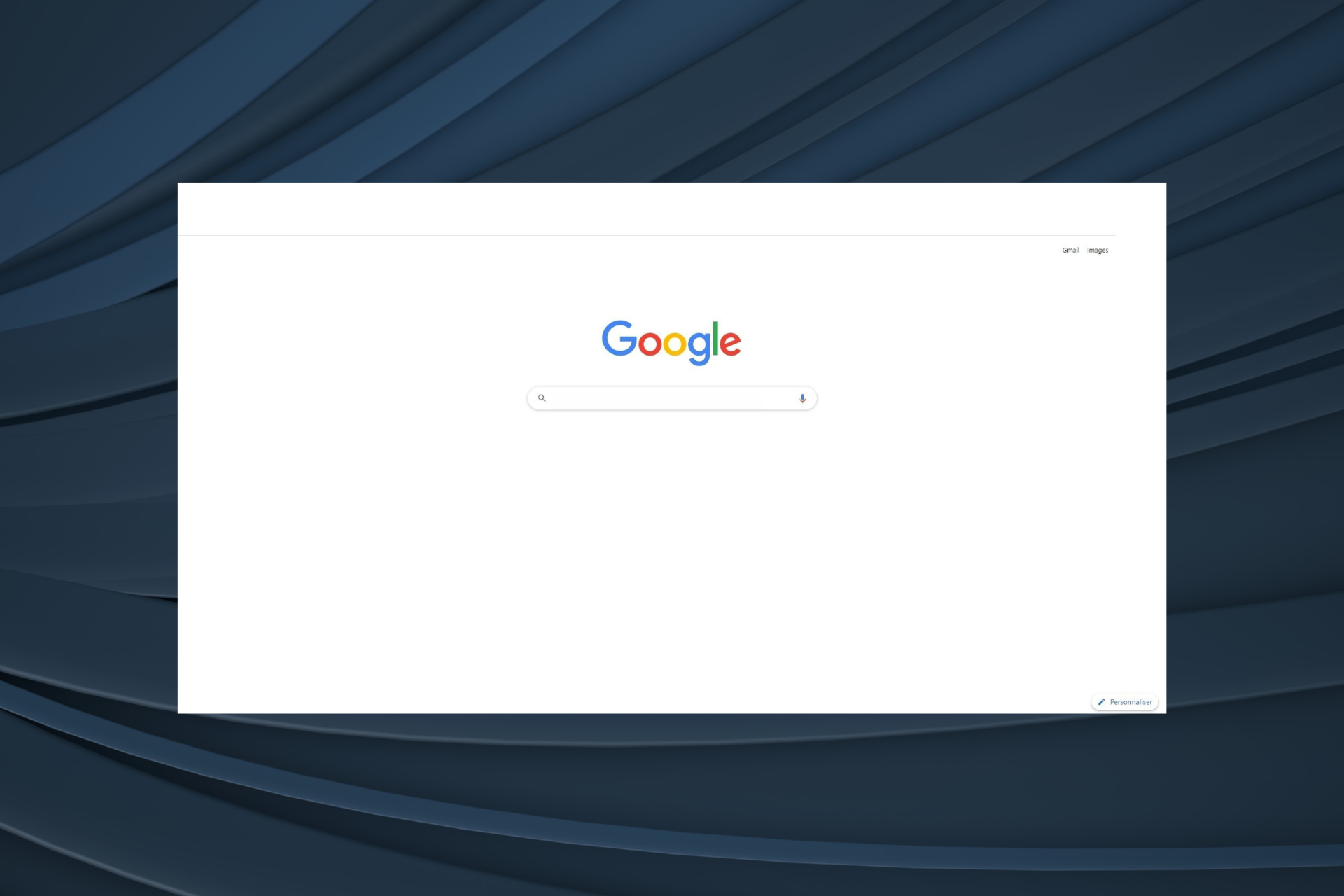

Closure
Thus, we hope this article has provided valuable insights into The Disappearing Chrome Toolbar: Troubleshooting and Solutions for Windows 10 Users. We hope you find this article informative and beneficial. See you in our next article!