The Art of Organization: A Comprehensive Guide to Creating Folders in Windows
Related Articles: The Art of Organization: A Comprehensive Guide to Creating Folders in Windows
Introduction
With enthusiasm, let’s navigate through the intriguing topic related to The Art of Organization: A Comprehensive Guide to Creating Folders in Windows. Let’s weave interesting information and offer fresh perspectives to the readers.
Table of Content
- 1 Related Articles: The Art of Organization: A Comprehensive Guide to Creating Folders in Windows
- 2 Introduction
- 3 The Art of Organization: A Comprehensive Guide to Creating Folders in Windows
- 3.1 Understanding the Significance of Folders
- 3.2 Methods for Creating Folders in Windows
- 3.3 Optimizing Folder Creation for Efficiency
- 3.4 Frequently Asked Questions
- 3.5 Conclusion
- 4 Closure
The Art of Organization: A Comprehensive Guide to Creating Folders in Windows

In the digital age, where information is constantly flowing and accumulating, maintaining a well-structured file system is paramount. Folders, the building blocks of this digital organization, serve as containers for files, facilitating easy access, retrieval, and management. This comprehensive guide explores the various methods of creating folders in Windows, highlighting their significance in maintaining a clear and efficient digital environment.
Understanding the Significance of Folders
Folders are not simply digital containers; they are essential tools for streamlining workflow, maximizing productivity, and minimizing the risk of losing valuable data. Here’s why:
- Organization and Clarity: Folders provide a hierarchical structure, allowing users to group related files logically. This eliminates the need to sift through numerous files scattered across the system, making it easier to locate specific documents.
- Efficient Information Retrieval: Imagine a library without shelves or a kitchen without cabinets. Folders act as virtual shelves, enabling users to categorize and retrieve files quickly, saving time and effort.
- Protection Against Data Loss: By organizing files into folders, users can create backups more efficiently, ensuring data integrity and minimizing the risk of losing valuable information.
- Collaboration and Sharing: Folders facilitate seamless collaboration by enabling users to share specific groups of files with colleagues or clients, simplifying project management and information exchange.
Methods for Creating Folders in Windows
Windows offers a variety of methods for creating folders, catering to different user preferences and situations.
1. Using the Right-Click Menu:
This method is the most intuitive and widely used. It involves clicking the right mouse button on the desired location where the new folder should be created.
- Step 1: Navigate to the location where you wish to create the folder. This could be the desktop, a specific drive, or a pre-existing folder.
- Step 2: Right-click on the selected location. A context menu will appear.
- Step 3: Select "New" from the context menu, and then choose "Folder" from the sub-menu.
- Step 4: A new folder will be created with the default name "New folder." Rename it to a descriptive name reflecting the contents of the folder.
2. Utilizing the File Explorer:
This method provides a more visual approach to folder creation.
- Step 1: Open File Explorer (Windows key + E).
- Step 2: Navigate to the desired location where you want to create the folder.
- Step 3: Click on the "Home" tab in the File Explorer ribbon.
- Step 4: In the "New" group, click on the "Folder" icon.
- Step 5: A new folder will be created with the default name "New folder." Rename it to a descriptive name.
3. Employing the Keyboard Shortcut:
This method offers a quick and efficient way to create folders for experienced users.
- Step 1: Navigate to the desired location using File Explorer.
- Step 2: Press the "Ctrl + Shift + N" keys simultaneously.
- Step 3: A new folder will be created with the default name "New folder." Rename it to a descriptive name.
4. Creating Folders via Command Prompt:
This method provides a more advanced approach, particularly useful for batch operations or scripting.
- Step 1: Open Command Prompt by typing "cmd" in the search bar and pressing Enter.
- Step 2: Use the "cd" command to navigate to the desired location. For example, to navigate to the Desktop, type "cd Desktop" and press Enter.
- Step 3: Use the "mkdir" command followed by the desired folder name to create a new folder. For example, to create a folder named "Documents," type "mkdir Documents" and press Enter.
5. Utilizing PowerShell:
PowerShell offers a more powerful and flexible approach to folder creation, ideal for complex scenarios and automation.
- Step 1: Open PowerShell by typing "powershell" in the search bar and pressing Enter.
- Step 2: Use the "cd" command to navigate to the desired location.
- Step 3: Use the "New-Item" cmdlet with the "-ItemType" parameter set to "Directory" to create a new folder. For example, to create a folder named "Projects," type "New-Item -ItemType Directory -Path ‘C:UsersYourUsernameDocumentsProjects’" and press Enter.
Optimizing Folder Creation for Efficiency
While creating folders is a straightforward process, a few tips can enhance efficiency and ensure a well-structured file system.
- Descriptive Naming: Use clear and concise names for folders that accurately reflect their content. Avoid using generic terms like "Folder 1" or "Documents."
- Hierarchical Structure: Organize folders into subfolders, creating a hierarchical structure that mirrors the logical flow of information. This makes it easier to locate specific files and manage large amounts of data.
- Consistency: Maintain a consistent naming convention for folders across your system. This promotes clarity and reduces the likelihood of confusion.
- Regular Maintenance: Periodically review and reorganize folders to ensure they remain relevant and efficient. Delete unused folders and move files to appropriate locations to maintain a clean and organized file system.
Frequently Asked Questions
Q: Can I create folders within existing folders?
A: Absolutely! Creating subfolders within existing folders is a fundamental aspect of organizing files effectively. This hierarchical structure allows for a more detailed categorization of your data.
Q: How can I rename a folder after creating it?
A: Simply right-click on the folder, select "Rename" from the context menu, and type the new desired name. Press Enter to confirm the change.
Q: What happens if I delete a folder?
A: Deleting a folder will also delete all the files and subfolders contained within it. Ensure you have a backup of any important data before deleting a folder.
Q: Can I create a folder with special characters in its name?
A: While Windows allows for some special characters in folder names, it’s generally advisable to avoid using them. Certain characters can cause compatibility issues with other applications or operating systems.
Q: Is there a limit to the number of folders I can create?
A: While there is no official limit, the number of folders you can create is ultimately constrained by the available storage space on your hard drive.
Conclusion
Creating folders is a fundamental skill in managing digital information effectively. By understanding the various methods and optimizing folder creation practices, users can establish a well-organized file system that promotes clarity, efficiency, and data integrity. Remember, a well-structured file system is not a destination, but an ongoing process that requires regular review and maintenance. By adopting these principles, users can navigate the digital landscape with confidence and ease, ensuring that their valuable data is readily accessible and protected.
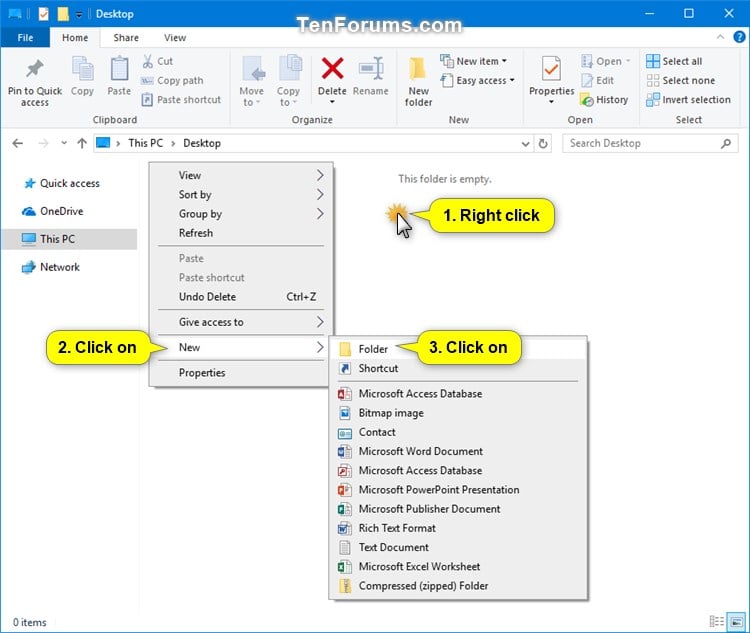


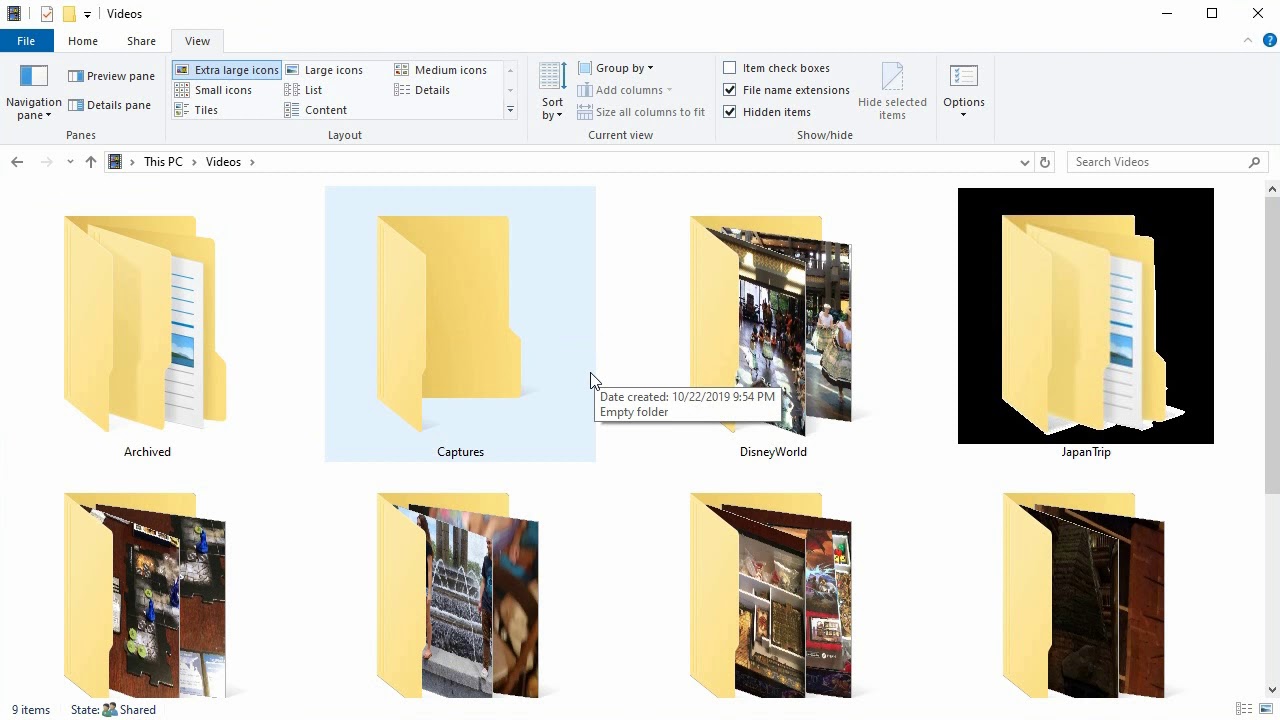
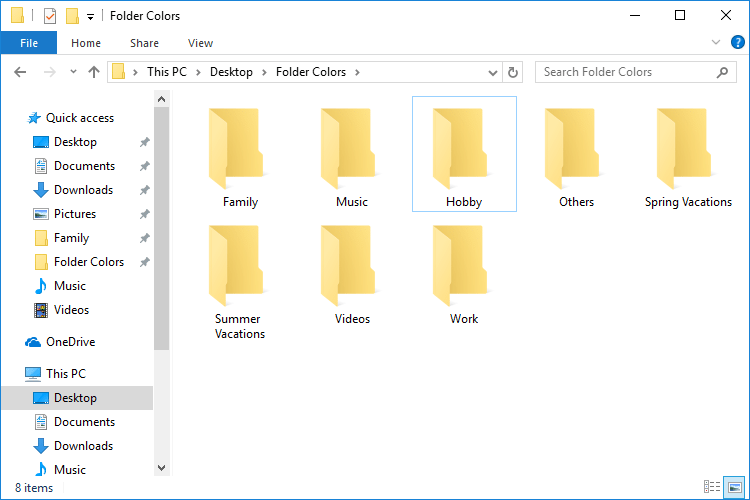

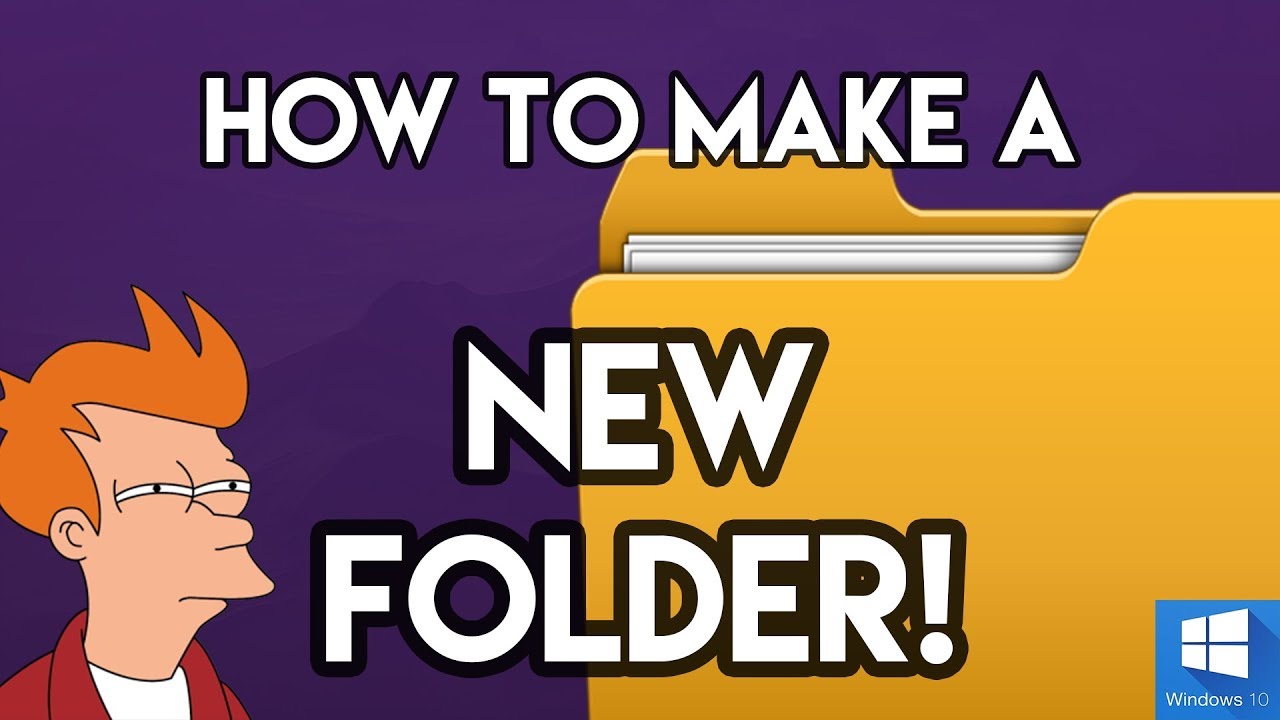
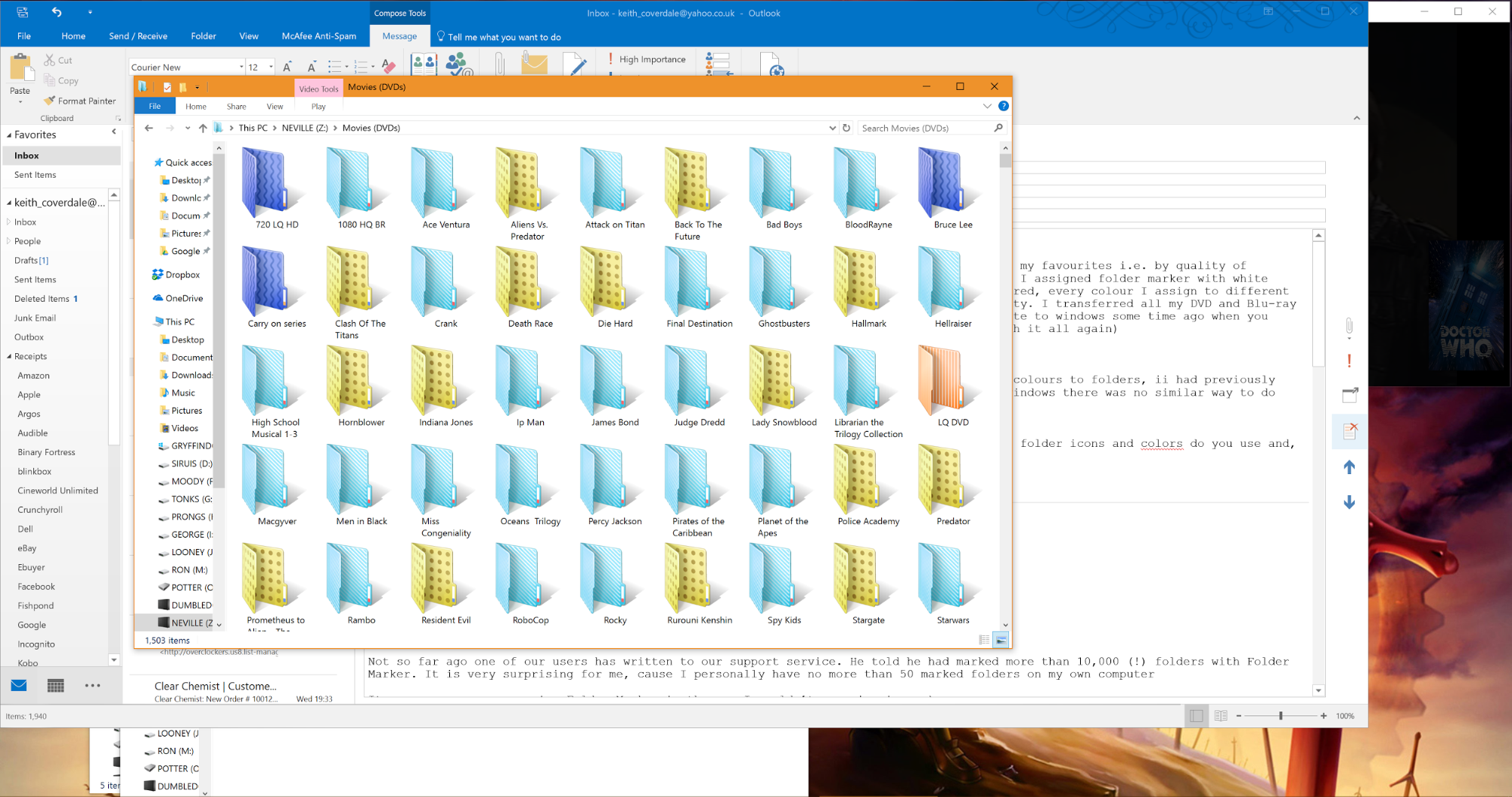
Closure
Thus, we hope this article has provided valuable insights into The Art of Organization: A Comprehensive Guide to Creating Folders in Windows. We thank you for taking the time to read this article. See you in our next article!