The Art of Cutting on Windows: A Comprehensive Guide to Efficient File Management
Related Articles: The Art of Cutting on Windows: A Comprehensive Guide to Efficient File Management
Introduction
With great pleasure, we will explore the intriguing topic related to The Art of Cutting on Windows: A Comprehensive Guide to Efficient File Management. Let’s weave interesting information and offer fresh perspectives to the readers.
Table of Content
The Art of Cutting on Windows: A Comprehensive Guide to Efficient File Management
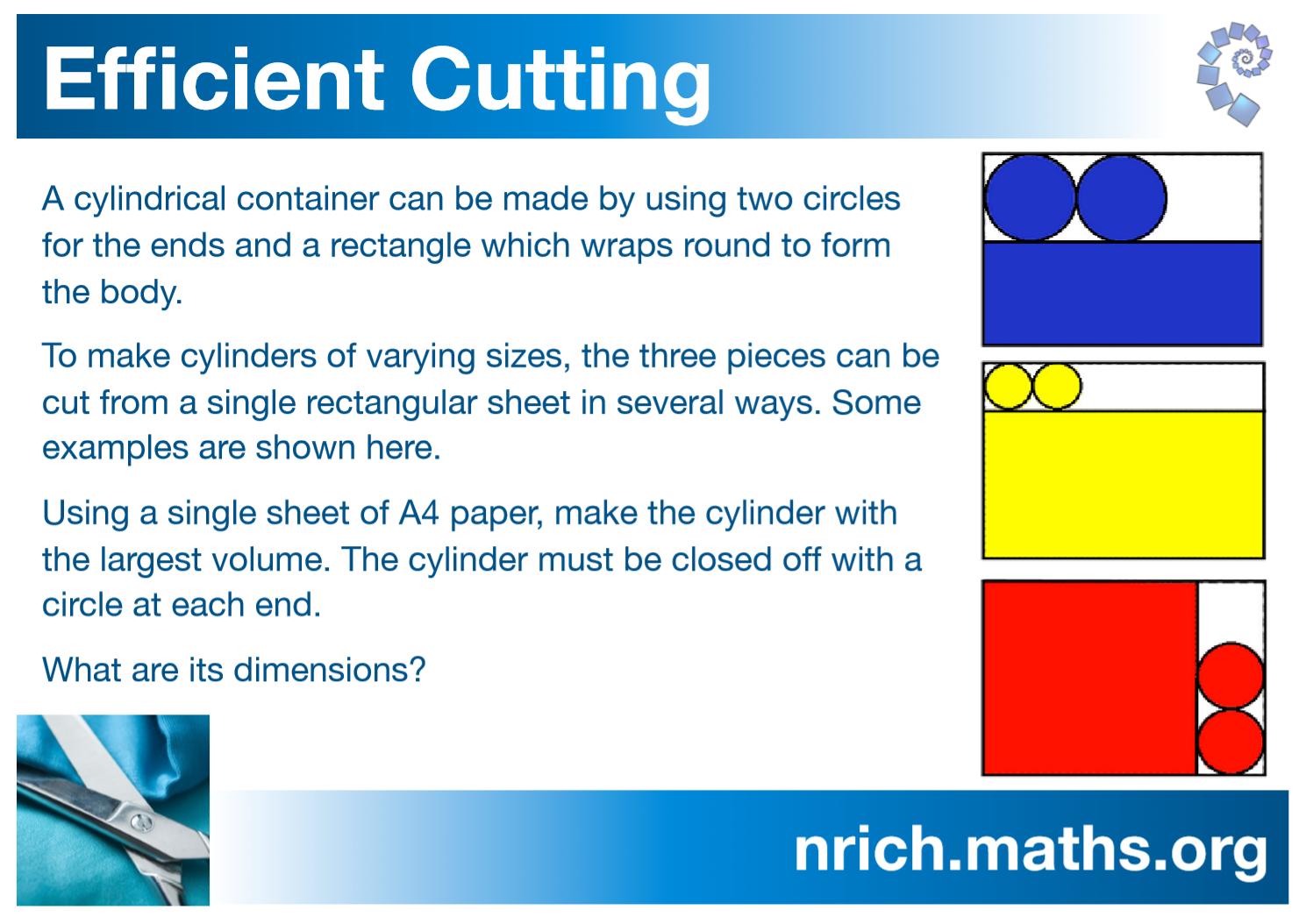
In the realm of digital information, efficient management is paramount. Windows, as a ubiquitous operating system, offers a multitude of tools to streamline this process. One such tool, often overlooked but crucial, is the ability to "cut" data. This seemingly simple action, the act of transferring information from one location to another within the Windows environment, serves as the foundation for a multitude of organizational tasks.
Understanding the Mechanics of Cutting
Cutting, in the context of Windows, involves the removal of selected data from its original location and placing it temporarily in a holding area known as the clipboard. This clipboard acts as a temporary storage space, retaining the cut data until it is either pasted into a new location or discarded. The act of cutting, therefore, essentially creates a copy of the data in the clipboard while simultaneously removing the original from its source.
The Benefits of Cutting
The ability to cut data within Windows offers numerous advantages, enhancing both efficiency and organization:
- Streamlined Data Movement: Cutting allows for swift and seamless movement of data within the Windows environment. This eliminates the need for tedious copying and pasting, significantly reducing the time and effort required for data transfer.
- Preserving Original Data Integrity: Unlike copying, which creates a duplicate of the original data, cutting removes the original data from its source, ensuring that the moved data remains identical to the original. This is particularly crucial when dealing with sensitive or critical files.
- Efficient File Management: Cutting plays a vital role in efficient file management. It enables users to organize their files and folders by moving them to desired locations without creating redundant copies. This promotes a cleaner and more organized file system.
- Flexibility in Data Manipulation: Cutting provides flexibility in data manipulation. Users can cut and paste data between different applications, folders, or even drives, facilitating seamless integration of information across various platforms.
Cutting Methods in Windows
Windows offers various methods for cutting data, each tailored to specific scenarios:
1. Keyboard Shortcuts:
- Ctrl + X: This universally recognized shortcut is the most common and efficient method for cutting selected data. It instantly removes the selected data from its original location and places it in the clipboard.
- Shift + Delete: This shortcut, while less common, achieves the same result as Ctrl + X. It is particularly useful when deleting files or folders permanently, as it bypasses the Recycle Bin.
2. Right-Click Menu:
- Cut: This option, accessible by right-clicking the selected data, offers a visual alternative to keyboard shortcuts. It provides a clear and straightforward method for cutting data, especially for users who prefer a more graphical interface.
3. Drag and Drop:
- Drag and Drop: While not technically "cutting" in the traditional sense, dragging and dropping selected data to a new location effectively moves the data without creating a copy. This method, while intuitive, may not always be suitable for all scenarios, particularly when dealing with multiple files or folders.
4. File Explorer Context Menu:
- Cut: The File Explorer, Windows’ primary tool for managing files and folders, also offers a "Cut" option in its context menu. This option provides a consistent and convenient method for cutting data within the File Explorer environment.
5. Specialized Applications:
- Application-Specific Cut Functions: Certain applications, such as text editors and image editors, may offer dedicated cut functions tailored to their specific functionalities. These functions often provide additional options and flexibility depending on the application’s purpose.
FAQs on Cutting in Windows
Q: What happens to cut data after it is moved to a new location?
A: Once cut data is pasted into a new location, the original data is permanently removed from its source. The clipboard, acting as a temporary holding space, is then cleared of the cut data.
Q: Can I undo a cut operation?
A: Yes, you can undo a cut operation by using the "Undo" command (Ctrl + Z) or by accessing the "Edit" menu and selecting "Undo Cut." This action will restore the cut data to its original location.
Q: What if I accidentally cut data?
A: If you accidentally cut data, you can recover it by either using the "Undo" command or by accessing the Recycle Bin. If the data was permanently deleted (using Shift + Delete), recovery may be more challenging and may require specialized data recovery software.
Q: Can I cut and paste data between different computers?
A: While cutting and pasting data between different computers is not directly supported within the Windows operating system, you can achieve this functionality by utilizing external storage devices, cloud storage services, or network sharing.
Tips for Effective Cutting in Windows
- Use Shortcuts: Keyboard shortcuts like Ctrl + X and Ctrl + C are incredibly efficient for cutting and copying data. Mastering these shortcuts can significantly streamline your workflow.
- Organize Your Files: Before cutting and pasting data, ensure that your files and folders are organized in a logical manner. This will make it easier to locate and move data effectively.
- Back Up Your Data: Always back up your important data before performing any major file management operations, including cutting. This will prevent data loss in case of accidental deletion or errors.
- Use the Recycle Bin: The Recycle Bin acts as a temporary holding place for deleted files. This allows you to recover accidentally deleted data. Empty the Recycle Bin regularly to free up disk space.
- Explore Application-Specific Features: Familiarize yourself with the cutting and pasting features offered by specific applications. Many applications offer specialized tools for efficient data manipulation.
Conclusion
The ability to cut data within Windows is an indispensable tool for efficient file management. By understanding the mechanics, benefits, and methods associated with cutting, users can streamline their workflows, enhance data organization, and achieve greater control over their digital information. While seemingly simple, cutting serves as a fundamental building block for managing data effectively within the Windows environment. As users become more familiar with this essential function, they can leverage its power to optimize their digital experience and unlock the full potential of their Windows system.
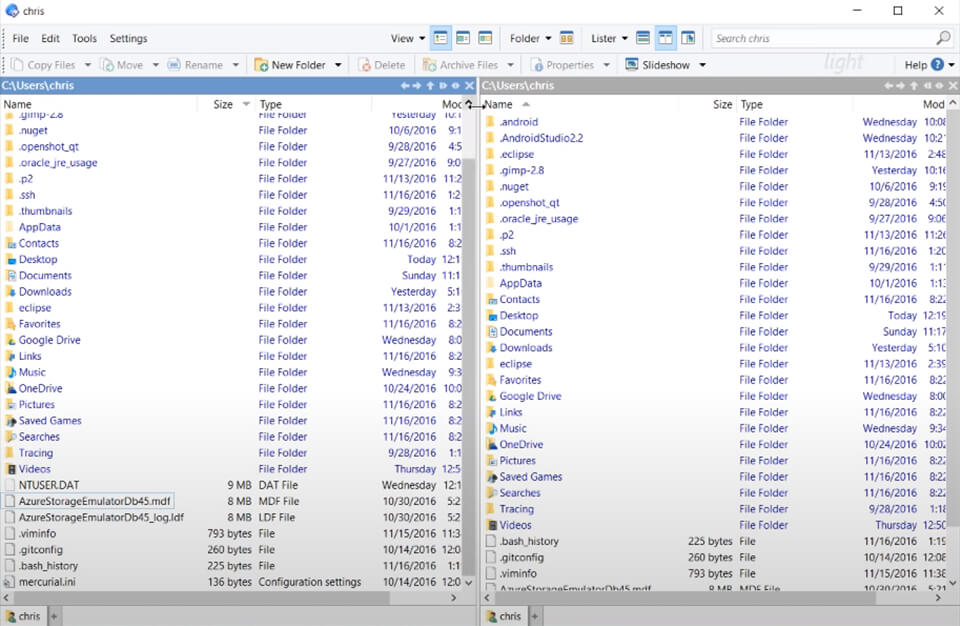

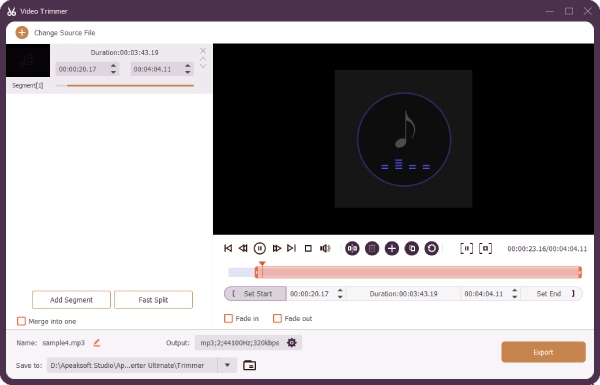
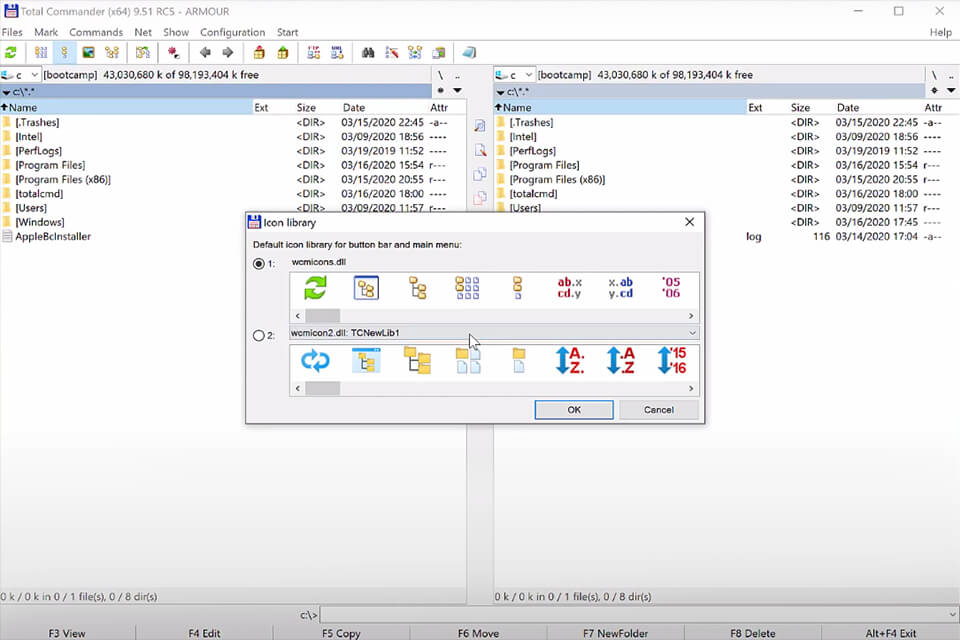
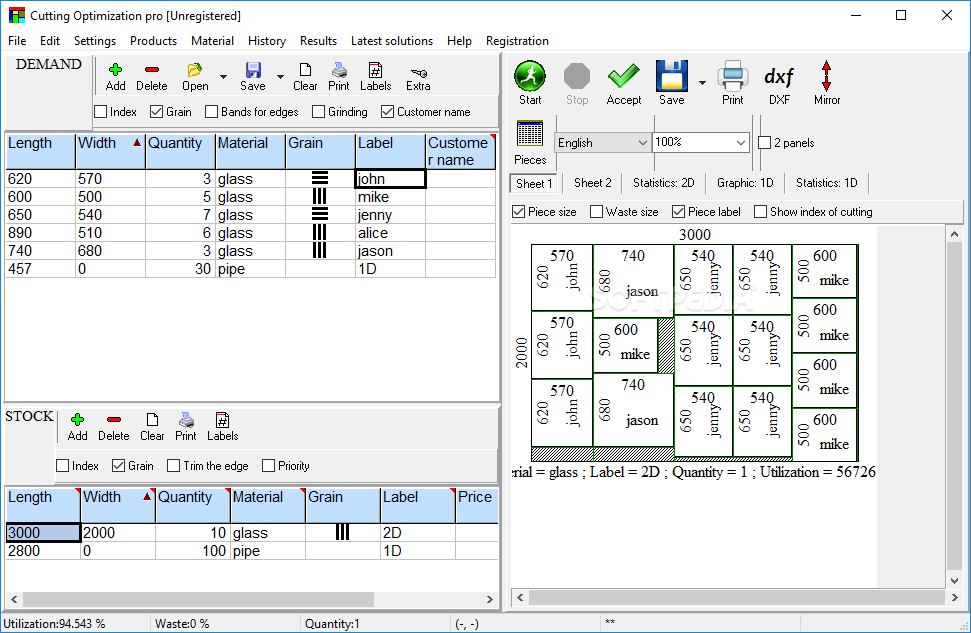

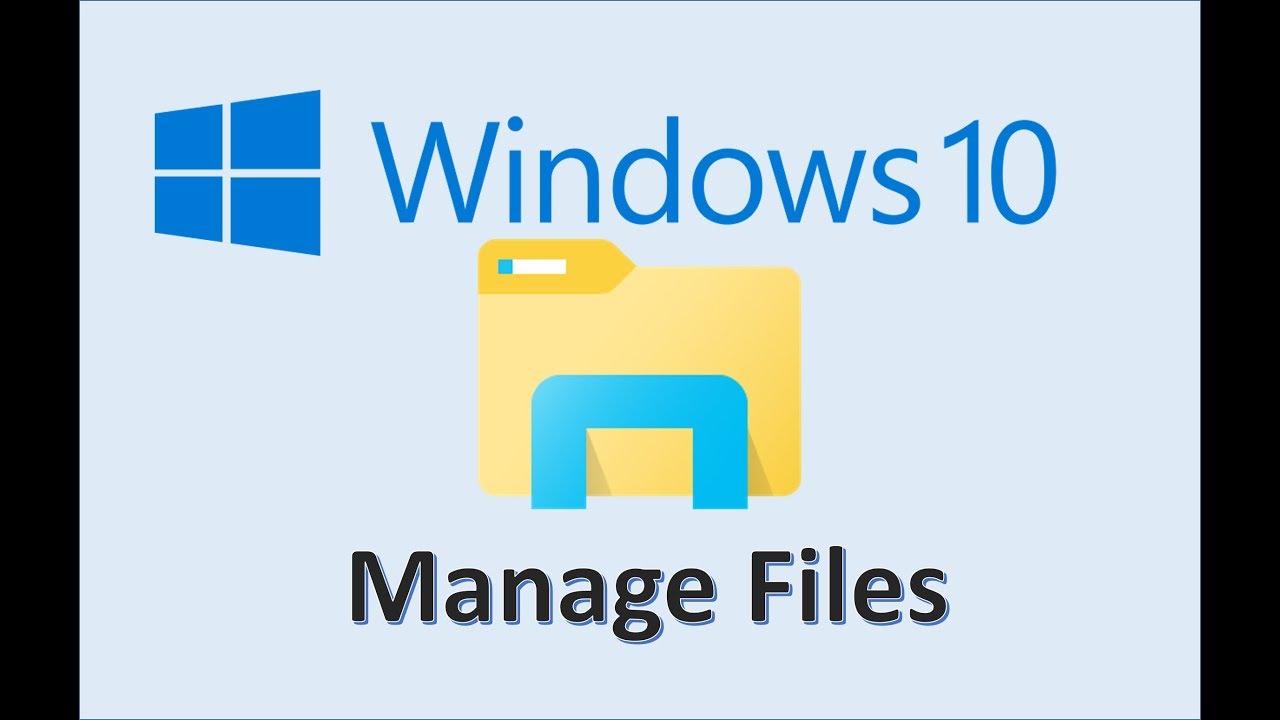
Closure
Thus, we hope this article has provided valuable insights into The Art of Cutting on Windows: A Comprehensive Guide to Efficient File Management. We hope you find this article informative and beneficial. See you in our next article!