Tailoring Windows 11: Adjusting the Date Format for Enhanced User Experience
Related Articles: Tailoring Windows 11: Adjusting the Date Format for Enhanced User Experience
Introduction
With enthusiasm, let’s navigate through the intriguing topic related to Tailoring Windows 11: Adjusting the Date Format for Enhanced User Experience. Let’s weave interesting information and offer fresh perspectives to the readers.
Table of Content
Tailoring Windows 11: Adjusting the Date Format for Enhanced User Experience
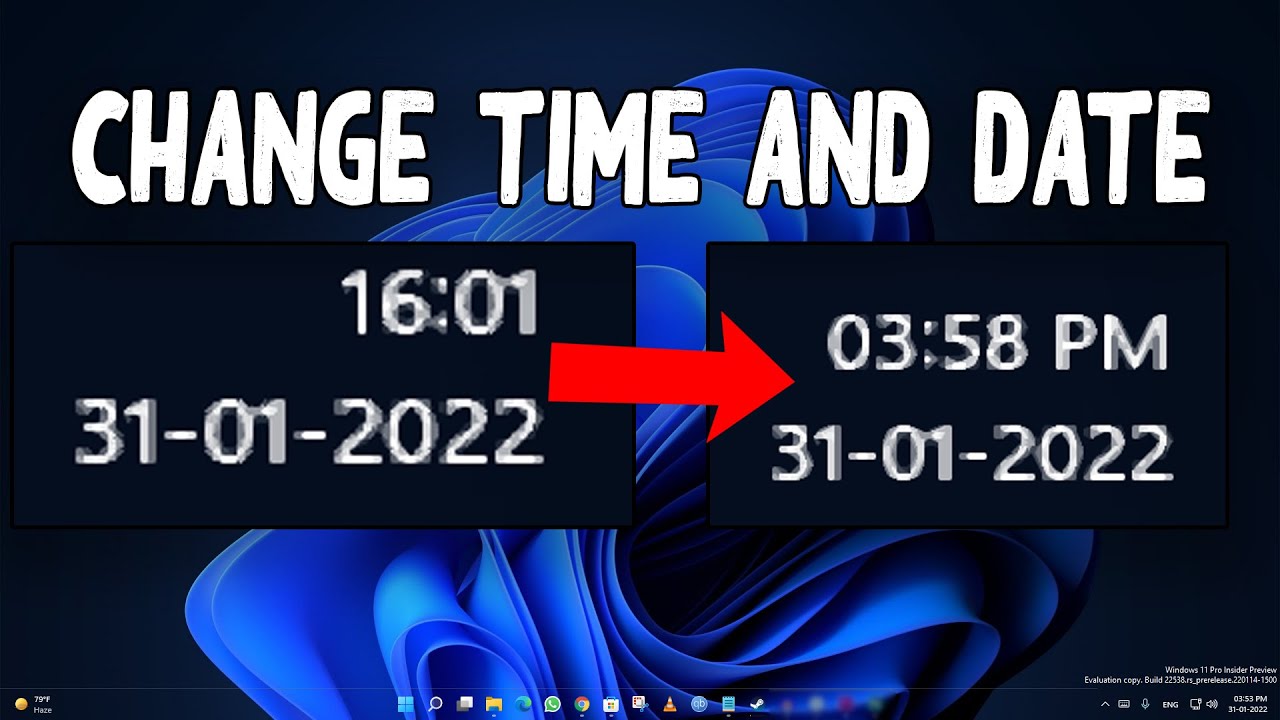
Windows 11, with its refined interface and enhanced features, provides a personalized computing experience. One of the aspects that contribute to this personalized feel is the ability to customize the date format displayed on the system. This seemingly minor adjustment can have a significant impact on user experience, particularly for individuals who prefer a specific date representation or work with diverse international audiences.
Understanding the Importance of Date Formats
Date formats are not merely a matter of aesthetic preference. They are rooted in cultural conventions and can significantly impact the clarity and ease of understanding. Different regions of the world have distinct ways of representing dates, often dictated by historical and linguistic influences. For instance, the United States predominantly uses the Month-Day-Year (MM/DD/YYYY) format, while many European countries utilize the Day-Month-Year (DD/MM/YYYY) format.
Navigating the Settings: A Step-by-Step Guide
Modifying the date format in Windows 11 is a straightforward process that can be accomplished through the system’s settings menu. The following steps provide a comprehensive guide:
-
Accessing the Settings: Initiate the process by opening the "Settings" application. This can be done by clicking the "Start" button, typically located in the bottom left corner of the screen, and selecting the "Settings" icon, often represented by a gear or cogwheel.
-
Locating the Time and Language: Within the "Settings" menu, navigate to the "Time & Language" section. This section houses various options related to time, language, and regional settings, including the date format.
-
Selecting Region: The "Time & Language" section offers a range of subcategories. Click on "Region" to access settings related to regional preferences, including the date format.
-
Customizing the Date Format: The "Region" page displays various regional settings, including language, time format, and currency. To change the date format, locate the "Date format" option and click on the dropdown menu.
-
Choosing the Desired Format: The dropdown menu presents a selection of pre-defined date formats. These formats are generally based on common regional conventions. Choose the desired format from the list, keeping in mind the cultural context and personal preference.
-
Applying the Changes: Once the desired date format is selected, the changes are automatically applied to the system. This means that all applications and system elements will now display the date in the chosen format.
Additional Tips for Enhancing Date Format Management
While the standard settings offer a range of common date formats, users may have specific requirements that necessitate further customization. Windows 11 provides additional options to cater to these needs:
-
Custom Date Formats: For those who require a date format not present in the pre-defined list, Windows 11 allows for custom formats. This option is accessed by clicking on the "Additional date, time, and number formats" link located at the bottom of the "Region" page. This link opens a new window where users can define their own date format using a combination of letters and symbols.
-
Short and Long Date Formats: Windows 11 offers distinct "short" and "long" date formats. The short format, typically used in contexts where space is limited, displays a condensed representation of the date. The long format, often used for formal purposes, provides a more comprehensive representation of the date, including the day of the week. These formats can be customized independently to suit different display requirements.
-
Regional Settings and Language: The date format is often influenced by the chosen language and regional settings. If users switch between languages or regions, the date format might automatically adjust to reflect the new settings. This feature ensures consistency and ease of understanding across different contexts.
Troubleshooting Common Date Format Issues
While changing the date format in Windows 11 is generally straightforward, users may encounter occasional issues. Here are some common problems and their solutions:
-
Date Format Not Changing: If the date format does not change after making adjustments in the settings, it might be due to a system cache issue. Restarting the computer can often resolve this problem.
-
Application-Specific Date Formats: Some applications may have their own built-in date formats that override the system settings. In such cases, the application’s settings may need to be adjusted individually to ensure consistency with the chosen system format.
-
Incorrect Date Display: If the date is displayed incorrectly despite selecting the desired format, ensure that the system’s time zone is set correctly. An incorrect time zone can lead to inaccurate date representations.
FAQs: Addressing Common Queries Regarding Date Format Changes
Q: Can I change the date format in Windows 11 without restarting the computer?
A: While restarting the computer is generally recommended to apply changes fully, in some cases, the date format may update without restarting. However, it’s always a good practice to restart the computer to ensure that all settings are properly applied.
Q: Is it possible to change the date format for specific applications only?
A: While changing the system-wide date format is the most common approach, some applications may allow for individual date format adjustments within their settings. Check the application’s settings to see if it offers date format customization options.
Q: What if I want to use a different date format for different languages?
A: Windows 11 allows for separate regional settings for each language installed on the system. This means you can set different date formats for different languages, ensuring that the date is displayed consistently with the chosen language.
Conclusion: Optimizing User Experience through Personalized Date Formatting
The ability to customize the date format in Windows 11 is a powerful feature that empowers users to personalize their computing experience. By adjusting the date format to reflect personal preferences and regional conventions, users can enhance readability, improve clarity, and ensure consistent date representations across different applications and contexts. This seemingly small adjustment can significantly impact user experience, making the system more intuitive and user-friendly.

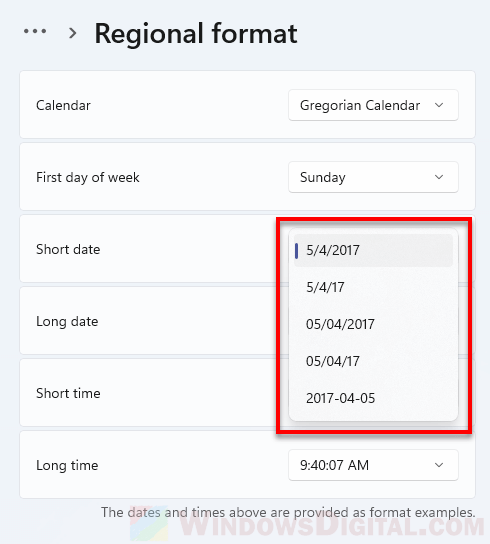
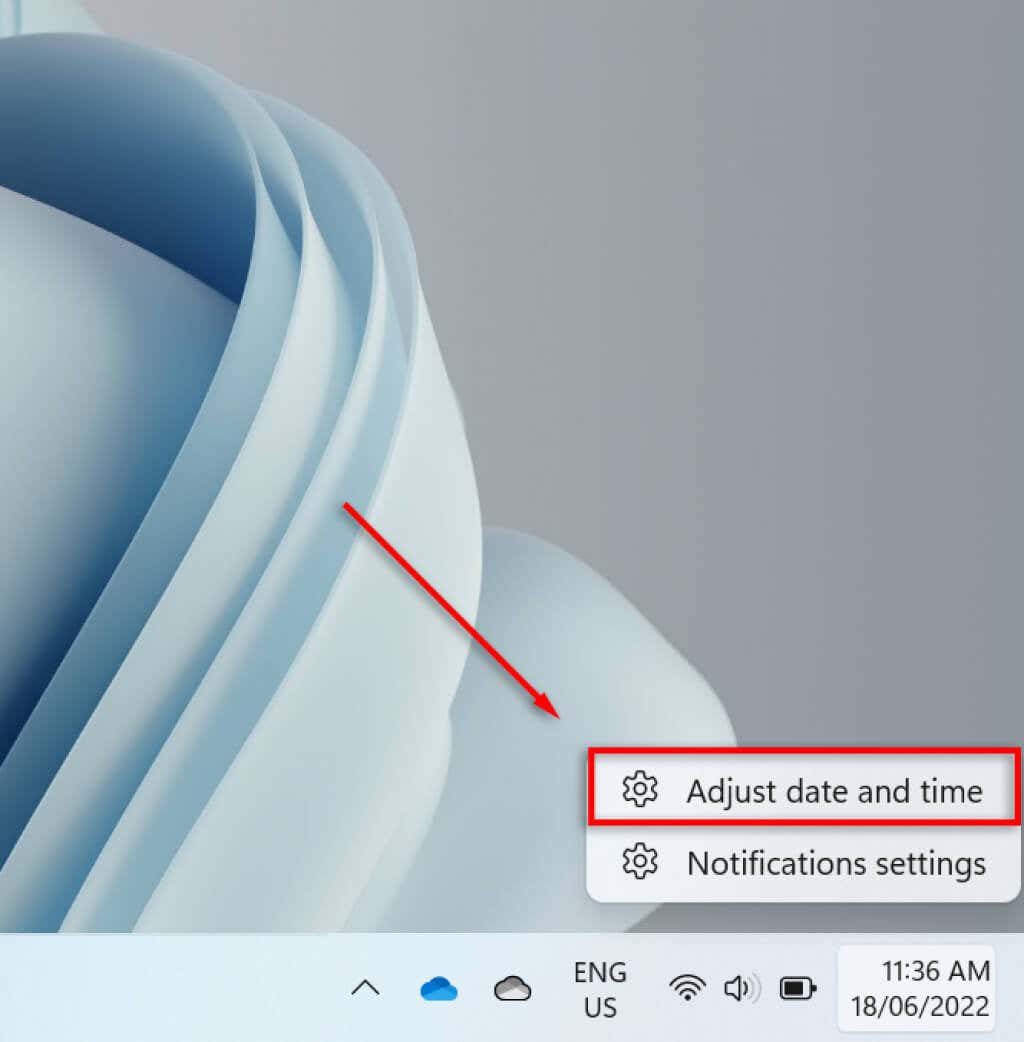
![How to Change Date and Time in Windows 11 [Four Methods] Beebom](https://beebom.com/wp-content/uploads/2021/08/Method-1-Change-Date-and-Time-Through-Settings-body-2.jpg)
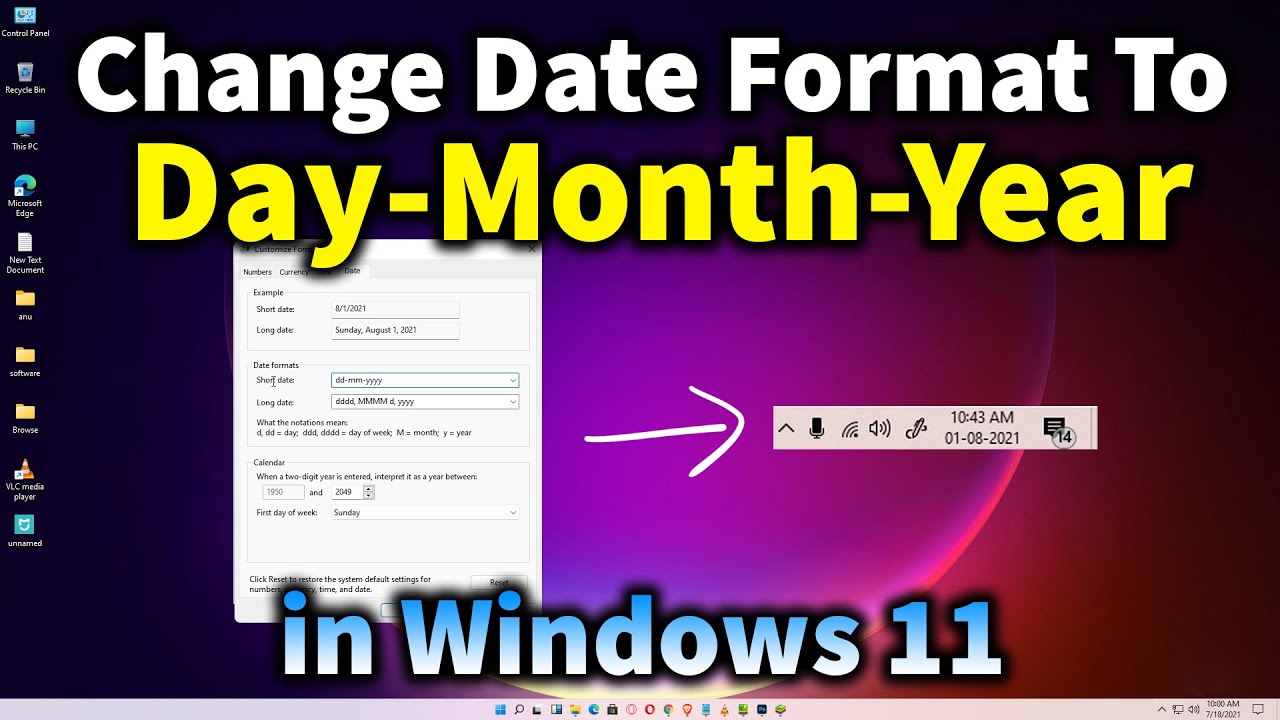
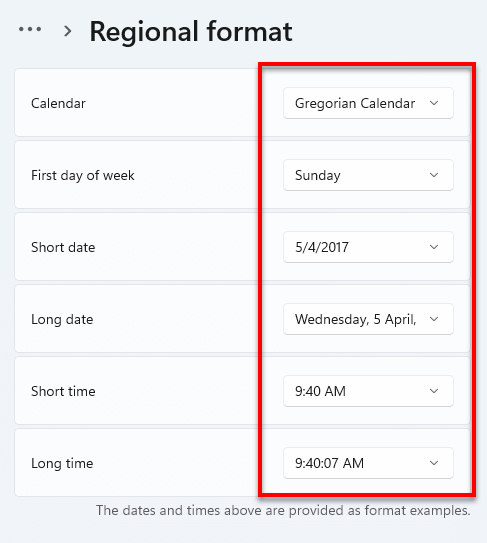

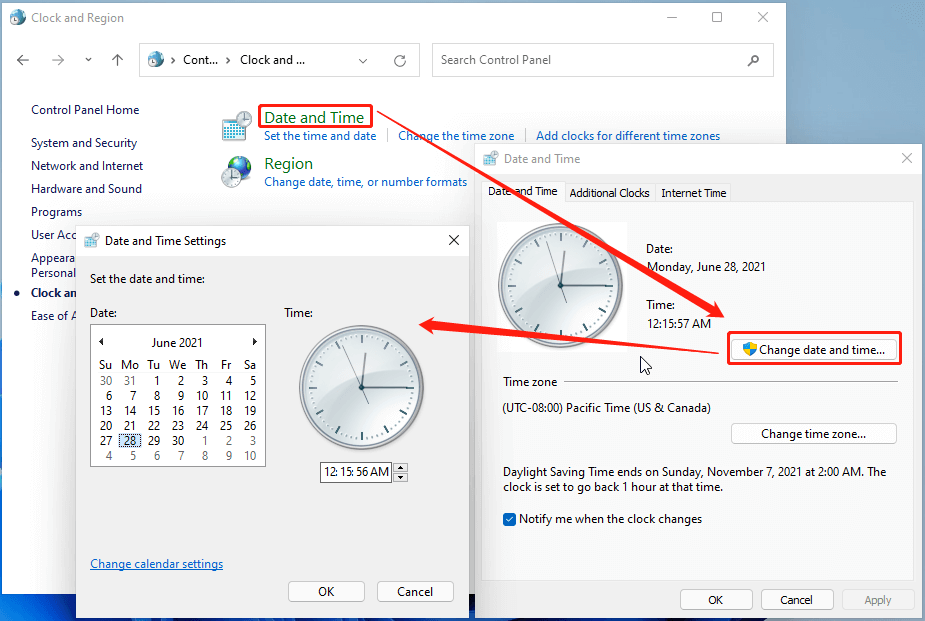
Closure
Thus, we hope this article has provided valuable insights into Tailoring Windows 11: Adjusting the Date Format for Enhanced User Experience. We hope you find this article informative and beneficial. See you in our next article!