Tailoring Windows 11: A Guide to Customizing Recommended Settings
Related Articles: Tailoring Windows 11: A Guide to Customizing Recommended Settings
Introduction
With enthusiasm, let’s navigate through the intriguing topic related to Tailoring Windows 11: A Guide to Customizing Recommended Settings. Let’s weave interesting information and offer fresh perspectives to the readers.
Table of Content
Tailoring Windows 11: A Guide to Customizing Recommended Settings
:max_bytes(150000):strip_icc()/0011_customize-windows-11-5196410-619a7567f6cd4dfc89a7c1783dc36250.jpg)
Windows 11, like its predecessors, arrives with a set of recommended settings designed to provide a user-friendly experience. However, these defaults may not always align with individual preferences and needs. This article provides a comprehensive guide to customizing Windows 11 settings, empowering users to optimize their operating system for a more efficient and personalized experience.
Understanding the Importance of Customization
The recommended settings in Windows 11 are based on broad user demographics and usage patterns. While this approach aims for general usability, it may not cater to specific requirements. By customizing settings, users can:
- Enhance Productivity: Optimize system performance, prioritize essential applications, and streamline workflows.
- Boost Privacy: Control data sharing, limit tracking, and safeguard personal information.
- Personalize Appearance: Modify themes, colors, and visual elements to create a visually appealing and comfortable environment.
- Improve Accessibility: Adjust settings to accommodate individual needs, such as visual impairments or motor limitations.
- Optimize Resource Usage: Allocate system resources effectively, ensuring optimal performance for demanding tasks.
Navigating the Settings Menu
The primary interface for customizing Windows 11 settings is the "Settings" app. To access it, click the "Start" button, then select the gear icon. Alternatively, use the keyboard shortcut "Windows key + I."
Key Settings Categories for Customization
The Settings app is organized into various categories, each offering a range of options for personalization. The following sections delve into key categories and their respective settings, providing a detailed understanding of customization possibilities.
1. System
This category encompasses core system settings, including:
- Display: Adjust screen resolution, brightness, and refresh rate.
- Sound: Configure audio output devices, volume levels, and sound effects.
- Notifications: Manage notifications from apps and system processes.
- Power & Sleep: Control power settings, sleep modes, and battery usage.
- Storage: Manage storage space, prioritize drives, and configure storage usage.
- Bluetooth & Devices: Pair Bluetooth devices, manage connected peripherals, and configure device settings.
- Printers & Scanners: Add printers, configure scan settings, and manage print queues.
2. Personalization
This category allows users to customize the visual appearance of Windows 11:
- Themes: Choose from pre-defined themes or create custom themes with different colors, backgrounds, and accents.
- Background: Select a static image, slideshow, or solid color for the desktop background.
- Lock Screen: Customize the lock screen with a background image, clock style, and notification settings.
- Start: Configure the Start menu layout, pin frequently used apps, and manage app folders.
- Taskbar: Customize taskbar size, location, and icons.
- Colors: Adjust system colors, accent colors, and text colors for a personalized visual experience.
3. Apps
This category manages installed applications and their settings:
- Default Apps: Set default apps for various file types and protocols.
- Apps & Features: Uninstall or modify installed apps, manage app permissions, and control app access.
- Offline Maps: Download maps for offline use.
- Optional Features: Add or remove optional features, such as Windows Subsystem for Linux.
4. Privacy & Security
This category offers granular control over privacy settings and security features:
- General: Manage location services, camera access, microphone access, and other privacy settings.
- Background Apps: Control which apps can run in the background.
- App Permissions: Grant or deny specific permissions for installed apps.
- Windows Security: Configure antivirus protection, firewall settings, and other security features.
5. Accounts
This category manages user accounts, sign-in options, and synchronization settings:
- Your Info: View and manage your Microsoft account information.
- Sign-in Options: Configure sign-in methods, including PINs, passwords, and biometrics.
- Family Options: Manage family settings, including parental controls and screen time limits.
- Sync Your Settings: Synchronize settings across multiple devices.
6. Accessibility
This category offers settings to improve accessibility for users with disabilities:
- Narrator: Configure the built-in screen reader.
- Magnifier: Adjust magnification settings and customize magnification modes.
- High Contrast: Enable high contrast themes for improved visibility.
- Keyboard: Customize keyboard settings, including sticky keys, filter keys, and toggle keys.
- Mouse: Adjust mouse pointer size, speed, and other settings.
7. Network & Internet
This category manages network connections and internet settings:
- Wi-Fi: Connect to Wi-Fi networks, configure network settings, and manage Wi-Fi sharing.
- Ethernet: Configure Ethernet connections, including network settings and IP addresses.
- VPN: Configure VPN connections and manage VPN profiles.
- Mobile Hotspot: Enable mobile hotspot functionality and manage hotspot settings.
8. Time & Language
This category manages system time, language settings, and region settings:
- Date & Time: Configure system time, time zone, and format settings.
- Region: Set language, region, and currency settings.
- Language: Add or remove languages, configure language preferences, and manage input methods.
9. Gaming
This category offers settings specifically designed for gaming:
- Game Mode: Optimize system performance for gaming.
- Xbox Game Bar: Configure Xbox Game Bar features, including recording, streaming, and overlay options.
10. Developer
This category provides settings for developers, including:
- Developer Mode: Enable developer mode to access advanced developer tools.
- Windows SDK: Install the Windows Software Development Kit for developing applications.
- Virtual Machine Platform: Enable the Virtual Machine Platform for running virtual machines.
Tips for Customizing Windows 11 Settings
- Start with Basics: Begin by exploring essential settings, such as display, sound, and notifications, to personalize the core user experience.
- Prioritize Privacy: Review privacy settings and restrict data sharing where appropriate.
- Optimize Performance: Adjust power settings, storage management, and background app settings to enhance system performance.
- Use Search: Utilize the search bar within the Settings app to quickly locate specific settings.
- Explore Advanced Options: Delve into advanced settings for specific tasks, such as network configuration or developer options.
- Create a System Restore Point: Before making significant changes, create a system restore point to revert to previous settings if necessary.
Frequently Asked Questions (FAQs)
Q: Can I revert to default settings?
A: Yes, you can reset specific settings to their defaults by clicking the "Reset to Default" button within the relevant settings section. To reset all settings to their defaults, you can perform a clean installation of Windows 11.
Q: Can I customize the Start menu?
A: Yes, you can customize the Start menu by pinning frequently used apps, creating app folders, and adjusting the layout.
Q: How do I change the taskbar location?
A: You can move the taskbar to the top, left, or right side of the screen by right-clicking on it, selecting "Taskbar settings," and adjusting the "Taskbar alignment" option.
Q: How do I disable notifications?
A: You can disable specific notifications from apps or system processes by going to "System > Notifications" and toggling the notification settings for individual apps or categories.
Q: How do I manage storage space?
A: You can manage storage space by going to "System > Storage" and viewing the storage usage of different drives and apps. You can then choose to remove unwanted files or apps to free up space.
Q: Can I change the theme of Windows 11?
A: Yes, you can change the theme of Windows 11 by going to "Personalization > Themes" and selecting from pre-defined themes or creating a custom theme.
Conclusion
Customizing Windows 11 settings allows users to tailor their operating system to their specific needs and preferences. By exploring the various categories and options within the Settings app, users can enhance productivity, optimize performance, improve privacy, personalize appearance, and create a more efficient and enjoyable computing experience. Remember to approach customization with a methodical approach, starting with basic settings and gradually exploring advanced options as needed. With careful exploration and adjustments, Windows 11 can be transformed into a truly personalized and powerful operating system.
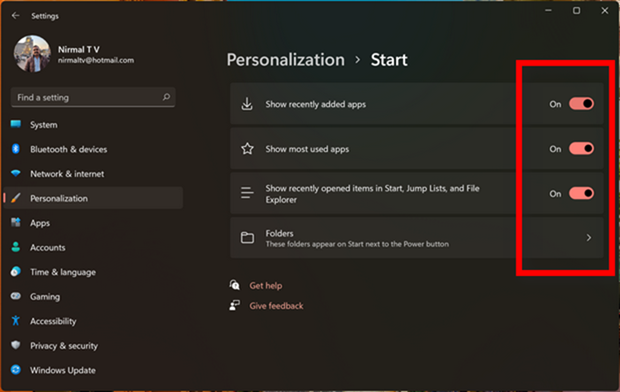

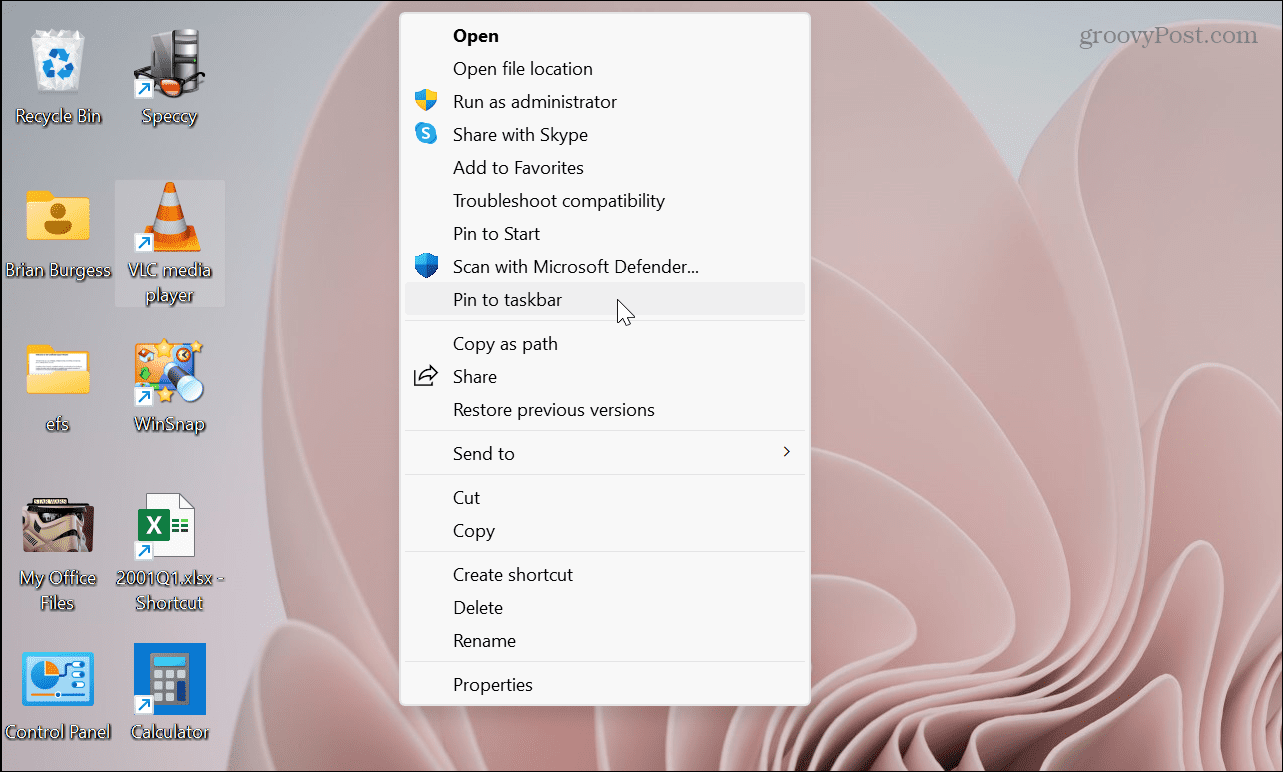
:max_bytes(150000):strip_icc()/001_customize-windows-11-5196410-109960378230440db18b48ef51a64ac9.jpg)
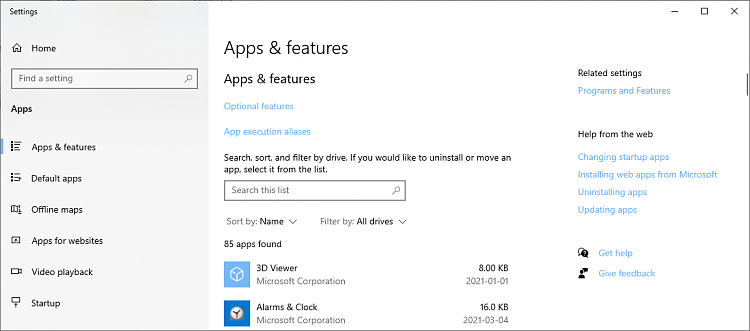
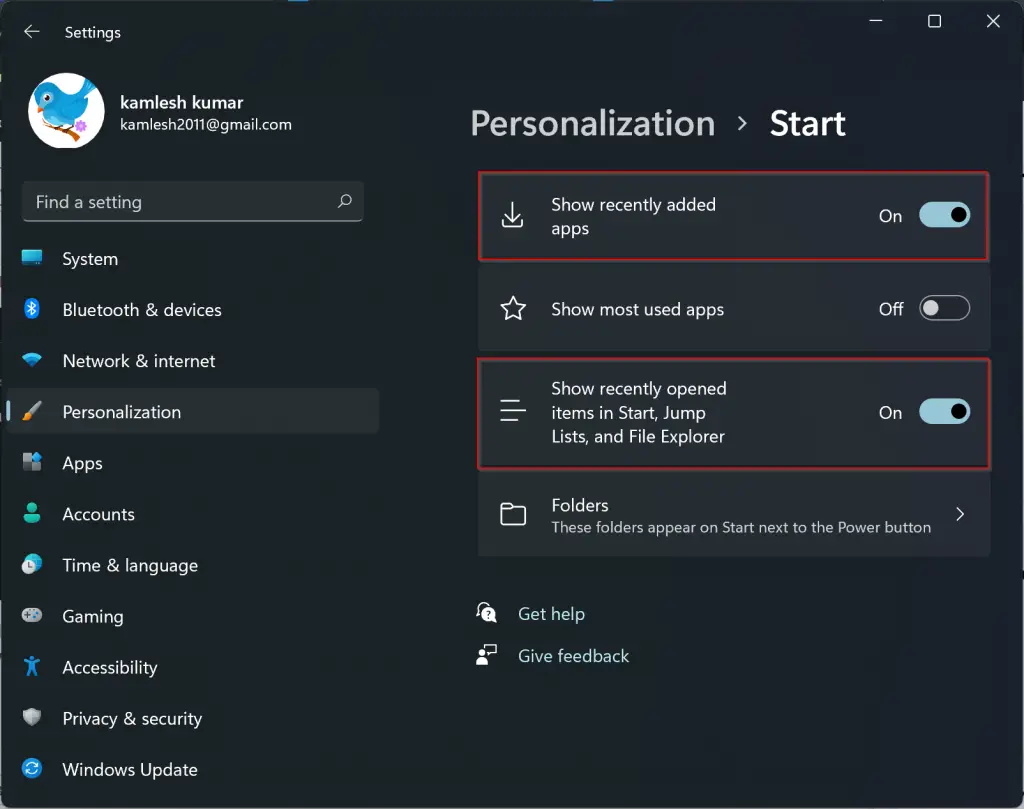
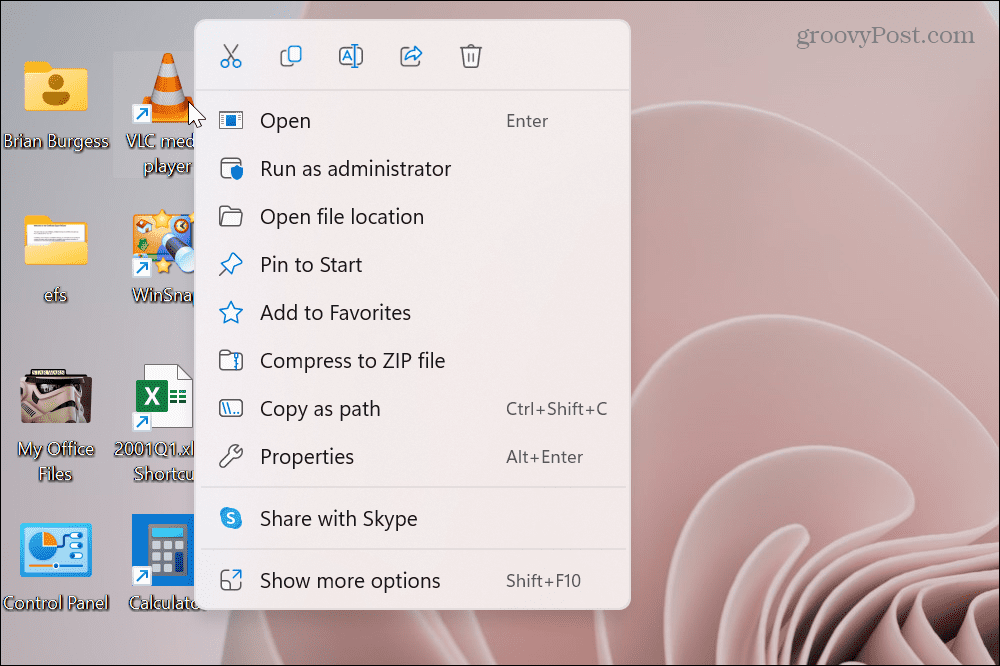

Closure
Thus, we hope this article has provided valuable insights into Tailoring Windows 11: A Guide to Customizing Recommended Settings. We appreciate your attention to our article. See you in our next article!