Streamlining Your Workflow: Adding App Shortcuts to Your Windows 11 Desktop
Related Articles: Streamlining Your Workflow: Adding App Shortcuts to Your Windows 11 Desktop
Introduction
In this auspicious occasion, we are delighted to delve into the intriguing topic related to Streamlining Your Workflow: Adding App Shortcuts to Your Windows 11 Desktop. Let’s weave interesting information and offer fresh perspectives to the readers.
Table of Content
Streamlining Your Workflow: Adding App Shortcuts to Your Windows 11 Desktop

In the digital realm, efficiency is paramount. Windows 11, with its intuitive design and advanced features, offers numerous ways to enhance productivity. One of the simplest yet most impactful methods is creating app shortcuts on your desktop. These shortcuts provide quick and convenient access to frequently used applications, minimizing time spent navigating menus and maximizing focus on the task at hand.
The Importance of App Shortcuts
App shortcuts are not merely visual enhancements; they are powerful tools that streamline workflows and optimize productivity. Consider the following benefits:
- Rapid Access: A single click on a desktop shortcut launches an application instantly, eliminating the need to search through menus or the Start Menu. This saves valuable time, especially when working with multiple applications.
- Improved Organization: Desktop shortcuts provide a visual organization system, allowing users to categorize and prioritize frequently used applications. This reduces clutter and enhances visual clarity.
- Enhanced Workflow: By placing shortcuts for specific tasks or projects directly on the desktop, users can create personalized workflows, ensuring quick and efficient access to relevant tools.
- Customizability: Desktop shortcuts can be customized with icons, names, and even keyboard shortcuts, allowing users to personalize their workspace and optimize their workflow.
Methods for Adding App Shortcuts to Your Windows 11 Desktop
Windows 11 provides multiple methods for adding app shortcuts to your desktop, catering to different user preferences and levels of experience.
Method 1: Drag and Drop from the Start Menu
This method is the simplest and most intuitive.
- Locate the Application: Open the Start Menu and find the application you wish to create a shortcut for.
- Drag and Drop: Right-click on the application’s icon and, without releasing the mouse button, drag the icon to your desktop.
- Release the Mouse Button: Release the mouse button on your desktop, and the shortcut will be created.
Method 2: Using the Right-Click Menu
This method offers a slightly more detailed approach:
- Locate the Application: Open the Start Menu and find the application you wish to create a shortcut for.
- Right-Click and Select "Pin to Start": Right-click on the application’s icon and select "Pin to Start." This action will add the application to the Start Menu.
- Right-Click and Select "More": Right-click on the application’s icon in the Start Menu and select "More."
- Select "Open File Location": This option will open the file location of the application.
- Right-Click and Select "Create Shortcut": Right-click on the application’s executable file (typically with a .exe extension) and select "Create Shortcut."
- Move Shortcut to Desktop: Drag the newly created shortcut to your desktop.
Method 3: Using the "Create Shortcut" Feature
This method offers a more manual approach and is useful for creating shortcuts to specific files or folders:
- Open the "Create Shortcut" Window: Press the "Windows" key + "R" to open the "Run" dialog box. Type "shell:appsfolder" and press "Enter." This will open the "Apps" folder.
- Locate the Application: Navigate to the folder containing the application you wish to create a shortcut for.
- Right-Click and Select "Create Shortcut": Right-click on the application’s executable file and select "Create Shortcut."
- Move Shortcut to Desktop: Drag the newly created shortcut to your desktop.
Method 4: Using the "Properties" Window
This method offers a more comprehensive approach, allowing users to customize the shortcut:
- Locate the Application: Open the Start Menu and find the application you wish to create a shortcut for.
- Right-Click and Select "Open File Location": Right-click on the application’s icon and select "Open File Location." This will open the file location of the application.
- Right-Click and Select "Create Shortcut": Right-click on the application’s executable file and select "Create Shortcut."
- Right-Click on the Shortcut and Select "Properties": Right-click on the newly created shortcut and select "Properties."
- Customize the Shortcut: The "Shortcut" tab allows you to modify the shortcut’s name, icon, and keyboard shortcut.
- Move Shortcut to Desktop: Drag the customized shortcut to your desktop.
Tips for Creating App Shortcuts on Your Windows 11 Desktop
- Organize Shortcuts: Group shortcuts for related applications or tasks into folders on your desktop to enhance organization.
- Use Descriptive Names: Give shortcuts clear and concise names that accurately reflect the application or task they represent.
- Customize Icons: Change the icons of your shortcuts to make them visually distinct and easy to identify.
- Assign Keyboard Shortcuts: Assign keyboard shortcuts to frequently used applications for even faster access.
- Use the "Pin to Taskbar" Feature: Pin frequently used applications to the taskbar for even quicker access.
FAQs
Q: Can I create shortcuts for files and folders on my desktop?
A: Yes, you can create shortcuts for files and folders using the same methods described above. Simply right-click on the desired file or folder, select "Create Shortcut," and then move the shortcut to your desktop.
Q: Can I remove app shortcuts from my desktop?
A: Yes, simply right-click on the shortcut you wish to remove and select "Delete."
Q: How can I customize the appearance of my shortcuts?
A: You can customize the icon, name, and keyboard shortcut of your shortcuts by right-clicking on the shortcut, selecting "Properties," and making the desired changes in the "Shortcut" tab.
Q: Can I create shortcuts to websites on my desktop?
A: Yes, you can create shortcuts to websites using the "Internet Shortcut" option. Right-click on your desktop, select "New" -> "Internet Shortcut," and enter the URL of the website you want to create a shortcut for.
Conclusion
App shortcuts are an essential tool for enhancing productivity and streamlining workflows on Windows 11. By utilizing the methods and tips outlined above, users can create a customized desktop environment that prioritizes efficiency and ease of use. Investing time in creating shortcuts for frequently used applications and files can significantly improve your digital experience and make your daily tasks more manageable.


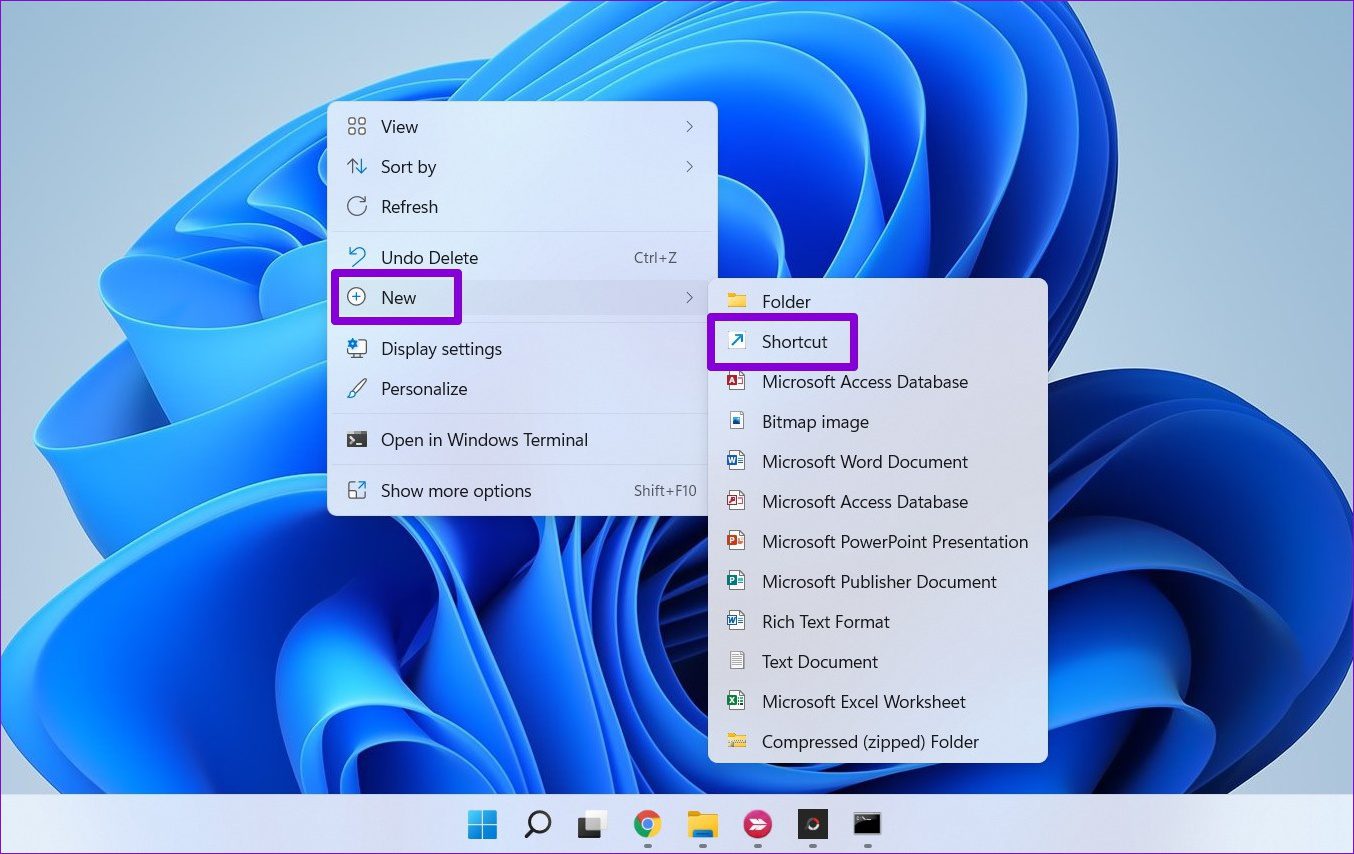
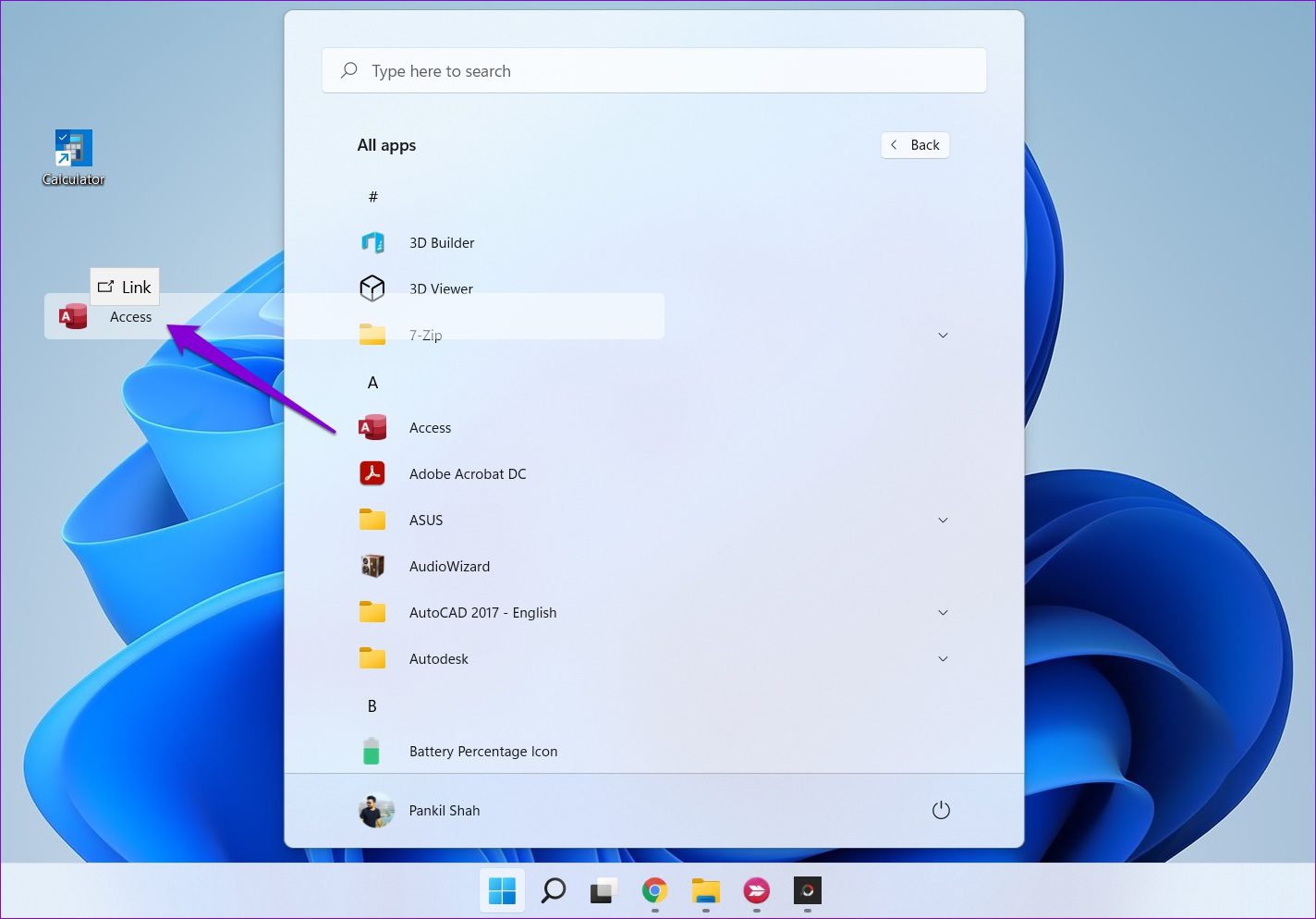




Closure
Thus, we hope this article has provided valuable insights into Streamlining Your Workflow: Adding App Shortcuts to Your Windows 11 Desktop. We appreciate your attention to our article. See you in our next article!