Streamlining Communication: Creating a WhatsApp Desktop Shortcut
Related Articles: Streamlining Communication: Creating a WhatsApp Desktop Shortcut
Introduction
With great pleasure, we will explore the intriguing topic related to Streamlining Communication: Creating a WhatsApp Desktop Shortcut. Let’s weave interesting information and offer fresh perspectives to the readers.
Table of Content
Streamlining Communication: Creating a WhatsApp Desktop Shortcut

In today’s digital landscape, WhatsApp has become an indispensable tool for communication, bridging geographical distances and facilitating seamless interaction. While the mobile application offers convenience, the need for a desktop shortcut arises for those who spend significant time working on their computers. A desktop shortcut provides direct access to WhatsApp, eliminating the need to switch between devices and enhancing efficiency. This article delves into the process of creating a WhatsApp desktop shortcut, exploring its benefits and providing a comprehensive guide for users.
Understanding the Benefits of a WhatsApp Desktop Shortcut
Creating a WhatsApp desktop shortcut offers several advantages, significantly improving the user experience:
-
Enhanced Accessibility: A desktop shortcut provides immediate access to WhatsApp, eliminating the need to navigate through menus or search for the application. This is particularly beneficial for individuals who frequently use WhatsApp for work or communication.
-
Improved Productivity: By eliminating the need to switch between devices, a desktop shortcut streamlines communication and boosts productivity. Users can seamlessly transition between tasks, responding to messages without disrupting their workflow.
-
Simplified Communication: The desktop shortcut allows for a more comfortable and efficient communication experience, especially for long conversations or when dealing with multiple contacts. The larger screen size and keyboard input enhance readability and ease of typing.
-
Multitasking Capabilities: With a desktop shortcut, users can seamlessly switch between WhatsApp and other applications, enabling multitasking and maximizing productivity.
Methods for Creating a WhatsApp Desktop Shortcut
Creating a desktop shortcut for WhatsApp is a straightforward process, with multiple methods available based on the operating system being used.
1. Creating a WhatsApp Desktop Shortcut on Windows
- Method 1: Using the WhatsApp Web Interface
-
Open your web browser and navigate to the WhatsApp Web website: https://web.whatsapp.com/
-
Scan the QR code displayed on the website using your phone’s WhatsApp application.
-
Once your WhatsApp account is connected to the web interface, right-click on the WhatsApp window in your browser.
-
Select "Create shortcut" from the context menu.
-
In the "Create Shortcut" window, choose a name for the shortcut and specify its location.
-
Click "Create" to generate the shortcut on your desktop.
- Method 2: Using the WhatsApp Desktop Application
-
Download and install the official WhatsApp desktop application from the Microsoft Store.
-
Once the application is installed, locate it in your Start menu or search bar.
-
Right-click on the WhatsApp icon and select "Pin to taskbar" or "Pin to Start" to create a shortcut.
-
Alternatively, you can right-click on the WhatsApp icon and select "Create shortcut" to create a shortcut on your desktop.
2. Creating a WhatsApp Desktop Shortcut on macOS
- Method 1: Using the WhatsApp Web Interface
-
Open your web browser and navigate to the WhatsApp Web website: https://web.whatsapp.com/
-
Scan the QR code displayed on the website using your phone’s WhatsApp application.
-
Once your WhatsApp account is connected to the web interface, right-click on the WhatsApp window in your browser.
-
Select "Create Shortcut" from the context menu.
-
In the "Create Shortcut" window, choose a name for the shortcut and specify its location.
-
Click "Create" to generate the shortcut on your desktop.
- Method 2: Using the WhatsApp Desktop Application
-
Download and install the official WhatsApp desktop application from the Mac App Store.
-
Once the application is installed, locate it in your Applications folder.
-
Drag and drop the WhatsApp icon from the Applications folder to your desktop to create a shortcut.
-
Alternatively, you can right-click on the WhatsApp icon in the Applications folder and select "Create Alias" to create a shortcut on your desktop.
3. Creating a WhatsApp Desktop Shortcut on Linux
- Method 1: Using the WhatsApp Web Interface
-
Open your web browser and navigate to the WhatsApp Web website: https://web.whatsapp.com/
-
Scan the QR code displayed on the website using your phone’s WhatsApp application.
-
Once your WhatsApp account is connected to the web interface, right-click on the WhatsApp window in your browser.
-
Select "Create Shortcut" from the context menu.
-
In the "Create Shortcut" window, choose a name for the shortcut and specify its location.
-
Click "Create" to generate the shortcut on your desktop.
- Method 2: Using the WhatsApp Desktop Application
-
Download and install the official WhatsApp desktop application from the official website or your Linux distribution’s software repository.
-
Once the application is installed, locate it in your Applications folder or search for it using your desktop environment’s search functionality.
-
Right-click on the WhatsApp icon and select "Create Launcher" or "Create Shortcut" to create a shortcut on your desktop.
4. Creating a WhatsApp Desktop Shortcut on Chrome OS
- Method 1: Using the WhatsApp Web Interface
-
Open your web browser and navigate to the WhatsApp Web website: https://web.whatsapp.com/
-
Scan the QR code displayed on the website using your phone’s WhatsApp application.
-
Once your WhatsApp account is connected to the web interface, right-click on the WhatsApp window in your browser.
-
Select "Create Shortcut" from the context menu.
-
In the "Create Shortcut" window, choose a name for the shortcut and specify its location.
-
Click "Create" to generate the shortcut on your desktop.
- Method 2: Using the Android App (Recommended)
-
Download and install the official WhatsApp Android app from the Google Play Store.
-
Open the Settings app on your Chrome OS device.
-
Navigate to "Apps" and select "Android apps".
-
Locate the WhatsApp Android app and right-click on its icon.
-
Select "Pin to shelf" to create a shortcut on your shelf (the taskbar-like area at the bottom of the screen).
FAQs about Creating a WhatsApp Desktop Shortcut
Q: Can I use a WhatsApp desktop shortcut without a phone connection?
A: No, a WhatsApp desktop shortcut requires a phone connection to function. The shortcut acts as a bridge between your computer and your phone’s WhatsApp application, utilizing the phone’s data connection and internet access.
Q: Can I use multiple WhatsApp accounts with a desktop shortcut?
A: You can use multiple WhatsApp accounts with a desktop shortcut, but you will need to scan a separate QR code for each account. This means you’ll have to use a different browser window or tab for each account.
Q: Can I customize the appearance of my WhatsApp desktop shortcut?
A: You can customize the appearance of your WhatsApp desktop shortcut, such as changing its icon or name. The specific methods for customization vary based on your operating system.
Q: What if my WhatsApp desktop shortcut doesn’t work?
A: If your WhatsApp desktop shortcut doesn’t work, ensure your phone is connected to the internet and your WhatsApp application is running. Also, check that the QR code is scanned correctly and your account is linked to the web interface or desktop application.
Tips for Creating and Using a WhatsApp Desktop Shortcut
-
Choose an appropriate location: Place your WhatsApp desktop shortcut in a convenient location, such as your desktop or taskbar, for easy access.
-
Consider using a custom icon: You can customize the icon of your WhatsApp desktop shortcut to make it more visually appealing or easily recognizable.
-
Keep your phone connected: Ensure your phone is connected to the internet and your WhatsApp application is running whenever you use the desktop shortcut.
-
Use the shortcut for efficient communication: Take advantage of the desktop shortcut to streamline your communication and boost productivity.
Conclusion
Creating a WhatsApp desktop shortcut offers a convenient and efficient way to access the popular messaging platform directly from your computer. By following the methods outlined above, users can seamlessly integrate WhatsApp into their workflow, enhancing communication and productivity. The benefits of a desktop shortcut, including improved accessibility, simplified communication, and multitasking capabilities, make it a valuable tool for individuals who rely heavily on WhatsApp for personal or professional purposes.



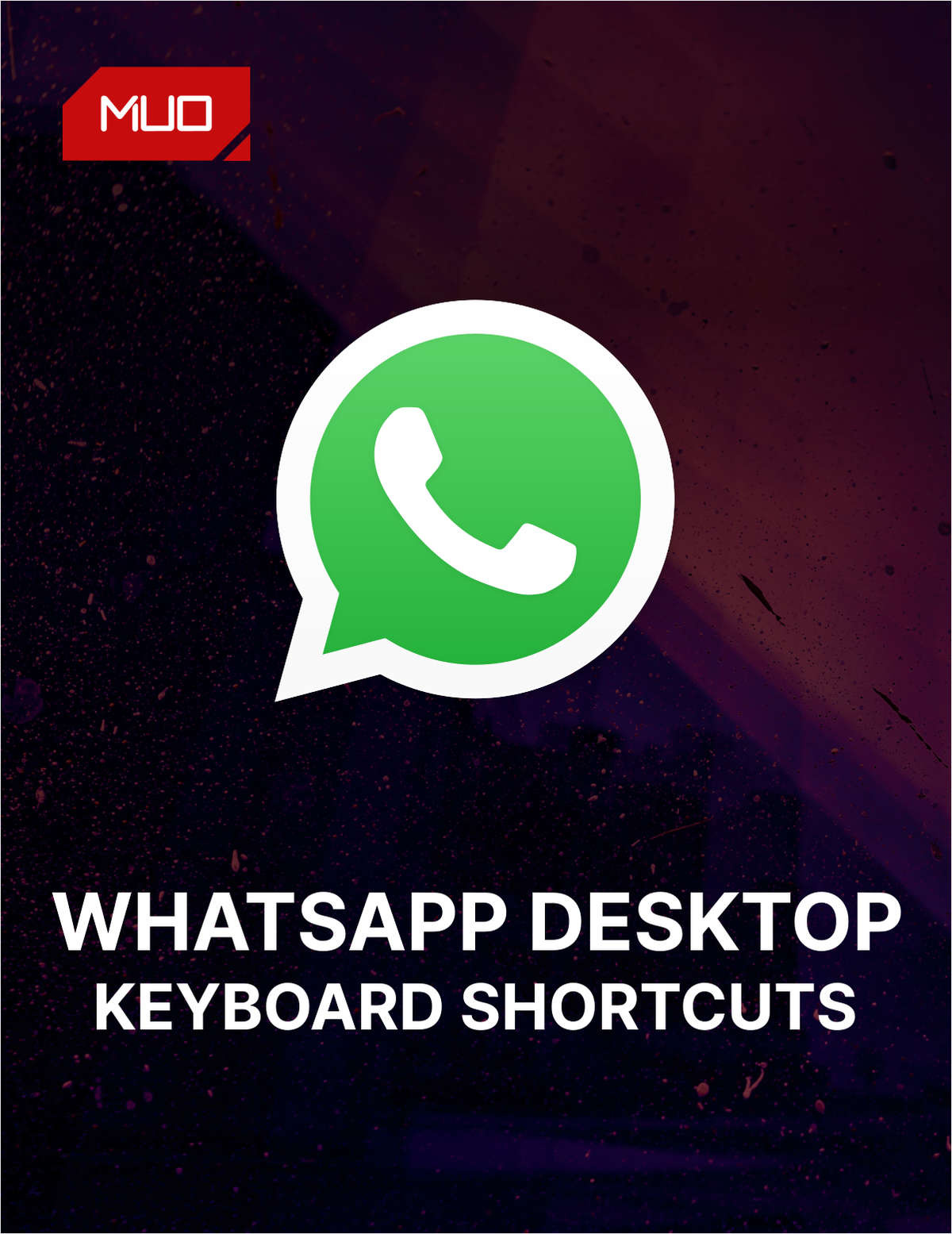
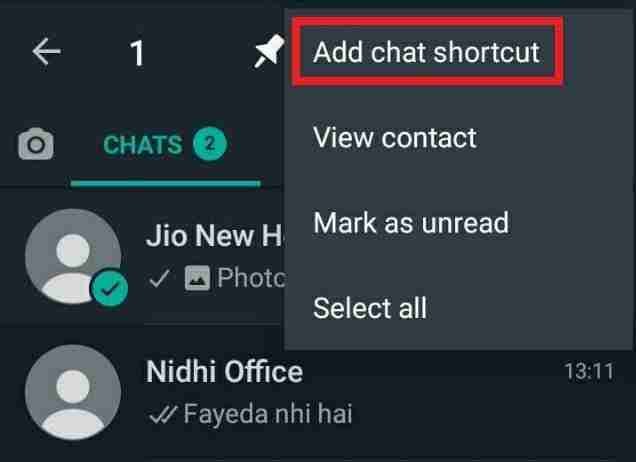
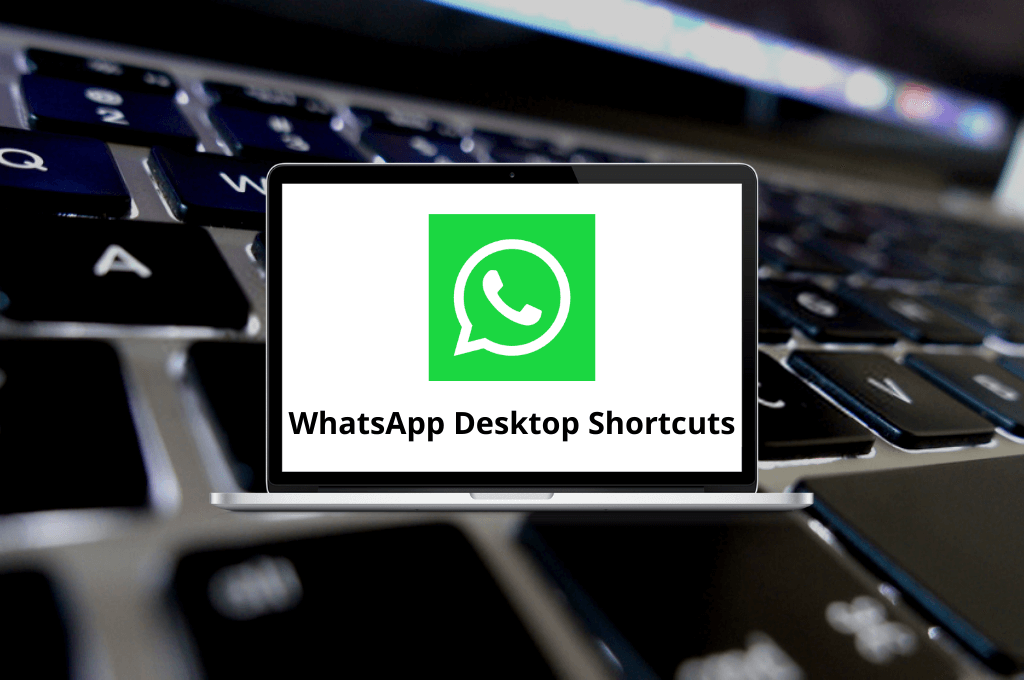

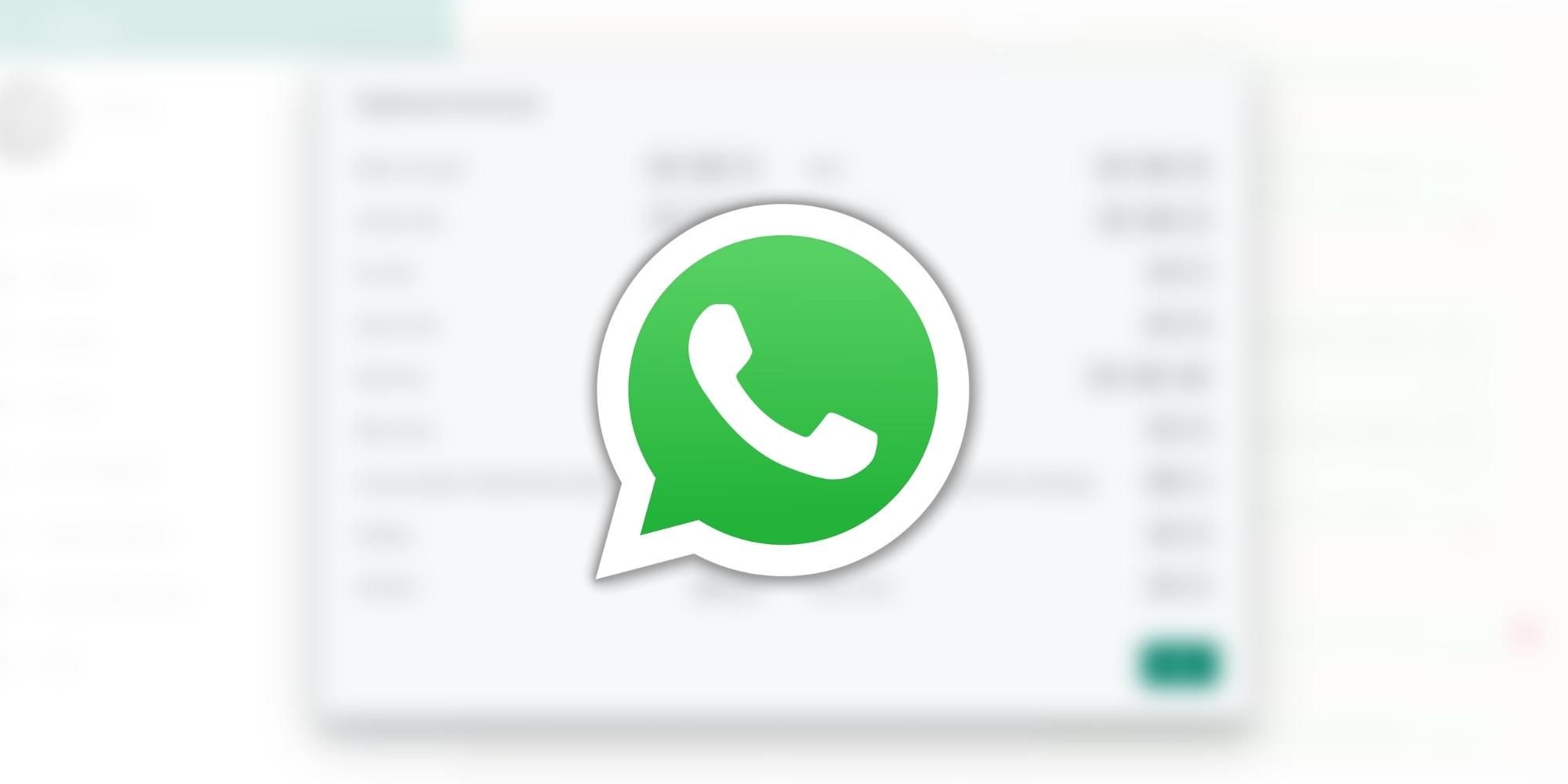
Closure
Thus, we hope this article has provided valuable insights into Streamlining Communication: Creating a WhatsApp Desktop Shortcut. We hope you find this article informative and beneficial. See you in our next article!