Silencing the Symphony: A Guide to Disabling Windows Notification Sounds
Related Articles: Silencing the Symphony: A Guide to Disabling Windows Notification Sounds
Introduction
With enthusiasm, let’s navigate through the intriguing topic related to Silencing the Symphony: A Guide to Disabling Windows Notification Sounds. Let’s weave interesting information and offer fresh perspectives to the readers.
Table of Content
Silencing the Symphony: A Guide to Disabling Windows Notification Sounds
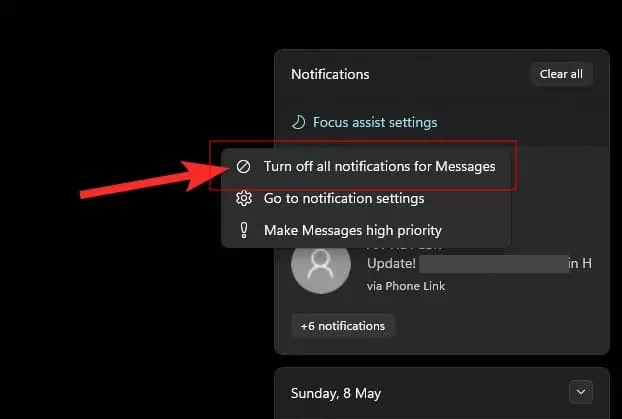
In the intricate tapestry of modern computing, sound plays a surprisingly significant role. While auditory cues can enhance user experience and provide timely feedback, they can also become intrusive and disruptive, particularly in environments demanding focus and concentration. The ubiquitous "Windows ding," a sound associated with various system events, is one such auditory element that can quickly become an unwelcome companion. This article delves into the intricacies of disabling these system sounds, exploring their significance and providing a comprehensive guide for achieving auditory serenity.
Understanding the Significance of Disabling System Sounds
The decision to disable system sounds is often driven by a desire for a more focused and efficient computing experience. In environments where concentration is paramount, such as workplaces, libraries, or study spaces, the constant barrage of notification sounds can be detrimental to productivity. For individuals with auditory sensitivities, these sounds can be particularly jarring and distracting, leading to discomfort and even anxiety. Furthermore, in collaborative settings, the incessant beeping can disrupt the flow of communication and create an atmosphere of annoyance.
Methods for Disabling Windows Notification Sounds
Disabling Windows notification sounds is a straightforward process, achievable through various methods depending on the user’s preference and technical proficiency. The following sections outline the most common approaches, providing step-by-step instructions for each method:
1. Utilizing the Control Panel:
The Control Panel, a central hub for managing Windows settings, offers a direct route to customizing system sounds. This method is accessible to users with a basic understanding of navigating Windows settings.
-
Accessing the Control Panel:
- Click the Windows Start button.
- Search for "Control Panel" and select the result.
-
Navigating to Sound Settings:
- In the Control Panel, locate and click "Sound."
-
Modifying Sound Schemes:
- The "Sounds" tab within the Sound window displays a list of system events and their associated sounds.
- Select the event for which you wish to disable the sound.
- Click the "Sounds" dropdown menu and choose "(None)."
-
Applying Changes:
- Click "Apply" to save the modifications.
- Click "OK" to close the Sound window.
2. Modifying Sound Settings through System Settings:
Windows 10 and later versions offer a streamlined approach to managing system sounds through the System Settings app. This method is particularly user-friendly and accessible for individuals seeking a simpler interface.
-
Accessing System Settings:
- Click the Windows Start button.
- Select "Settings" from the Start menu.
-
Navigating to Sound Settings:
- In the System Settings window, click "System."
- In the left-hand menu, select "Sound."
-
Customizing Sound Preferences:
- Under the "Sound" tab, locate the "Sound effects" section.
- Toggle the "Play sound effects for system events" switch to the "Off" position.
-
Applying Changes:
- The changes are applied automatically.
3. Utilizing the Registry Editor:
For advanced users comfortable with system modifications, the Registry Editor provides a granular approach to disabling specific notification sounds. This method requires caution, as incorrect modifications can lead to system instability.
-
Accessing the Registry Editor:
- Press the Windows key and R key simultaneously to open the "Run" dialog box.
- Type "regedit" and press Enter.
-
Navigating to the Relevant Key:
- Navigate to the following key: "HKEY_CURRENT_USERAppEventsSchemesApps*.Default*.Current"
-
Modifying Sound Associations:
- Within the "*.Current" key, you will find entries corresponding to specific system events.
- Double-click the entry representing the event you wish to silence.
- In the "Value data" field, replace the existing sound file path with "None."
-
Applying Changes:
- Close the Registry Editor.
- Restart your computer for the changes to take effect.
4. Employing Third-Party Software:
For those seeking more comprehensive sound management capabilities, third-party software applications offer a wide range of features, including granular control over system sounds and the ability to create custom sound profiles. Popular options include:
- Quiet PC: This application allows users to disable specific system sounds or create custom sound profiles for different scenarios.
- Mute System Sounds: This lightweight tool provides a simple interface for disabling all system sounds with a single click.
5. Disabling Sounds for Specific Applications:
In some cases, the need to silence notification sounds may be specific to certain applications. Most applications offer their own settings for managing notifications, including sound options. To disable sounds for a particular application, follow these general steps:
-
Access Application Settings:
- Open the application and locate its settings menu.
-
Navigate to Notification Settings:
- Within the settings, find the section related to notifications or sounds.
-
Disable Sound Notifications:
- Locate the option to disable sound notifications and toggle it to the "Off" position.
FAQs Regarding Disabling Windows Notification Sounds
Q: Can I disable all system sounds simultaneously?
A: Yes, you can disable all system sounds by modifying the "Sound Scheme" in the Control Panel or by toggling the "Play sound effects for system events" switch to "Off" in System Settings.
Q: Will disabling system sounds affect other applications?
A: Disabling system sounds will not affect the sound output of other applications, such as music players or video games.
Q: Can I create custom sound profiles for different scenarios?
A: Some third-party software applications allow you to create custom sound profiles for different scenarios, such as work, gaming, or presentations.
Q: What if I accidentally disable a critical system sound?
A: If you accidentally disable a critical system sound, you can always restore the default sound scheme by selecting "Windows Default" in the "Sounds" tab of the Control Panel.
Tips for Disabling Windows Notification Sounds
- Use the "None" option: When modifying sound settings, always choose "(None)" from the dropdown menu to completely disable a sound.
- Experiment with different methods: Try different methods for disabling sounds to find the approach that best suits your needs and technical proficiency.
- Consider using third-party software: If you require granular control over system sounds or want to create custom sound profiles, explore third-party software applications.
- Back up your Registry: Before making any changes to the Registry Editor, create a backup of your Registry to prevent potential data loss.
Conclusion
Disabling Windows notification sounds offers a path to a more focused, efficient, and personalized computing experience. Whether driven by the need for quiet concentration, auditory sensitivities, or simply a preference for a less intrusive environment, the methods outlined in this article provide a comprehensive guide for achieving auditory serenity. By understanding the significance of these sounds and exploring the various options for silencing them, users can tailor their computing experience to suit their individual needs and preferences, creating a more harmonious and productive digital landscape.


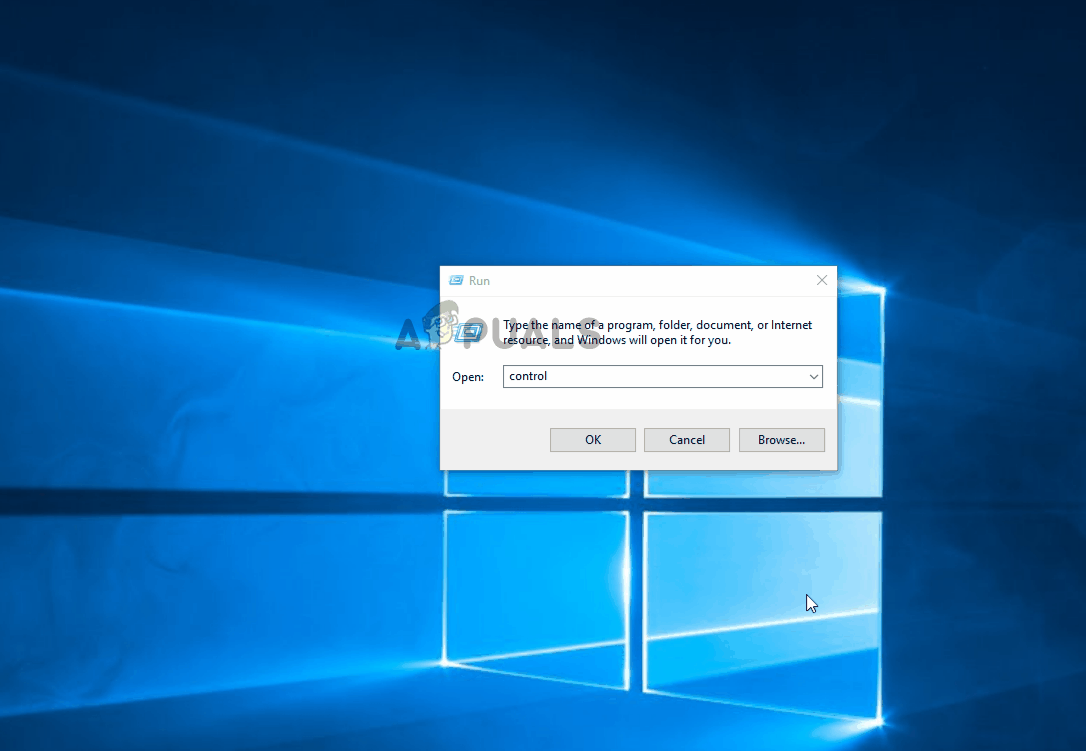





Closure
Thus, we hope this article has provided valuable insights into Silencing the Symphony: A Guide to Disabling Windows Notification Sounds. We appreciate your attention to our article. See you in our next article!