Sharing Files Over the Wireless Network in Windows 10: A Comprehensive Guide
Related Articles: Sharing Files Over the Wireless Network in Windows 10: A Comprehensive Guide
Introduction
With great pleasure, we will explore the intriguing topic related to Sharing Files Over the Wireless Network in Windows 10: A Comprehensive Guide. Let’s weave interesting information and offer fresh perspectives to the readers.
Table of Content
- 1 Related Articles: Sharing Files Over the Wireless Network in Windows 10: A Comprehensive Guide
- 2 Introduction
- 3 Sharing Files Over the Wireless Network in Windows 10: A Comprehensive Guide
- 3.1 Understanding the Fundamentals of Network Sharing
- 3.2 File Sharing Methods in Windows 10
- 3.3 Best Practices for Secure File Sharing
- 3.4 Frequently Asked Questions (FAQs)
- 3.5 Tips for Efficient File Sharing
- 3.6 Conclusion
- 4 Closure
Sharing Files Over the Wireless Network in Windows 10: A Comprehensive Guide

In today’s digital landscape, seamless file sharing has become a necessity, whether for collaborative projects, personal file transfers, or simply sharing media with family and friends. Windows 10, with its robust networking capabilities, offers several methods for sharing files over a Wi-Fi network, each with its own advantages and limitations. This comprehensive guide explores the various methods, their functionalities, and best practices for a secure and efficient file sharing experience.
Understanding the Fundamentals of Network Sharing
Before delving into specific methods, it is essential to grasp the underlying concepts of network sharing in Windows 10.
Network Discovery: This feature enables devices on the same network to locate and connect with each other. It allows your computer to discover other devices on the network, including shared folders and printers.
File Sharing: This allows users to grant access to specific files and folders to other users on the network. Users can set permissions, determining who can view, edit, or delete files within a shared folder.
Network Profiles: Windows 10 utilizes different network profiles to manage network settings and security. The three main profiles are:
- Public: This profile is designed for networks where you do not know other users, such as public Wi-Fi hotspots. Security is prioritized, limiting access to shared resources.
- Private: This profile is intended for home or office networks where you trust other users. It enables network discovery and file sharing with greater ease.
- Work: This profile is used for business networks, offering advanced security settings and centralized management.
File Sharing Methods in Windows 10
Windows 10 provides several methods for sharing files over a Wi-Fi network. Each method offers distinct features and caters to different needs:
1. Shared Folders:
- Functionality: The most traditional and straightforward method, shared folders allow you to designate specific folders on your computer for access by other users on the network.
-
Setting up Shared Folders:
- Open File Explorer and navigate to the folder you want to share.
- Right-click the folder and select Properties.
- Go to the Sharing tab and click Advanced Sharing.
- Check the box for Share this folder.
- Click Permissions and adjust access levels for different users.
- Advantages: Offers granular control over access permissions and is suitable for sharing large files or entire folders.
- Limitations: Requires manual configuration and can be less convenient for sharing individual files.
2. Network Drives:
- Functionality: Allows you to map a shared folder on another computer as a network drive on your computer, making it easily accessible like any other local drive.
-
Setting up Network Drives:
- Open File Explorer and click This PC.
- Click Map network drive.
- Enter the path to the shared folder on the remote computer.
- Optionally, assign a drive letter.
- Advantages: Provides a familiar drive-like access, simplifying file management and making shared files readily available.
- Limitations: Requires access to the shared folder’s path and may not be suitable for sharing files with multiple users.
3. File Explorer Sharing:
- Functionality: Enables you to share individual files directly from File Explorer, offering a quick and simple way to transfer files.
-
Sharing Files:
- Open File Explorer and select the file you want to share.
- Right-click the file and select Share.
- Choose the desired sharing option, such as email, cloud storage, or a specific user on the network.
- Advantages: Offers a convenient way to share individual files with specific users.
- Limitations: Limited to sharing individual files, not entire folders.
4. Cloud Storage Services:
- Functionality: Leverages cloud storage services like OneDrive, Google Drive, or Dropbox to facilitate file sharing.
-
Sharing Files:
- Upload files to your chosen cloud storage service.
- Share the file link with the intended recipient.
- Advantages: Offers flexibility and ease of access, allowing sharing with users who may not be on the same network.
- Limitations: Requires an internet connection for both the sender and receiver, and file size limits may apply.
5. Peer-to-Peer (P2P) File Sharing:
- Functionality: Utilizes specialized software like BitTorrent to share files directly between users on the network.
-
Sharing Files:
- Download a P2P file sharing client.
- Create a torrent file for the files you want to share.
- Share the torrent file with other users.
- Advantages: Offers high transfer speeds and is particularly suitable for sharing large files with multiple users.
- Limitations: Requires specialized software and may raise privacy concerns due to potential exposure of your IP address.
Best Practices for Secure File Sharing
While file sharing offers convenience, it’s crucial to prioritize security to protect your data from unauthorized access. Here are some best practices to ensure secure file sharing:
- Strong Passwords: Use strong and unique passwords for your computer and network accounts.
- Password Protection: Enable password protection for shared folders to prevent unauthorized access.
- User Permissions: Carefully define user permissions for each shared folder, granting only necessary access levels.
- Firewall: Enable your computer’s firewall to block unauthorized connections and protect your network from malicious attacks.
- Antivirus Software: Install and regularly update antivirus software to safeguard your computer from malware and viruses.
- Network Security: Use a secure Wi-Fi network with a strong password and encryption (WPA2/WPA3).
- Beware of Phishing Attacks: Be cautious of suspicious emails or links that request access to your files or network.
- Regular Updates: Keep your operating system and software up-to-date to patch security vulnerabilities.
Frequently Asked Questions (FAQs)
1. How do I troubleshoot network sharing problems in Windows 10?
- Verify Network Connectivity: Ensure both computers are connected to the same Wi-Fi network and have a stable internet connection.
- Check Network Discovery: Enable network discovery and file sharing in Network and Sharing Center.
- Firewall Settings: Ensure that the firewall is not blocking network access.
- User Accounts: Verify that the user accounts on both computers have the correct permissions.
- Network Profile: Ensure that the network profile is set to "Private" for sharing within a trusted network.
- Restart Devices: Restart both computers and the router to refresh network connections.
2. Can I share files with users on different networks?
- You can share files with users on different networks using cloud storage services or P2P file sharing software. Cloud services provide a convenient way to share files regardless of network location, while P2P software enables direct file transfer between users.
3. How do I share a printer over the network in Windows 10?
- Install the Printer: Install the printer on the computer that will share it.
- Share the Printer: Right-click the printer in Devices and Printers and select "Share".
- Access the Printer: On other computers on the network, add the shared printer by selecting "Add a printer".
4. Is it safe to use public Wi-Fi for file sharing?
- Using public Wi-Fi for file sharing is generally not recommended due to security risks. Public Wi-Fi networks are often less secure and may be susceptible to eavesdropping or malicious attacks. Consider using a VPN for added security when sharing files over public Wi-Fi.
5. How can I improve file sharing speed over Wi-Fi?
- Optimize Network Settings: Ensure your router is using the latest firmware and has a strong Wi-Fi signal.
- Reduce Network Traffic: Minimize other network activities while sharing large files.
- Upgrade Wi-Fi Network: Consider upgrading to a faster Wi-Fi standard like 802.11ac or 802.11ax for improved speeds.
- Use Wired Connection: For optimal speed, consider using a wired Ethernet connection instead of Wi-Fi.
Tips for Efficient File Sharing
- Use Descriptive Folder Names: Choose clear and descriptive names for shared folders to make it easy for others to find the files they need.
- Organize Files: Create subfolders within shared folders to organize files logically and make them easier to navigate.
- Regularly Clean Up Shared Folders: Delete unnecessary files from shared folders to prevent clutter and free up storage space.
- Back Up Shared Files: Regularly back up important files stored in shared folders to protect against data loss.
- Communicate Clearly: Provide clear instructions and guidelines for accessing and using shared files.
Conclusion
Sharing files over a Wi-Fi network in Windows 10 offers a range of methods and tools to cater to diverse needs. By understanding the fundamentals of network sharing, exploring the various options, and adhering to best practices for security, users can enjoy efficient and secure file sharing experiences. From traditional shared folders to cloud-based solutions, the choice ultimately depends on the specific requirements and preferences of the user. By embracing the power of network sharing, Windows 10 empowers users to collaborate seamlessly, share information effortlessly, and unlock the full potential of their digital lives.


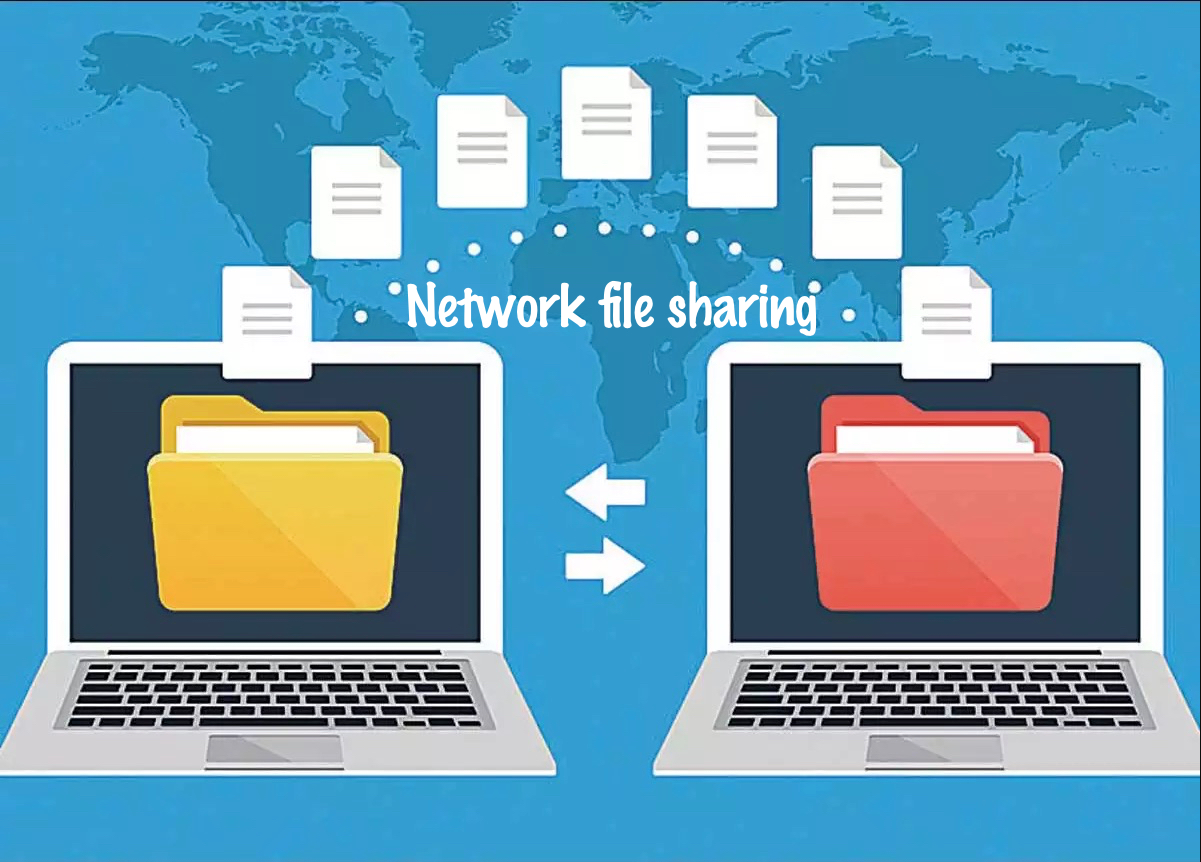

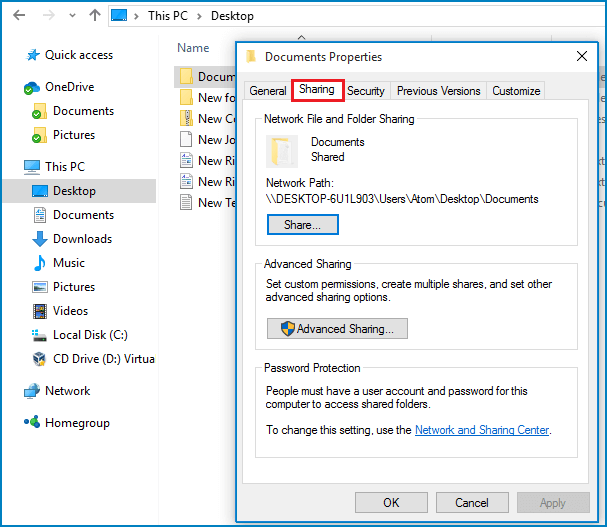



Closure
Thus, we hope this article has provided valuable insights into Sharing Files Over the Wireless Network in Windows 10: A Comprehensive Guide. We thank you for taking the time to read this article. See you in our next article!