Securing Your Windows Network: A Comprehensive Guide to Port Management
Related Articles: Securing Your Windows Network: A Comprehensive Guide to Port Management
Introduction
With enthusiasm, let’s navigate through the intriguing topic related to Securing Your Windows Network: A Comprehensive Guide to Port Management. Let’s weave interesting information and offer fresh perspectives to the readers.
Table of Content
- 1 Related Articles: Securing Your Windows Network: A Comprehensive Guide to Port Management
- 2 Introduction
- 3 Securing Your Windows Network: A Comprehensive Guide to Port Management
- 3.1 Understanding Ports: The Gateways of Network Communication
- 3.2 The Importance of Port Management
- 3.3 Methods for Disabling Ports in Windows
- 3.4 Step-by-Step Guide: Disabling Ports Using Windows Firewall
- 3.5 Frequently Asked Questions (FAQs)
- 3.6 Tips for Effective Port Management
- 3.7 Conclusion
- 4 Closure
Securing Your Windows Network: A Comprehensive Guide to Port Management

In the digital landscape, where information flows freely, securing your network is paramount. One crucial aspect of network security involves managing ports, the virtual pathways through which data travels between your computer and the outside world. Understanding and controlling these ports is essential to protect your system from unauthorized access and potential threats. This article delves into the intricacies of port management in Windows, explaining how to disable specific ports to enhance your network security.
Understanding Ports: The Gateways of Network Communication
Ports are virtual endpoints, represented by numbers, that facilitate communication between applications and services on your computer and other devices on the network. Each port is associated with a specific application or service, allowing for targeted communication. For instance, port 80 is commonly used for web traffic, while port 443 is associated with secure web connections (HTTPS).
The Importance of Port Management
Managing ports effectively is crucial for several reasons:
- Security: By disabling unnecessary ports, you minimize the attack surface, making it harder for malicious actors to exploit vulnerabilities.
- Performance: Limiting the number of open ports can improve network performance by reducing unnecessary traffic and resource consumption.
- Compliance: Certain industry regulations or security standards may mandate specific port configurations.
Methods for Disabling Ports in Windows
Disabling ports in Windows can be achieved through various methods, each offering specific advantages and disadvantages:
1. Windows Firewall:
The built-in Windows Firewall is a powerful tool for controlling network traffic. It allows you to block specific ports from incoming or outgoing connections.
- Advantages: User-friendly interface, readily available in Windows, and offers a balance of security and usability.
- Disadvantages: May not provide granular control over specific ports and might not be suitable for advanced users.
2. Command Prompt:
The command prompt provides a more granular approach to port management, allowing for precise control over specific ports.
- Advantages: Offers advanced configuration options and can be used to create firewall rules tailored to specific needs.
- Disadvantages: Requires a basic understanding of command-line syntax and may not be suitable for novice users.
3. Registry Editor:
The registry editor offers the most granular control over port management but requires caution as incorrect modifications can lead to system instability.
- Advantages: Provides the highest level of customization and allows for complex port configurations.
- Disadvantages: Requires advanced technical knowledge and can be risky if not used correctly.
4. Third-Party Firewall Software:
Several third-party firewall software options offer advanced features and greater control over port management.
- Advantages: Provide comprehensive protection, advanced features like intrusion detection and prevention, and user-friendly interfaces.
- Disadvantages: May require a subscription or purchase, and some software might be resource-intensive.
Step-by-Step Guide: Disabling Ports Using Windows Firewall
This guide demonstrates how to disable ports using the Windows Firewall:
- Open Windows Firewall: Search for "Windows Firewall" in the Start menu and select "Windows Defender Firewall."
- Select "Advanced settings": Click on "Advanced settings" in the left pane.
- Create a new inbound or outbound rule: Click on "Inbound Rules" or "Outbound Rules" depending on the direction of traffic you want to block.
- Select "Custom rule": Choose "Custom rule" from the "New Rule" wizard.
- Define the rule type: Select "Port" as the rule type and specify the protocol (TCP or UDP).
- Enter the port number: Enter the specific port number you want to block.
- Choose action: Select "Block the connection" as the action.
- Define the profile: Choose the profiles (domain, private, public) for which the rule should apply.
- Name the rule: Give the rule a descriptive name for easy identification.
- Finish: Click "Finish" to complete the rule creation.
Frequently Asked Questions (FAQs)
1. What are the most common ports to disable?
- Port 21 (FTP): File Transfer Protocol, often used for file sharing, can be vulnerable to attacks.
- Port 22 (SSH): Secure Shell, used for secure remote access, should be carefully managed.
- Port 23 (Telnet): Telnet is an older protocol that transmits data in plain text, making it highly insecure.
- Port 3389 (RDP): Remote Desktop Protocol, used for remote access, should be secured and only allowed on trusted networks.
- Port 139 (NetBIOS): Used for file and printer sharing, it can be vulnerable to attacks.
- Port 445 (SMB): Server Message Block, used for file sharing, can be exploited by malicious actors.
2. Can I disable all ports except those I need?
While it might seem tempting to disable all ports, it’s not recommended. Some essential system services require specific ports to function correctly. Disabling too many ports can lead to connectivity issues and hinder your system’s performance.
3. Is disabling ports a permanent solution?
Disabling ports using the methods described above is not permanent. You can always modify or delete the rules you’ve created. However, some applications might automatically re-enable specific ports upon installation or updates.
4. What are the risks of disabling ports?
Disabling essential ports can disrupt system functionality. For example, disabling port 80 (HTTP) will prevent access to websites. It’s crucial to carefully consider the implications before disabling any port.
5. How do I know which ports are essential?
You can use a port scanner tool to identify which ports are open on your computer. Alternatively, consult documentation for specific applications or services to understand their port requirements.
Tips for Effective Port Management
- Minimize open ports: Only allow ports necessary for specific applications or services.
- Use strong passwords: Securely protect any ports that allow remote access, such as SSH or RDP.
- Keep your software updated: Regularly update your operating system and applications to patch vulnerabilities.
- Monitor network traffic: Use network monitoring tools to identify unusual activity or suspicious connections.
- Implement a layered security approach: Combine port management with other security measures like firewalls, antivirus software, and strong passwords.
Conclusion
Disabling unnecessary ports is a crucial step in securing your Windows network. By understanding the importance of port management and implementing appropriate security measures, you can significantly reduce the risk of cyberattacks and enhance the overall security of your system. Remember to carefully consider the potential impact of disabling ports and always consult relevant documentation or resources to ensure you don’t disrupt essential system functionality. By taking a proactive approach to port management, you can create a more secure and reliable network environment.
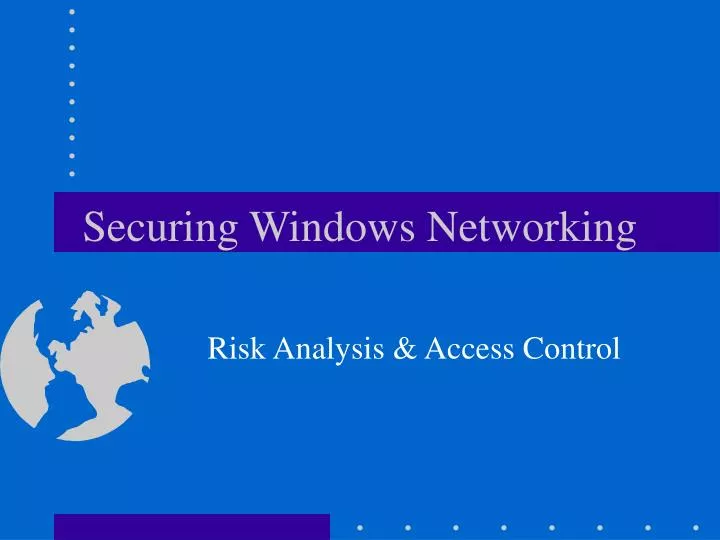


Closure
Thus, we hope this article has provided valuable insights into Securing Your Windows Network: A Comprehensive Guide to Port Management. We appreciate your attention to our article. See you in our next article!