Securing Your Windows 11 Network: A Guide to Disabling Ports
Related Articles: Securing Your Windows 11 Network: A Guide to Disabling Ports
Introduction
In this auspicious occasion, we are delighted to delve into the intriguing topic related to Securing Your Windows 11 Network: A Guide to Disabling Ports. Let’s weave interesting information and offer fresh perspectives to the readers.
Table of Content
Securing Your Windows 11 Network: A Guide to Disabling Ports

In the digital landscape, where data flows freely and vulnerabilities abound, securing your computer network is paramount. One crucial aspect of this security is understanding and managing network ports. Ports, essentially virtual pathways, allow applications and services to communicate with each other over a network. While necessary for many functions, open ports can become entry points for malicious actors seeking to exploit vulnerabilities. This article delves into the process of disabling ports in Windows 11, explaining its significance and providing a comprehensive guide for implementing this security measure.
Understanding Network Ports and Their Importance
Imagine a bustling city where numerous businesses operate, each with its own unique address. Network ports function similarly, providing specific addresses for applications and services running on your computer. Each port is assigned a number between 0 and 65535, with some ports reserved for standard services like web browsing (port 80) or email (port 25).
While essential for communication, open ports can expose your system to security risks. If a port is left open and unmonitored, malicious actors can potentially exploit it to gain unauthorized access to your computer. This could lead to data theft, system compromise, or even the deployment of malware.
Benefits of Disabling Ports
Disabling ports that are not actively used by legitimate applications offers several benefits:
- Reduced Attack Surface: By closing unnecessary ports, you significantly reduce the number of potential entry points for attackers. This limits their opportunities to exploit vulnerabilities and gain access to your system.
- Enhanced Security: Disabling ports enhances the overall security posture of your computer by limiting unauthorized communication. This minimizes the risk of malware infiltration and data breaches.
- Improved Network Performance: By closing unnecessary ports, you minimize unnecessary network traffic. This can lead to improved network performance and reduced latency.
- Compliance with Security Standards: Many security standards and regulations require the closure of unused ports as a best practice to ensure network security.
Methods for Disabling Ports in Windows 11
Several methods can be employed to disable ports in Windows 11. The specific approach will depend on the desired level of control and technical expertise.
1. Using Windows Firewall
Windows Firewall is a built-in security feature that can be used to block specific ports. This is a straightforward method for beginners and offers basic port control.
- Accessing Windows Firewall: Open the "Windows Security" app from the Start Menu and navigate to "Firewall & network protection."
- Creating a Rule: Select "Allow an app through firewall" and click "Change settings."
- Configuring the Rule: Click "Add an app" and select the application associated with the port you want to block. Ensure the checkbox for "Private" or "Public" is unchecked for the desired network type.
- Applying the Rule: Click "OK" to save the changes and apply the new rule.
2. Using Command Prompt (netsh)
For more granular control over port blocking, the command prompt offers a powerful tool called "netsh" (Network Shell). This method allows you to create and manage firewall rules with greater precision.
- Opening Command Prompt: Search for "cmd" in the Start Menu and run it as administrator.
-
Creating a Firewall Rule: Use the following command to block a specific port:
netsh advfirewall firewall add rule name="Block Port [port number]" dir=in action=block protocol=tcp localport=[port number]Replace "[port number]" with the actual port number you want to disable.
-
Deleting a Firewall Rule: To remove a rule, use the following command:
netsh advfirewall firewall delete rule name="Block Port [port number]"Replace "[port number]" with the port number associated with the rule you want to delete.
3. Using Third-Party Firewall Software
Third-party firewall software offers advanced features and customization options for port blocking. These tools often provide user-friendly interfaces and comprehensive security features.
- Installing Firewall Software: Download and install a reputable third-party firewall program like ESET NOD32 Antivirus, Bitdefender Antivirus Plus, or Kaspersky Anti-Virus.
- Configuring Port Blocking: Most firewall software offers dedicated sections for managing port rules. Configure the software to block the desired ports based on the application or service associated with them.
Tips for Disabling Ports Effectively
- Identify Unused Ports: Before disabling any port, carefully identify those not actively used by legitimate applications or services. This can be achieved by using port scanning tools like Nmap or by reviewing the list of applications installed on your computer.
- Document Port Blocking: Maintain a clear record of the ports you have disabled and the reasons for doing so. This documentation will prove invaluable when troubleshooting network issues or making future changes.
- Test Thoroughly: After disabling ports, thoroughly test your computer and network to ensure that essential services continue to function correctly. This includes checking internet connectivity, email functionality, and other applications that rely on network communication.
- Regular Review: Regularly review your port blocking rules to ensure they remain effective and appropriate. As your computer’s software and network usage evolve, you may need to adjust your port configuration.
FAQs on Disabling Ports in Windows 11
Q1: What are the risks of disabling ports?
A1: Disabling ports can disrupt the functionality of applications or services that rely on those ports for communication. It’s crucial to identify and disable only those ports that are not actively used by essential applications.
Q2: Can I disable ports permanently?
A2: Yes, you can disable ports permanently by creating firewall rules that block access to those ports. However, it’s advisable to periodically review these rules and ensure they remain appropriate for your current network configuration.
Q3: Can I disable specific ports for a specific network?
A3: Yes, you can configure Windows Firewall or third-party firewall software to block ports for specific network profiles, such as private (home) or public (work/school) networks.
Q4: How do I know which ports are safe to disable?
A4: Start by disabling ports associated with applications or services you are not actively using. You can also consult online resources or consult with a network security expert for guidance on which ports are considered safe to disable.
Q5: What happens if I disable a port that is used by a critical application?
A5: Disabling a port used by a critical application can disrupt its functionality. If you encounter issues after disabling a port, review your port blocking rules and ensure that the port is not necessary for any essential services.
Conclusion
Disabling unnecessary ports is a crucial step in securing your Windows 11 computer and network. By limiting the attack surface and preventing unauthorized communication, you can significantly reduce the risk of cyberattacks and data breaches. While the process may seem daunting at first, following the steps outlined in this article can help you effectively disable ports and strengthen your network security posture. Remember to carefully identify unused ports, document your changes, and test thoroughly to ensure your computer remains functional and secure. By taking these proactive steps, you can safeguard your data and enjoy a more secure online experience.


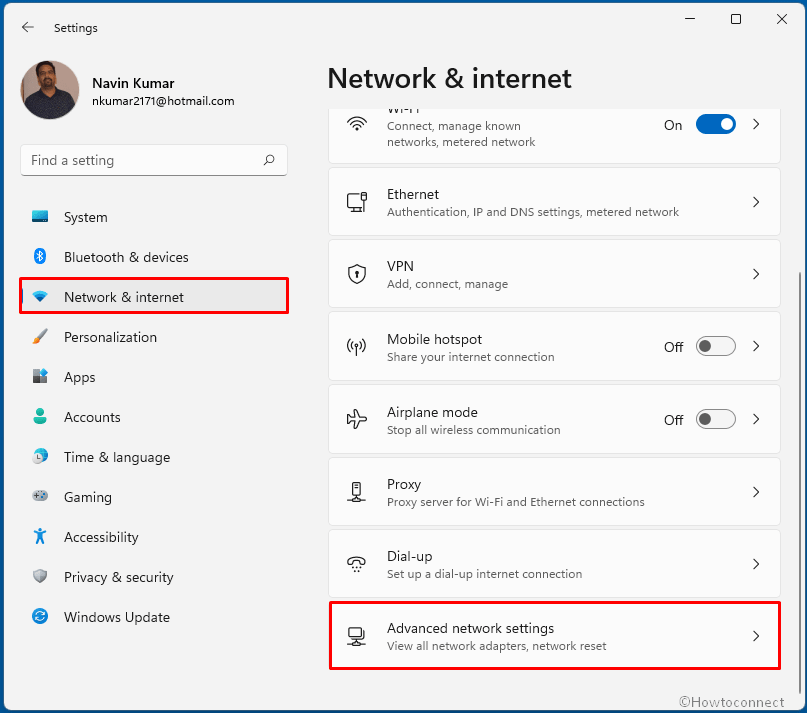



:max_bytes(150000):strip_icc()/AdvancedNetworkSettings-3587fd9d84854349a985815b2c40dec0.jpg)
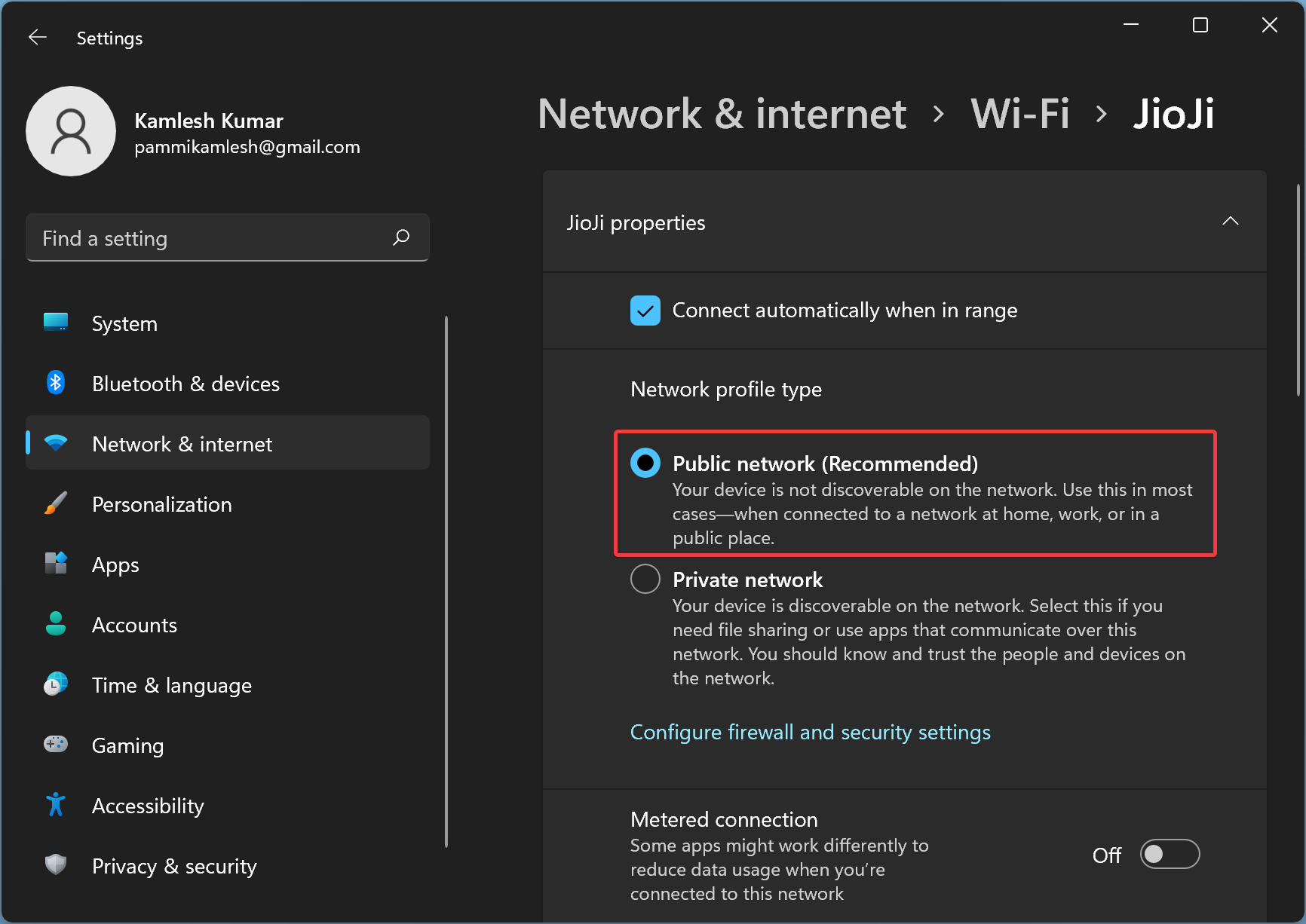
Closure
Thus, we hope this article has provided valuable insights into Securing Your Windows 11 Network: A Guide to Disabling Ports. We hope you find this article informative and beneficial. See you in our next article!