Securing Your Windows 10 System: A Guide to Disabling USB Ports
Related Articles: Securing Your Windows 10 System: A Guide to Disabling USB Ports
Introduction
With enthusiasm, let’s navigate through the intriguing topic related to Securing Your Windows 10 System: A Guide to Disabling USB Ports. Let’s weave interesting information and offer fresh perspectives to the readers.
Table of Content
Securing Your Windows 10 System: A Guide to Disabling USB Ports

In the digital age, security is paramount. With the ubiquitous nature of USB ports, these connectors can serve as potential entry points for unauthorized access and malicious software. Disabling USB ports on a Windows 10 system can be a crucial step in bolstering security, particularly in environments where data integrity and system stability are paramount.
This guide delves into the intricacies of disabling USB ports on Windows 10, exploring various methods, outlining their advantages and disadvantages, and addressing potential concerns.
Understanding the Need for USB Port Control
The need to control USB port access stems from several factors:
-
Preventing Unauthorized Access: Disabling USB ports can prevent unauthorized users from connecting external devices, such as flash drives, external hard drives, or even keyboards and mice, to the system. This is particularly relevant in workplaces where sensitive data is handled or in environments where unauthorized data transfer could compromise security.
-
Mitigating Malware Risks: USB drives can be a common vector for malware distribution. Disabling USB ports can effectively block this route of infection, safeguarding the system from potential threats.
-
Enhancing System Stability: Disabling USB ports can prevent unexpected behavior or system instability caused by faulty or incompatible devices. This is particularly relevant in environments where stability is critical, such as industrial control systems or medical equipment.
-
Compliance with Security Policies: In many organizations, security policies mandate the restriction or disabling of USB ports to comply with industry regulations or internal security standards.
Methods for Disabling USB Ports on Windows 10
Windows 10 offers several methods to disable USB ports, each with its own advantages and disadvantages:
1. Device Manager
- Advantages: This method is straightforward and readily accessible, requiring no additional software. It allows for granular control over individual USB ports.
- Disadvantages: This method only disables USB ports for the current user session. Upon restarting the system, the disabled ports will be re-enabled.
Steps to Disable USB Ports Using Device Manager:
- Open Device Manager: Press Windows key + X and select Device Manager from the menu.
- Locate USB Controllers: Expand the Universal Serial Bus controllers category.
- Disable Individual Ports: Right-click on each USB port you want to disable and select Disable device.
- Confirm Disabling: A confirmation message will appear. Click Yes to proceed.
2. Group Policy Editor (Local Group Policy Editor)
- Advantages: This method allows for permanent disabling of USB ports, even after system restarts. It can be applied to multiple users and provides a centralized management approach.
- Disadvantages: This method is only available on Windows 10 Pro, Enterprise, and Education editions. It requires navigating a complex interface and understanding group policy settings.
Steps to Disable USB Ports Using Group Policy Editor:
- Open Local Group Policy Editor: Search for "gpedit.msc" in the Windows search bar and press Enter.
- Navigate to USB Policy: Navigate to Computer Configuration > Administrative Templates > System > Device Installation.
- Configure USB Policy: Double-click on Restrict Installation of Devices using Device Setup Classes.
- Enable and Configure: Enable the policy and select "Enabled" in the options. In the "Device Setup Classes" box, enter "USB" to disable all USB devices.
- Apply and Restart: Click Apply and OK to save the changes. Restart the system for the changes to take effect.
3. Registry Editor
- Advantages: This method offers granular control over specific USB devices and allows for custom configurations. It can be used to disable specific device types or even individual devices.
- Disadvantages: This method requires modifying system registry settings, which can be complex and potentially lead to system instability if not performed correctly. Incorrect modifications can damage the operating system.
Steps to Disable USB Ports Using Registry Editor:
- Open Registry Editor: Search for "regedit" in the Windows search bar and press Enter.
- Navigate to USB Policy: Navigate to HKEY_LOCAL_MACHINESYSTEMCurrentControlSetControlClass36FC9E60-C465-11CF-8056-444553540000.
- Create New Value: Right-click on the right pane and select New > DWORD (32-bit) Value.
- Name and Configure: Name the new value "UpperFilters" and double-click on it.
- Enter Value Data: In the "Value data" field, enter "Storport" and click OK.
- Restart System: Restart the system for the changes to take effect.
4. Third-Party Software
- Advantages: This method offers a user-friendly interface and provides comprehensive control over USB ports. Some software allows for scheduling, password protection, and detailed logging of USB activity.
- Disadvantages: This method requires installing third-party software, which might introduce security vulnerabilities or compatibility issues. It might also involve additional costs.
5. BIOS Settings
- Advantages: This method disables USB ports at the hardware level, preventing any access even before the operating system loads. It offers the highest level of security.
- Disadvantages: This method is not available on all systems. It requires accessing the BIOS settings, which might be unfamiliar to some users. It might also require modifying system hardware configurations.
Addressing Potential Concerns
Disabling USB ports can be a powerful security measure, but it’s crucial to address potential concerns:
-
Impact on Legitimate Users: Disabling USB ports can inconvenience legitimate users who require access to USB devices for work or personal use. It’s essential to carefully consider the impact on users and implement appropriate exceptions.
-
Potential for System Instability: Disabling USB ports incorrectly or without proper planning can lead to system instability or prevent essential devices from functioning. It’s important to consult documentation and seek professional help if unsure about the process.
-
Circumvention Methods: While disabling USB ports can significantly deter unauthorized access, there are still methods to bypass these restrictions. It’s crucial to implement a comprehensive security strategy that includes other measures, such as strong passwords, antivirus software, and regular system updates.
FAQs
1. Can I disable specific USB ports while leaving others enabled?
Yes, all the methods mentioned above allow for selective disabling of USB ports. You can choose to disable specific ports based on their location or functionality.
2. Can I disable USB ports permanently?
Yes, using Group Policy Editor or Registry Editor can permanently disable USB ports. However, these methods are more complex and require careful consideration.
3. Is there a way to disable USB ports without restarting the system?
Disabling USB ports using Device Manager only disables them for the current user session. For permanent disabling, a system restart is usually required.
4. What happens if I disable a USB port that is currently in use?
Disabling a USB port that is currently in use will disconnect the connected device. The device will be inaccessible until the port is re-enabled.
5. Are there any risks associated with disabling USB ports?
Disabling USB ports can potentially lead to system instability or prevent essential devices from functioning. It’s crucial to proceed cautiously and consult documentation or seek professional help if unsure about the process.
Tips
-
Back Up Your System: Before making any changes to system settings, it’s essential to back up your system to avoid data loss or system damage.
-
Document Changes: Carefully document the changes made to the system settings, including the specific ports disabled and the method used. This will help you revert the changes if necessary.
-
Test Thoroughly: After disabling USB ports, test the system thoroughly to ensure that all essential devices are still functioning correctly and that the desired security level is achieved.
-
Consider Alternative Solutions: Disabling USB ports might not be the most appropriate solution in all cases. Consider alternative solutions, such as using USB port blockers or implementing stricter security policies.
Conclusion
Disabling USB ports can be a valuable security measure for Windows 10 systems, particularly in environments where data integrity and system stability are paramount. By carefully considering the various methods and their implications, users can effectively control USB access and enhance system security. However, it’s essential to proceed cautiously, understanding the potential risks and implementing a comprehensive security strategy that addresses the specific needs of each environment.







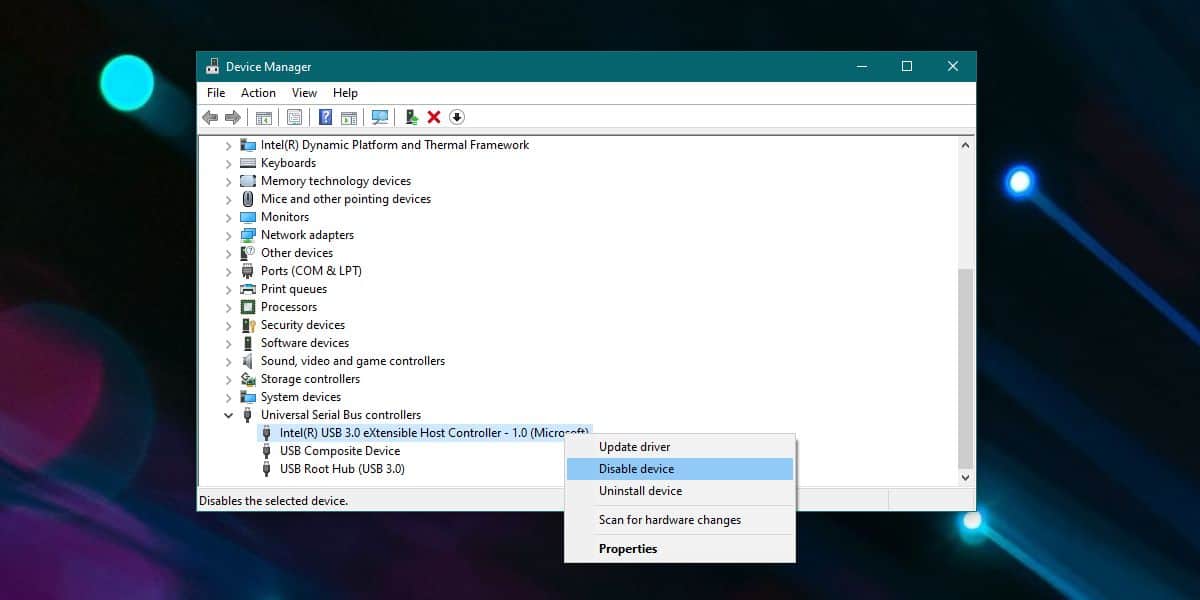
Closure
Thus, we hope this article has provided valuable insights into Securing Your Windows 10 System: A Guide to Disabling USB Ports. We hope you find this article informative and beneficial. See you in our next article!