Seamlessly Sharing Files Across Devices: A Comprehensive Guide to Google’s Nearby Share on Windows 11
Related Articles: Seamlessly Sharing Files Across Devices: A Comprehensive Guide to Google’s Nearby Share on Windows 11
Introduction
In this auspicious occasion, we are delighted to delve into the intriguing topic related to Seamlessly Sharing Files Across Devices: A Comprehensive Guide to Google’s Nearby Share on Windows 11. Let’s weave interesting information and offer fresh perspectives to the readers.
Table of Content
Seamlessly Sharing Files Across Devices: A Comprehensive Guide to Google’s Nearby Share on Windows 11

In the contemporary digital landscape, the ability to effortlessly transfer files between devices has become a fundamental requirement. Google’s Nearby Share, a sophisticated file transfer technology, aims to simplify this process, enabling users to share data seamlessly across a wide range of devices, including Windows 11 PCs. This comprehensive guide delves into the intricacies of Nearby Share on Windows 11, exploring its functionalities, benefits, and potential applications.
Understanding the Essence of Nearby Share
At its core, Nearby Share functions as a peer-to-peer file transfer protocol, leveraging Bluetooth and Wi-Fi to establish connections between nearby devices. This technology allows users to share various file types, including documents, images, videos, and even entire folders, with remarkable speed and efficiency.
Key Features and Functionality
Nearby Share on Windows 11 boasts a robust set of features designed to enhance the file transfer experience:
- Cross-Platform Compatibility: Notably, Nearby Share transcends the boundaries of operating systems. It seamlessly integrates with Android, Chrome OS, and Windows 11 devices, fostering a unified ecosystem for file sharing. This cross-platform compatibility eliminates the need for cumbersome cable connections or cloud storage services, streamlining the process of transferring files between different platforms.
- Simplified File Sharing: The intuitive interface of Nearby Share simplifies the sharing process. Users can initiate file transfers by selecting the desired files and choosing the target device from a list of nearby compatible devices. The application handles the complexities of connection establishment and data transmission, providing a user-friendly experience.
- Enhanced Security: Recognizing the importance of data security, Nearby Share incorporates robust security measures. The application uses end-to-end encryption to protect the integrity and confidentiality of shared files, ensuring that only authorized recipients can access the transferred data.
- Customizable Sharing Settings: Users can personalize their Nearby Share experience by configuring sharing settings according to their preferences. This includes controlling the visibility of their device to other users, specifying the types of files they are willing to share, and even setting a time limit for sharing files.
- Seamless Integration with Windows 11: Nearby Share integrates seamlessly with the Windows 11 operating system. Users can access the application through the context menu when selecting files, making it effortless to share files directly from various Windows applications.
Benefits of Employing Nearby Share on Windows 11
The adoption of Nearby Share on Windows 11 offers numerous advantages:
- Improved Efficiency: Nearby Share eliminates the need for cumbersome cable connections or cloud storage services, streamlining the file transfer process. This efficiency translates into significant time savings, particularly when dealing with large files.
- Enhanced User Experience: The user-friendly interface and intuitive design of Nearby Share simplify the file transfer experience. Users can share files with ease, without the need for technical expertise or complex configurations.
- Increased Convenience: Nearby Share provides unparalleled convenience for sharing files between devices. Users can readily transfer files between their Windows 11 PC and other compatible devices, such as Android smartphones or Chromebooks, without any physical connection.
- Enhanced Collaboration: Nearby Share fosters collaboration by facilitating seamless file sharing between individuals. Teams can effortlessly share documents, presentations, and other project files, accelerating collaboration and improving productivity.
- Enhanced Productivity: By eliminating the need for time-consuming file transfer methods, Nearby Share enhances productivity. Users can quickly share files with colleagues, clients, or friends, enabling a more efficient workflow.
Applications of Nearby Share in Diverse Scenarios
Nearby Share’s versatility makes it suitable for a wide range of applications:
- Personal File Sharing: Sharing photos, videos, and documents with friends and family becomes effortless with Nearby Share. Users can quickly transfer files between their Windows 11 PC and their Android smartphones or other compatible devices, eliminating the need for cloud storage or email attachments.
- Business Collaboration: Teams can utilize Nearby Share to share project files, presentations, and other important documents with colleagues. This facilitates efficient collaboration, reduces the risk of data loss, and streamlines the workflow.
- Educational Settings: Students and teachers can leverage Nearby Share to share educational materials, assignments, and presentations. This simplifies the sharing process and promotes a more collaborative learning environment.
- Creative Collaboration: Artists and designers can use Nearby Share to share their creative projects with collaborators, providing a convenient and efficient way to exchange files and feedback.
- Sharing Large Files: Nearby Share excels at transferring large files, such as high-resolution images, videos, and software installations. This eliminates the need for time-consuming cloud uploads and downloads, streamlining the process of sharing large files.
FAQs Regarding Nearby Share on Windows 11
Q: How do I enable Nearby Share on my Windows 11 PC?
A: To enable Nearby Share on your Windows 11 PC, follow these steps:
- Open the Settings app by pressing Windows key + I.
- Navigate to Bluetooth & devices.
- Select Nearby Share.
- Toggle the Nearby Share switch to On.
- Choose your preferred sharing settings, such as visibility and sharing with nearby devices.
Q: What devices are compatible with Nearby Share?
A: Nearby Share is compatible with a wide range of devices, including:
- Android devices: Android phones and tablets running Android 6.0 Marshmallow or later.
- Chromebooks: Chromebooks running Chrome OS.
- Windows 11 PCs: Windows 11 PCs with Bluetooth and Wi-Fi enabled.
Q: Can I share files with someone who doesn’t have Nearby Share?
A: No, Nearby Share requires both the sender and the receiver to have the feature enabled and compatible devices.
Q: Is Nearby Share secure?
A: Yes, Nearby Share uses end-to-end encryption to protect the confidentiality and integrity of shared files. Only authorized recipients with the correct device can access the transferred data.
Q: Can I use Nearby Share to share files over long distances?
A: No, Nearby Share relies on Bluetooth and Wi-Fi, which have limited range. It is primarily designed for sharing files between nearby devices.
Q: How do I troubleshoot Nearby Share issues?
A: If you encounter issues with Nearby Share, try the following troubleshooting steps:
- Ensure Bluetooth and Wi-Fi are enabled: Both Bluetooth and Wi-Fi must be enabled on both devices.
- Check for software updates: Ensure that both devices have the latest software updates installed.
- Restart devices: Restart both devices to resolve any temporary issues.
- Verify visibility settings: Ensure that your device is visible to other devices.
- Disable and re-enable Nearby Share: Disable and re-enable Nearby Share on both devices.
- Check for nearby devices: Ensure that the target device is visible and within range.
Tips for Optimizing Nearby Share on Windows 11
- Maintain a Strong Bluetooth and Wi-Fi Connection: A stable Bluetooth and Wi-Fi connection is crucial for seamless file transfers. Ensure that both devices are within close proximity and have a strong signal.
- Clear the Nearby Share History: Regularly clearing the Nearby Share history can improve performance and free up storage space.
- Update Device Drivers: Outdated device drivers can cause compatibility issues. Ensure that your device drivers are up-to-date to ensure optimal performance.
- Check for Updates: Regularly check for updates to the Nearby Share application. Updates often include bug fixes and performance enhancements.
- Use a Dedicated Bluetooth Adapter: If your PC’s built-in Bluetooth adapter is unreliable, consider using a dedicated Bluetooth adapter for a more stable connection.
Conclusion
Google’s Nearby Share, integrated into Windows 11, represents a significant advancement in file transfer technology. This innovative feature empowers users to share files seamlessly across a wide range of devices, eliminating the need for cumbersome cable connections or cloud storage services. Its cross-platform compatibility, robust security measures, and user-friendly interface make it a valuable tool for individuals, businesses, and educational institutions alike. By leveraging the power of Nearby Share, users can streamline file transfers, enhance collaboration, and optimize their overall digital experience.


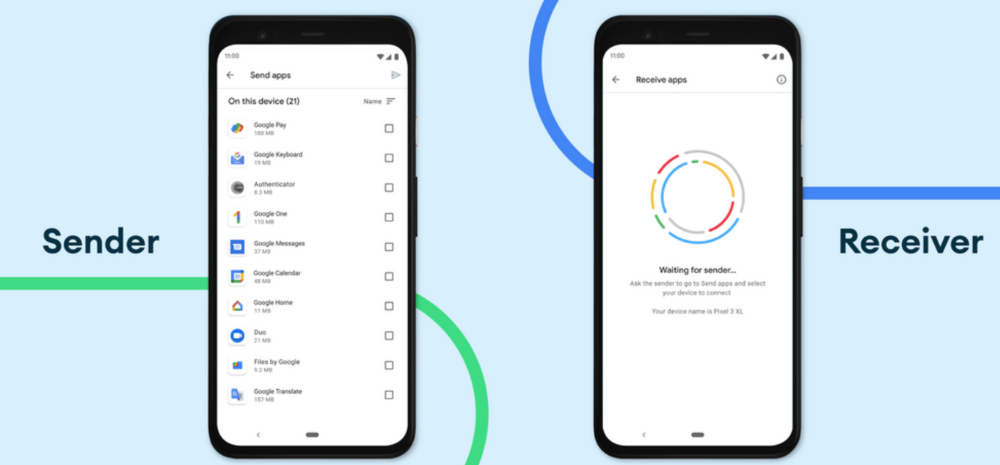
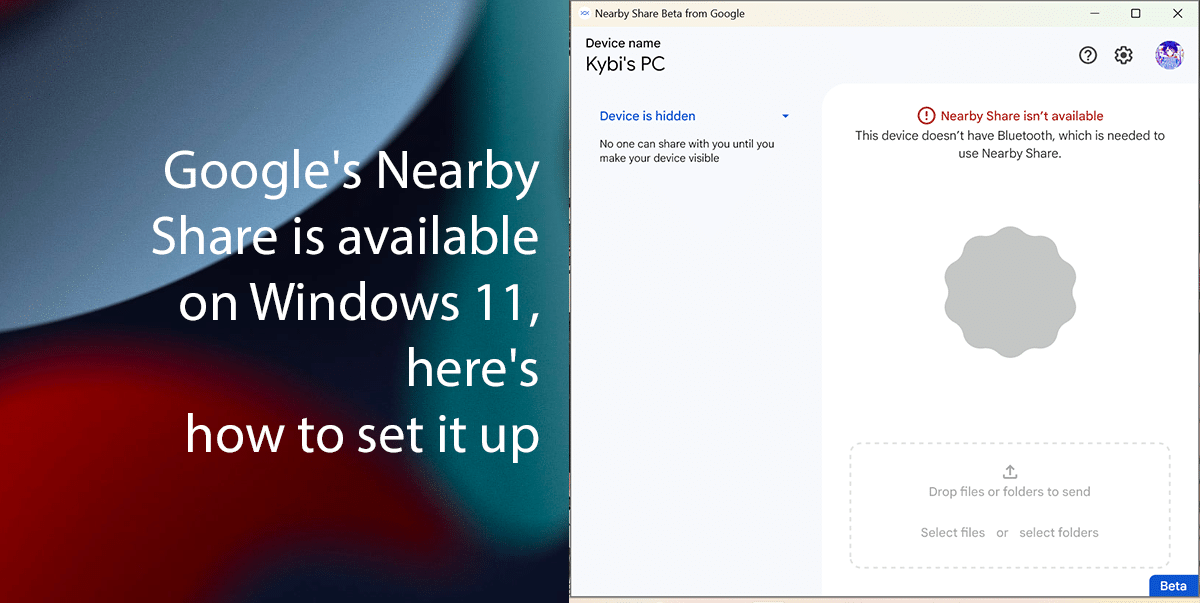

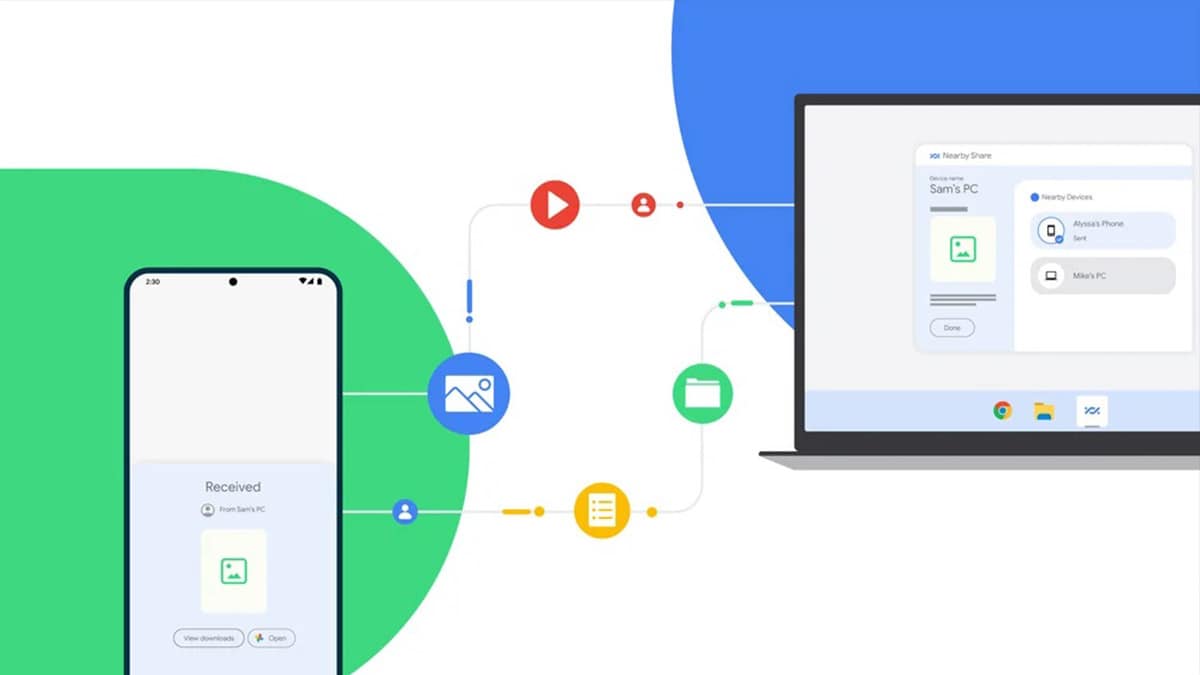


Closure
Thus, we hope this article has provided valuable insights into Seamlessly Sharing Files Across Devices: A Comprehensive Guide to Google’s Nearby Share on Windows 11. We hope you find this article informative and beneficial. See you in our next article!