Seamlessly Integrating Google Drive with Windows 10: A Comprehensive Guide
Related Articles: Seamlessly Integrating Google Drive with Windows 10: A Comprehensive Guide
Introduction
In this auspicious occasion, we are delighted to delve into the intriguing topic related to Seamlessly Integrating Google Drive with Windows 10: A Comprehensive Guide. Let’s weave interesting information and offer fresh perspectives to the readers.
Table of Content
Seamlessly Integrating Google Drive with Windows 10: A Comprehensive Guide

Google Drive, a cloud storage service offered by Google, provides users with a convenient and secure platform to store, access, and share files across multiple devices. This integration with Windows 10 enhances user experience, offering a seamless workflow for managing files and fostering collaboration.
This article provides a comprehensive guide on utilizing Google Drive within the Windows 10 environment, encompassing essential aspects like installation, configuration, and utilization. It explores the multifaceted benefits of this integration, emphasizing its significance in simplifying file management, promoting collaboration, and ensuring data security.
Understanding Google Drive’s Functionality within Windows 10
Google Drive’s integration with Windows 10 extends beyond simply storing files online. It offers a range of features designed to enhance user productivity and streamline file management:
- File Synchronization: Google Drive seamlessly synchronizes files across multiple devices, ensuring that the latest versions are accessible from anywhere. This eliminates the need to manually transfer files between devices, simplifying workflows and promoting consistency.
- Offline Access: Users can access files even without an internet connection, allowing for uninterrupted work and productivity. This feature proves particularly beneficial in environments with limited or intermittent internet access.
- File Sharing and Collaboration: Google Drive facilitates seamless file sharing and collaboration with colleagues, friends, or family. Users can easily share files, invite collaborators to edit documents, and track changes in real-time, fostering efficient teamwork.
- Version History: Every change made to a file is automatically saved, providing a detailed version history that allows users to revert to previous versions if necessary. This feature safeguards against accidental data loss and ensures the integrity of important files.
- Integration with Google Workspace: Google Drive integrates seamlessly with other Google Workspace applications such as Google Docs, Sheets, and Slides, allowing users to collaborate on documents, spreadsheets, and presentations in real-time.
Installing and Configuring Google Drive on Windows 10
Installing Google Drive on Windows 10 is a straightforward process. Users can download the Google Drive desktop app from the official Google website. The installation procedure is intuitive and requires minimal user intervention.
Once installed, users need to configure their Google Drive account. This involves logging in with their Google account credentials, allowing the app to access files stored in Google Drive. The app then automatically synchronizes files between the local computer and Google Drive, ensuring access from any device.
Utilizing Google Drive on Windows 10
Google Drive seamlessly integrates with the Windows 10 environment, offering various ways to access and manage files:
- File Explorer Integration: Google Drive appears as a dedicated folder within Windows File Explorer, allowing users to navigate and manage files directly within the familiar file management system.
- Desktop App: The Google Drive desktop app provides a dedicated interface for accessing files, managing folders, and sharing content. This app offers a user-friendly interface with intuitive features for managing files stored in Google Drive.
- Google Drive Website: Users can access their Google Drive files through the web interface, allowing for convenient file management from any computer or mobile device with an internet connection.
Benefits of Using Google Drive on Windows 10
The integration of Google Drive with Windows 10 offers numerous benefits for users, enhancing their productivity and simplifying file management:
- Enhanced Productivity: Google Drive’s synchronization feature eliminates the need for manual file transfers, streamlining workflows and saving valuable time.
- Increased Accessibility: Files stored in Google Drive are accessible from any device with an internet connection, promoting flexibility and convenience.
- Enhanced Collaboration: Google Drive facilitates seamless collaboration on documents and projects, promoting efficient teamwork and improving communication.
- Improved Data Security: Google Drive’s robust security measures safeguard files from unauthorized access, ensuring data integrity and privacy.
- Cost-Effective Solution: Google Drive offers a generous free storage plan, making it an affordable and accessible solution for storing and managing files.
FAQs about Google Drive on Windows 10
1. What is the maximum storage space available with Google Drive?
Google Drive offers a generous free storage plan of 15GB. Users can upgrade to larger storage plans with paid subscriptions, offering options up to 100TB.
2. Can I use Google Drive offline?
Yes, Google Drive allows offline access to files. Users can select specific files or folders to be available offline, ensuring access even without an internet connection.
3. How secure is Google Drive?
Google Drive utilizes robust security measures, including encryption, two-factor authentication, and regular security audits, to protect user data from unauthorized access.
4. Can I share files with people who don’t have a Google account?
Yes, users can share files with individuals who do not have a Google account by generating a shareable link. These links can be customized to allow viewers to download, view, or edit files.
5. How can I access my Google Drive files from a mobile device?
Google Drive offers dedicated mobile apps for iOS and Android devices, allowing users to access and manage files from their smartphones or tablets.
Tips for Using Google Drive on Windows 10
- Organize Files Efficiently: Utilize folders to categorize files logically, making it easier to locate specific documents.
- Leverage Offline Access: Select important files or folders for offline access to ensure uninterrupted work in environments with limited connectivity.
- Share Files Securely: Utilize Google Drive’s sharing features to control access levels and ensure that files are only accessible to authorized individuals.
- Utilize Version History: Regularly review version history to revert to previous versions of files if necessary, ensuring data integrity.
- Explore Google Drive Integrations: Leverage Google Drive’s integration with other Google Workspace applications to enhance productivity and streamline workflows.
Conclusion
Google Drive’s integration with Windows 10 offers a robust and versatile platform for managing files, fostering collaboration, and ensuring data security. Its intuitive design, comprehensive features, and seamless integration with Windows 10 make it a valuable tool for individuals and businesses alike. By leveraging the benefits of Google Drive, users can streamline their workflows, enhance productivity, and enjoy a more efficient and secure file management experience.

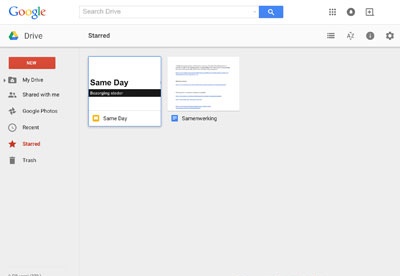


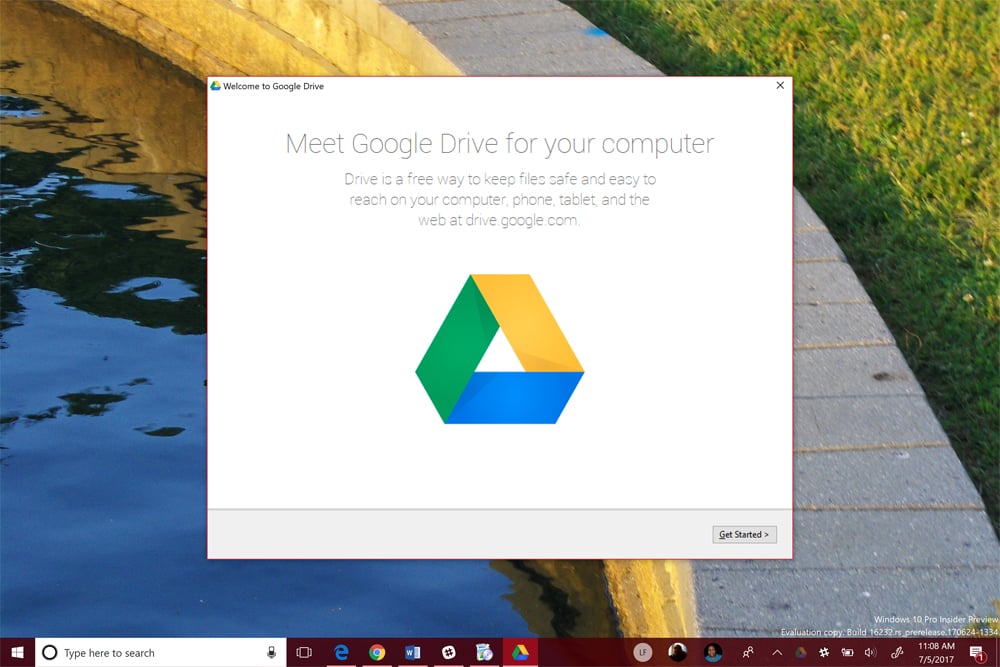

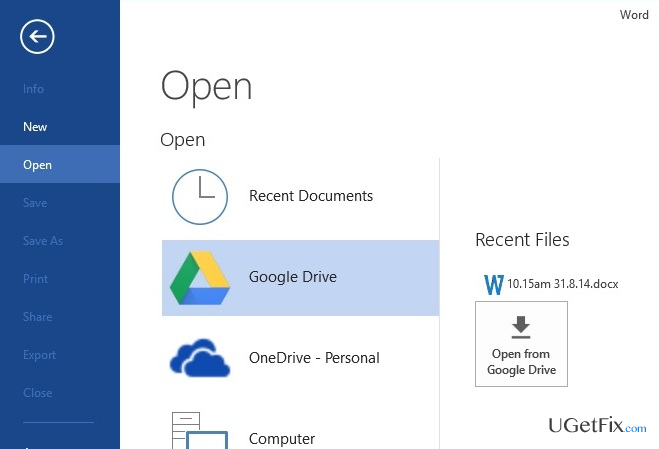

Closure
Thus, we hope this article has provided valuable insights into Seamlessly Integrating Google Drive with Windows 10: A Comprehensive Guide. We appreciate your attention to our article. See you in our next article!