Seamless Connectivity: Unveiling the Mechanics of Windows 11’s Nearby Sharing
Related Articles: Seamless Connectivity: Unveiling the Mechanics of Windows 11’s Nearby Sharing
Introduction
With great pleasure, we will explore the intriguing topic related to Seamless Connectivity: Unveiling the Mechanics of Windows 11’s Nearby Sharing. Let’s weave interesting information and offer fresh perspectives to the readers.
Table of Content
Seamless Connectivity: Unveiling the Mechanics of Windows 11’s Nearby Sharing

Windows 11 introduces a revolutionary feature: Nearby Sharing, a streamlined approach to transferring files and content between compatible devices. This technology leverages Bluetooth and Wi-Fi to establish a secure and efficient connection, enabling users to share documents, images, videos, and even links with a simple click.
Delving into the Technicalities:
Nearby Sharing operates on the principle of peer-to-peer communication, eliminating the need for a central server or cloud storage. The process unfolds as follows:
- Discovery: When a user initiates a sharing action, Windows 11 scans for nearby devices that support Nearby Sharing. This scan utilizes Bluetooth to detect compatible devices within a limited range.
- Pairing: If a compatible device is identified, Windows 11 initiates a pairing request. This request is sent via Bluetooth and requires user confirmation on both devices. Once confirmed, a temporary, secure connection is established.
- Data Transfer: The actual transfer of data occurs through a Wi-Fi Direct connection, which is a direct, peer-to-peer link established between the two devices. This connection offers significantly faster data transfer speeds compared to Bluetooth alone.
- Security: Nearby Sharing prioritizes security. The pairing process involves a unique code verification, and the data transfer is encrypted, ensuring that only authorized devices can access the shared content.
Unveiling the Benefits:
The implementation of Nearby Sharing in Windows 11 offers several advantages:
- Simplicity: Sharing files becomes effortless, eliminating the need for complex procedures involving email attachments, cloud storage, or external drives.
- Speed: Leveraging Wi-Fi Direct for data transfer significantly enhances the speed compared to traditional Bluetooth sharing, allowing users to share large files efficiently.
- Security: The secure pairing process and encrypted data transfer ensure that shared content remains protected from unauthorized access.
- Versatility: Nearby Sharing seamlessly integrates with various Windows 11 applications, enabling users to share files from File Explorer, Microsoft Edge, and other compatible apps.
Addressing Common Queries:
1. What devices are compatible with Nearby Sharing?
Nearby Sharing is compatible with Windows 11 devices and Android devices running Android 6.0 or later.
2. How do I enable Nearby Sharing on my Windows 11 device?
Enable Nearby Sharing by navigating to Settings > System > Shared experiences and toggling the "Nearby sharing" option to "On."
3. What types of content can I share using Nearby Sharing?
You can share various content types including documents, images, videos, web links, and even text snippets.
4. How do I share content using Nearby Sharing?
To share content, select the file or link you want to share, right-click, and select "Share." Alternatively, you can use the "Share" button in compatible applications.
5. Can I share content with devices that are not in my immediate vicinity?
Currently, Nearby Sharing operates within a limited range, typically within a few meters. Sharing with devices outside this range is not supported.
6. Is Nearby Sharing secure?
Yes, Nearby Sharing prioritizes security. The pairing process involves a unique code verification, and data transfer is encrypted.
7. Can I limit the devices that can share content with me?
Yes, you can control which devices can share content with you by navigating to Settings > System > Shared experiences and adjusting the "Who can share with this PC" setting.
8. What happens to shared content after it has been transferred?
The shared content remains on both the sending and receiving devices. You can delete it from either device if you wish.
9. Can I use Nearby Sharing to transfer large files?
Yes, Nearby Sharing can be used to transfer large files efficiently. However, the maximum file size that can be shared is dependent on the capabilities of the connected devices and the available bandwidth.
10. Can I use Nearby Sharing to transfer files to a non-compatible device?
No, Nearby Sharing is currently limited to compatible Windows 11 and Android devices.
Tips for Optimal Nearby Sharing Experience:
- Ensure that Bluetooth and Wi-Fi are enabled on both devices.
- Keep the devices within a close proximity for optimal performance.
- Consider restarting both devices if encountering connectivity issues.
- Check the "Who can share with this PC" setting in Settings to control which devices can share content with you.
- Regularly update your device’s operating system to benefit from the latest Nearby Sharing features and security improvements.
Conclusion:
Windows 11’s Nearby Sharing feature revolutionizes file and content sharing, offering a seamless, secure, and efficient solution. By leveraging Bluetooth and Wi-Fi Direct, this technology eliminates the need for complex procedures and cloud storage, enabling users to share content effortlessly and securely. With its intuitive design and versatility, Nearby Sharing empowers users to connect and share with compatible devices, fostering a more collaborative and interconnected digital experience.

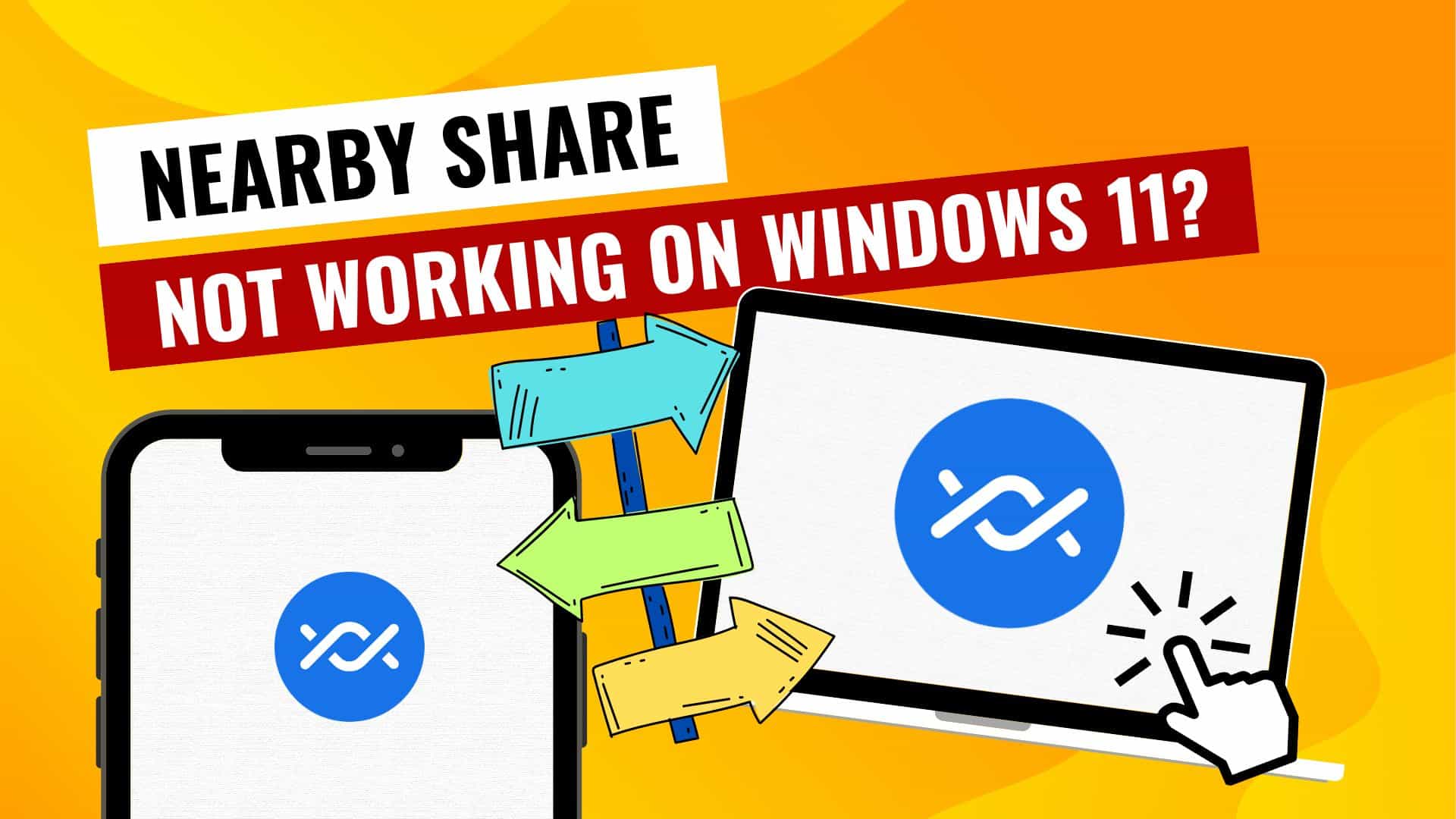




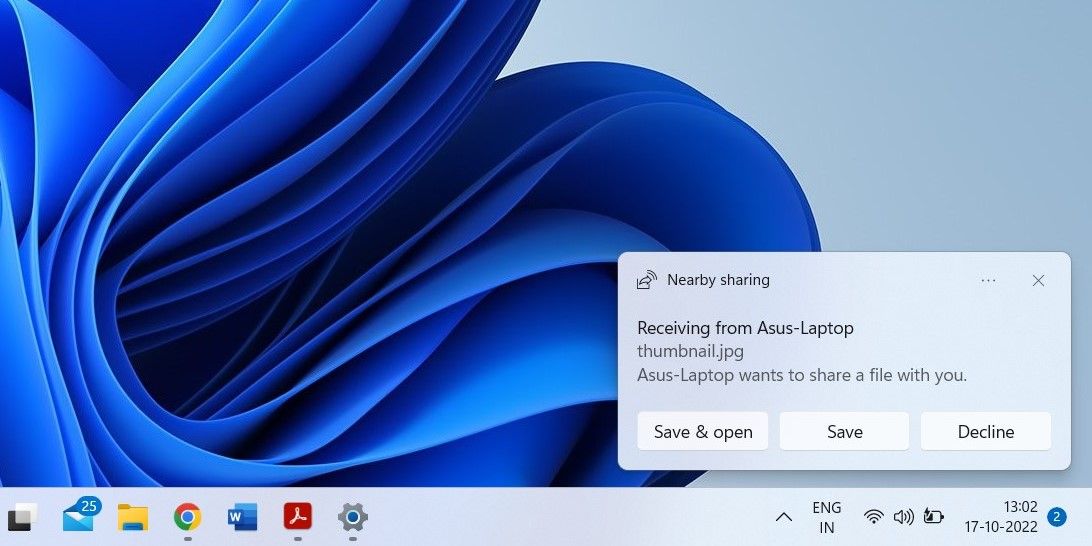

Closure
Thus, we hope this article has provided valuable insights into Seamless Connectivity: Unveiling the Mechanics of Windows 11’s Nearby Sharing. We appreciate your attention to our article. See you in our next article!