Safeguarding Your Digital Realm: A Guide to Changing Passwords in Windows 10
Related Articles: Safeguarding Your Digital Realm: A Guide to Changing Passwords in Windows 10
Introduction
With enthusiasm, let’s navigate through the intriguing topic related to Safeguarding Your Digital Realm: A Guide to Changing Passwords in Windows 10. Let’s weave interesting information and offer fresh perspectives to the readers.
Table of Content
Safeguarding Your Digital Realm: A Guide to Changing Passwords in Windows 10
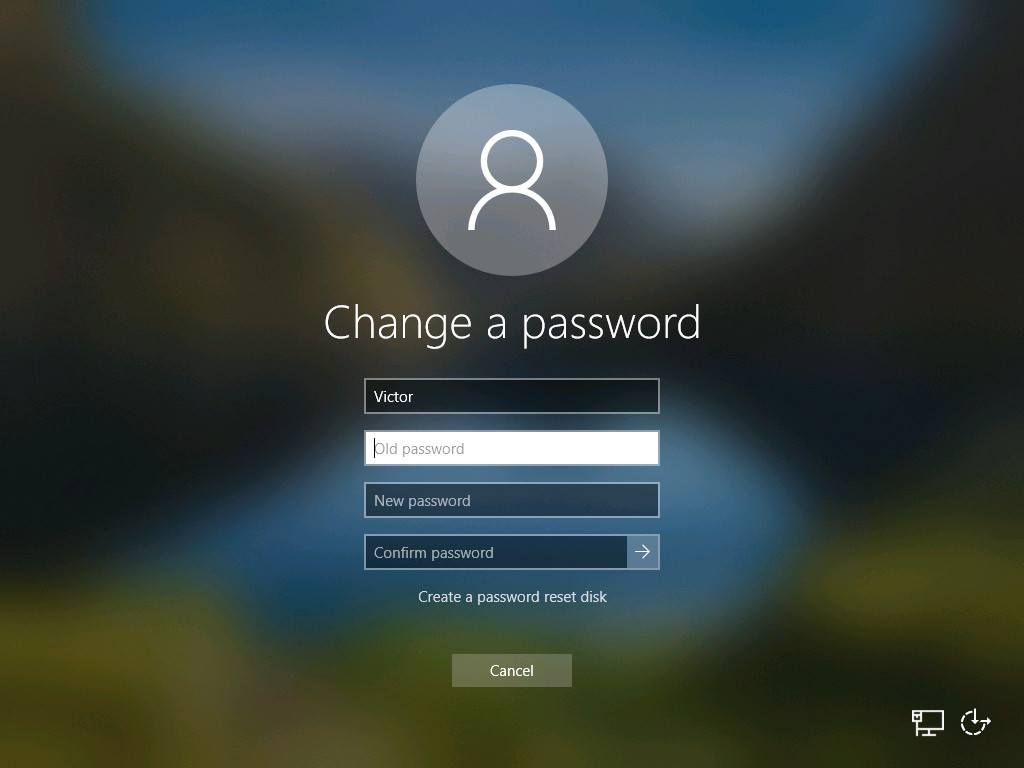
In the digital age, where sensitive data resides online, securing access to your devices and accounts is paramount. One of the most fundamental aspects of online security is regularly updating passwords. Windows 10, the widely used operating system, offers a straightforward process for changing passwords, enabling users to maintain a high level of security. This article delves into the methods for changing passwords in Windows 10, highlighting the importance of this practice and providing comprehensive instructions for a secure digital experience.
Understanding the Importance of Password Management
The act of changing passwords is not merely a technical procedure; it is a crucial element of responsible digital citizenship. A robust password strategy serves as a barrier against unauthorized access to personal information, financial data, and sensitive files. Regularly updating passwords minimizes the risk of unauthorized access, even if a previous password is compromised.
Methods for Changing Passwords in Windows 10
Windows 10 provides multiple pathways for modifying passwords, each catering to different user preferences and scenarios.
1. Changing the Password for the Current User Account:
-
Through the Settings App:
- Navigate to the "Settings" app by clicking the gear icon in the Start menu or pressing Windows key + I.
- Select "Accounts" from the left-hand pane.
- Click on "Sign-in options" on the right-hand side.
- Under "Password," click "Change."
- Enter the current password and the new desired password twice for confirmation.
- Click "Next" to complete the process.
-
Through the Control Panel:
- Open the Control Panel by searching for it in the Start menu or using the Windows key + X shortcut and selecting "Control Panel."
- Select "User Accounts."
- Click on "Change your account password."
- Follow the prompts to enter the current password and the new password.
- Click "Change Password" to finalize the change.
2. Changing the Password for a Different User Account:
-
Through the Settings App:
- Open the "Settings" app.
- Select "Accounts."
- Choose "Family & other users" from the left-hand pane.
- Select the account for which you want to change the password.
- Click "Change password."
- Enter the current password for the selected account and the new password twice.
- Click "Next" to complete the password change.
3. Changing the Password for a Local Account:
-
Through the Control Panel:
- Open the Control Panel.
- Select "User Accounts."
- Click on "Manage another account."
- Choose the local account you wish to modify.
- Click "Change password."
- Enter the current password and the new password.
- Click "Change Password" to finalize the change.
4. Changing the Password for a Microsoft Account:
-
Through the Microsoft Account Website:
- Access the Microsoft account website (account.microsoft.com).
- Sign in using the existing account credentials.
- Navigate to the "Security" section.
- Click "Change password."
- Enter the current password and the new password twice.
- Click "Save" to confirm the changes.
5. Using the Command Prompt:
- Open the Command Prompt: Search for "cmd" in the Start menu and run it as administrator.
-
Execute the "net user" command: Type "net user [username] *," replacing "[username]" with the account name.
- You will be prompted to enter the current password.
- Enter the new password twice.
- Press Enter to complete the password change.
Tips for Creating Strong Passwords
A strong password is not just a random string of characters. It’s a carefully crafted combination of elements that make it difficult to guess or crack. Here are some tips for creating secure passwords:
- Length Matters: Aim for at least 12 characters, ideally more.
- Variety is Key: Incorporate a mix of uppercase and lowercase letters, numbers, and symbols.
- Avoid Personal Information: Do not use easily guessable information like birthdays, pet names, or common words.
- Use a Password Manager: Consider using a password manager to generate and store strong, unique passwords for each of your online accounts.
- Regularly Update Passwords: It is recommended to change passwords at least every 90 days or even more frequently for accounts containing sensitive information.
FAQs: Addressing Common Concerns
Q: What happens if I forget my current password?
A: If you forget your current password, you will need to reset it. Windows 10 provides a password reset option through the "Forgot my password" link during the sign-in process. You may need to provide additional information, such as security questions or a recovery email address, to verify your identity.
Q: Can I change my password without knowing the current password?
A: No, you cannot change your password without knowing the current password. This is a security measure to prevent unauthorized access to your account.
Q: What if I am locked out of my account?
A: If you are locked out of your account, you can try to reset your password using the "Forgot my password" option. If this fails, you may need to contact Microsoft support for assistance.
Q: How often should I change my password?
A: It is recommended to change passwords at least every 90 days, or more frequently for accounts containing sensitive information. Consider changing passwords immediately if you suspect that they may have been compromised.
Q: Should I use the same password for multiple accounts?
A: Using the same password for multiple accounts is highly discouraged. If one account is compromised, the attacker may gain access to all accounts using the same password. It is best to use unique passwords for each account.
Conclusion: Embracing Secure Practices for Digital Wellbeing
Changing passwords in Windows 10 is a straightforward process that empowers users to strengthen their digital security. By regularly updating passwords and adhering to best practices for password creation, individuals can significantly reduce the risk of unauthorized access to their data and ensure a safe and secure digital experience. Remember, a robust password strategy is an essential component of safeguarding your online identity and protecting your privacy in the digital realm.
:max_bytes(150000):strip_icc()/change-password-windows-10-5990a59122fa3a001030636d.png)



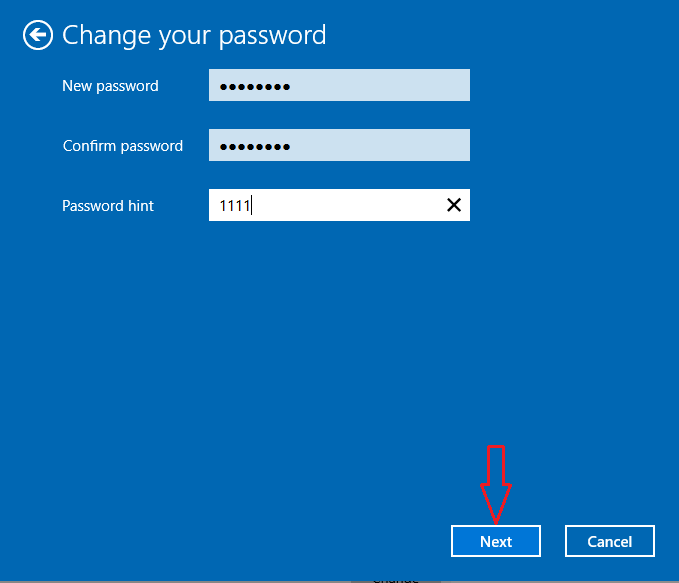
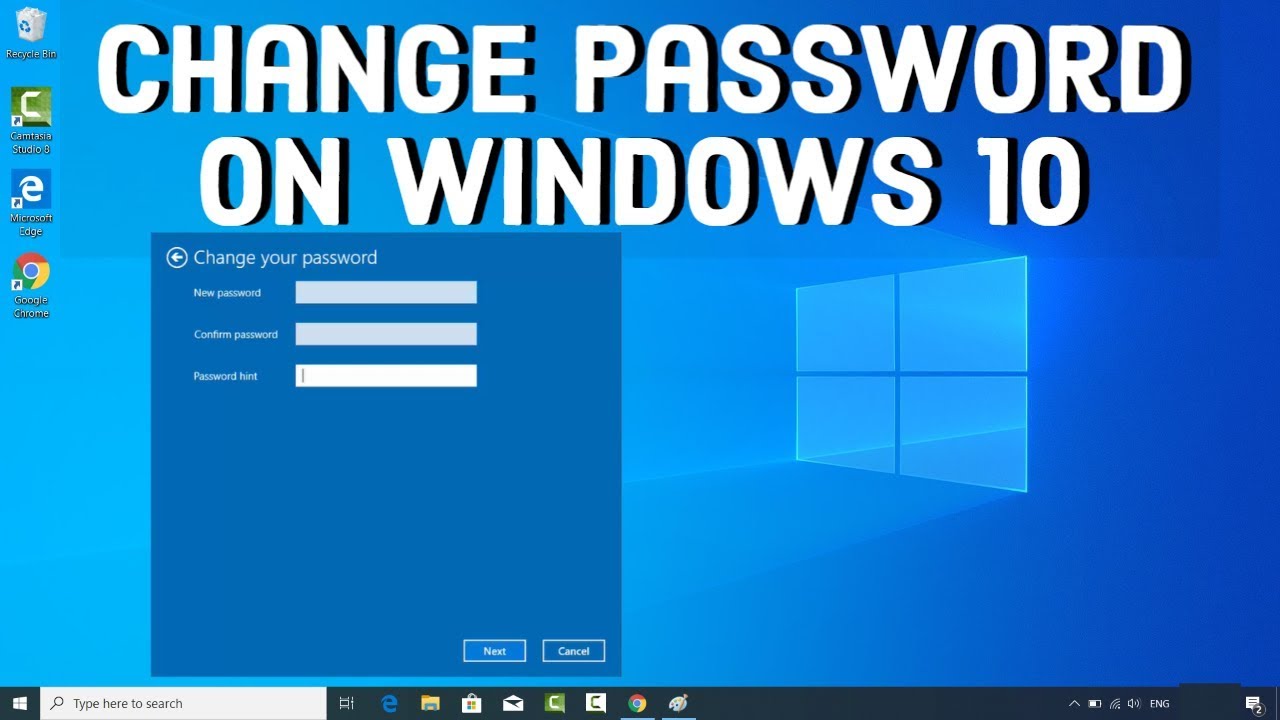

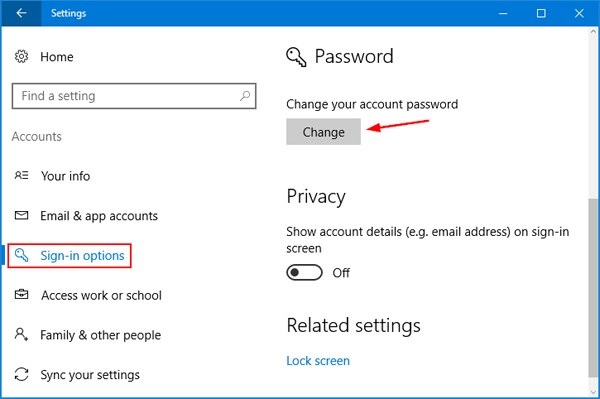
Closure
Thus, we hope this article has provided valuable insights into Safeguarding Your Digital Realm: A Guide to Changing Passwords in Windows 10. We thank you for taking the time to read this article. See you in our next article!