Safeguarding Your Digital Life: A Comprehensive Guide to Full System Backup in Windows 11
Related Articles: Safeguarding Your Digital Life: A Comprehensive Guide to Full System Backup in Windows 11
Introduction
In this auspicious occasion, we are delighted to delve into the intriguing topic related to Safeguarding Your Digital Life: A Comprehensive Guide to Full System Backup in Windows 11. Let’s weave interesting information and offer fresh perspectives to the readers.
Table of Content
- 1 Related Articles: Safeguarding Your Digital Life: A Comprehensive Guide to Full System Backup in Windows 11
- 2 Introduction
- 3 Safeguarding Your Digital Life: A Comprehensive Guide to Full System Backup in Windows 11
- 3.1 Understanding the Importance of Full System Backup
- 3.2 Methods for Creating Full System Backups in Windows 11
- 3.3 Choosing the Right Backup Method
- 3.4 Best Practices for Full System Backup
- 3.5 FAQs about Full System Backup in Windows 11
- 3.6 Tips for Efficient Backup Implementation
- 3.7 Conclusion
- 4 Closure
Safeguarding Your Digital Life: A Comprehensive Guide to Full System Backup in Windows 11
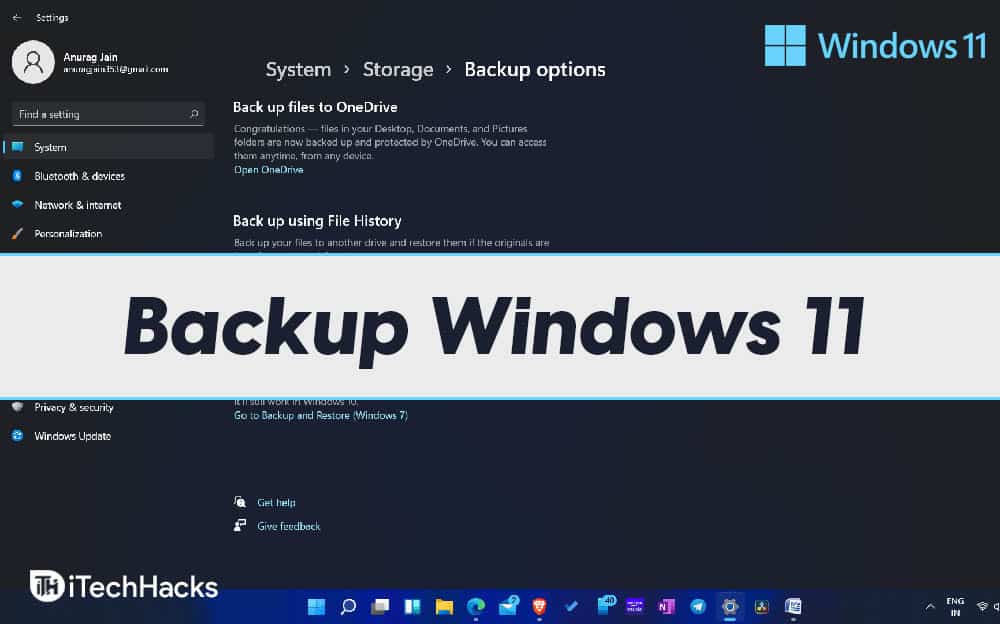
In the digital age, our computers hold an immense amount of valuable data – personal documents, cherished photographs, irreplaceable work files, and more. The loss of such data due to hardware failure, accidental deletion, or malicious software can be devastating. A full system backup serves as a digital safety net, ensuring the ability to restore your entire system to a previous state, preserving your data and settings. This comprehensive guide explores the intricacies of full system backup in Windows 11, highlighting its importance and providing practical steps for implementation.
Understanding the Importance of Full System Backup
Full system backup goes beyond simply backing up individual files. It creates a complete image of your entire operating system, including applications, settings, and user profiles. This comprehensive approach offers several key benefits:
1. Data Recovery from Catastrophic Events: Hardware failures, power surges, or accidental data deletion can render your computer unusable. A full system backup allows you to restore your system to a working state, minimizing data loss and downtime.
2. Protection Against Malware: Malware attacks can compromise your system, encrypting files or even deleting them entirely. A full system backup provides a clean starting point for recovery, eliminating the need to manually reinstall the operating system and applications.
3. System Upgrades and Reinstalls: If you need to upgrade your operating system, install a new hard drive, or simply want to revert to a previous system configuration, a full system backup allows for a seamless transition, preserving your data and applications.
4. System Optimization: A full system backup can be used to create a clean, optimized system image. This allows you to restore your system to a state where it runs optimally, free from accumulated clutter and temporary files.
Methods for Creating Full System Backups in Windows 11
Windows 11 offers several built-in tools and third-party solutions for creating full system backups:
1. Windows Backup and Restore:
- Integrated Backup: Windows 11 includes a built-in backup utility that allows you to create a system image, which is a complete snapshot of your system. You can choose to back up your system to an external hard drive, USB drive, or network location.
- Restore Point Creation: Windows 11 automatically creates system restore points at regular intervals. These points allow you to revert your system to a previous state without losing data.
2. Third-Party Backup Software:
-
Comprehensive Features: Third-party backup solutions often offer more advanced features than the built-in Windows Backup and Restore tool, such as:
- Incremental Backups: These backups only capture changes since the last full backup, reducing backup time and storage space requirements.
- Scheduled Backups: Automated backups can be scheduled to run at regular intervals, ensuring your data is protected consistently.
- Cloud Storage: Some backup solutions offer cloud storage options, providing offsite backups for added security and disaster recovery.
- Popular Options: Popular third-party backup software options include Acronis True Image, EaseUS Todo Backup, and Macrium Reflect.
3. System Image Creation with Command Prompt:
- Advanced Users: For experienced users, the command prompt offers a powerful method for creating system images. This method requires familiarity with command-line syntax but provides flexibility in customizing the backup process.
Choosing the Right Backup Method
Selecting the appropriate backup method depends on your individual needs and technical proficiency. Consider the following factors:
- Data Sensitivity: If you have highly sensitive or irreplaceable data, a robust backup solution with advanced features and cloud storage options is recommended.
- Backup Frequency: The frequency of backups depends on the rate of data changes. For frequent data modifications, daily or even hourly backups may be necessary.
- Storage Space: Full system backups require significant storage space. Ensure you have sufficient storage capacity on your chosen backup destination.
- Technical Skills: If you are comfortable with command-line operations, creating system images using the command prompt can be a suitable option.
Best Practices for Full System Backup
To ensure effective and reliable backups, follow these best practices:
- Regular Backups: Schedule regular full system backups, ideally at least once a week or more frequently for critical data.
- Multiple Backup Destinations: Consider using multiple backup destinations, such as an external hard drive, USB drive, and cloud storage, for redundancy and disaster recovery.
- Test Backups: Regularly test your backups by restoring a small portion of your data to ensure the backup process is working correctly.
- Password Protection: Protect your backup files with strong passwords to prevent unauthorized access.
- Keep Backups Secure: Store your backup media in a safe and secure location, away from potential hazards such as fire, water, or theft.
FAQs about Full System Backup in Windows 11
1. What is the difference between a system restore point and a full system backup?
A system restore point captures a snapshot of your system’s configuration at a specific point in time, allowing you to revert to that state. A full system backup creates a complete image of your entire operating system, including all files, applications, and settings.
2. How often should I create a full system backup?
The frequency of backups depends on the rate of data changes. Ideally, you should create a full system backup at least once a week or more frequently for critical data.
3. Can I restore a full system backup to a different computer?
While it is possible to restore a full system backup to a different computer, it is not recommended. Hardware and software differences between computers can cause compatibility issues.
4. What are the limitations of Windows Backup and Restore?
Windows Backup and Restore is a basic tool that lacks advanced features such as incremental backups, scheduled backups, and cloud storage options.
5. How do I choose the right third-party backup software?
Consider factors such as features, price, compatibility, and user reviews when choosing third-party backup software.
6. What happens if I lose my backup media?
If you lose your backup media, you will lose your backup data. It is important to store backup media in a safe and secure location and consider using multiple backup destinations for redundancy.
Tips for Efficient Backup Implementation
- Optimize Backup Storage: Consider using compressed backup files or cloud storage options to minimize storage space requirements.
- Automate Backup Tasks: Schedule backups to run automatically at regular intervals, ensuring consistent data protection.
- Keep Backup Media Organized: Label your backup media clearly and maintain a system for organizing and managing backups.
- Monitor Backup Progress: Regularly check the status of your backups to ensure they are completing successfully.
- Stay Updated: Keep your backup software up to date with the latest security patches and bug fixes.
Conclusion
In the digital age, where data is paramount, full system backup in Windows 11 is no longer an option but a necessity. It serves as a critical safeguard against data loss, ensuring the ability to recover your entire system to a previous state. By understanding the importance of backup, choosing the right method, and following best practices, you can effectively protect your digital life and minimize the impact of unforeseen events. Remember, a robust backup strategy is an investment in peace of mind, ensuring the safety and accessibility of your valuable data.
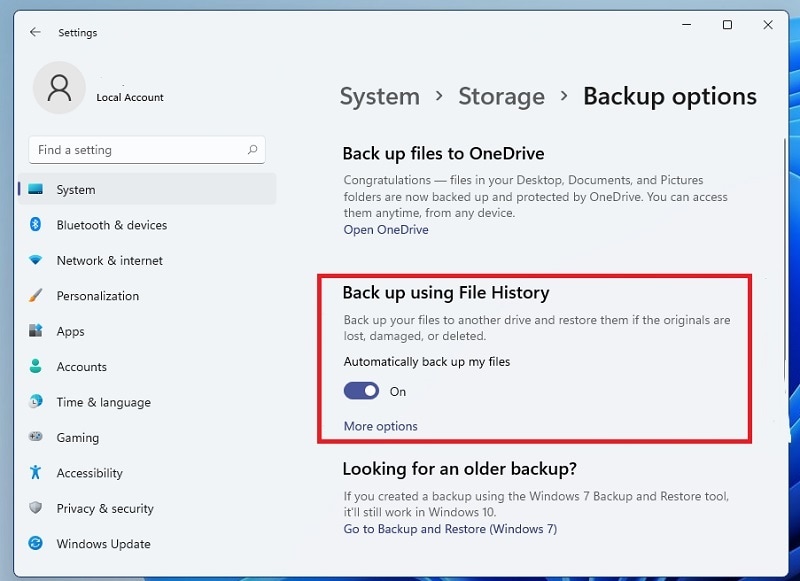
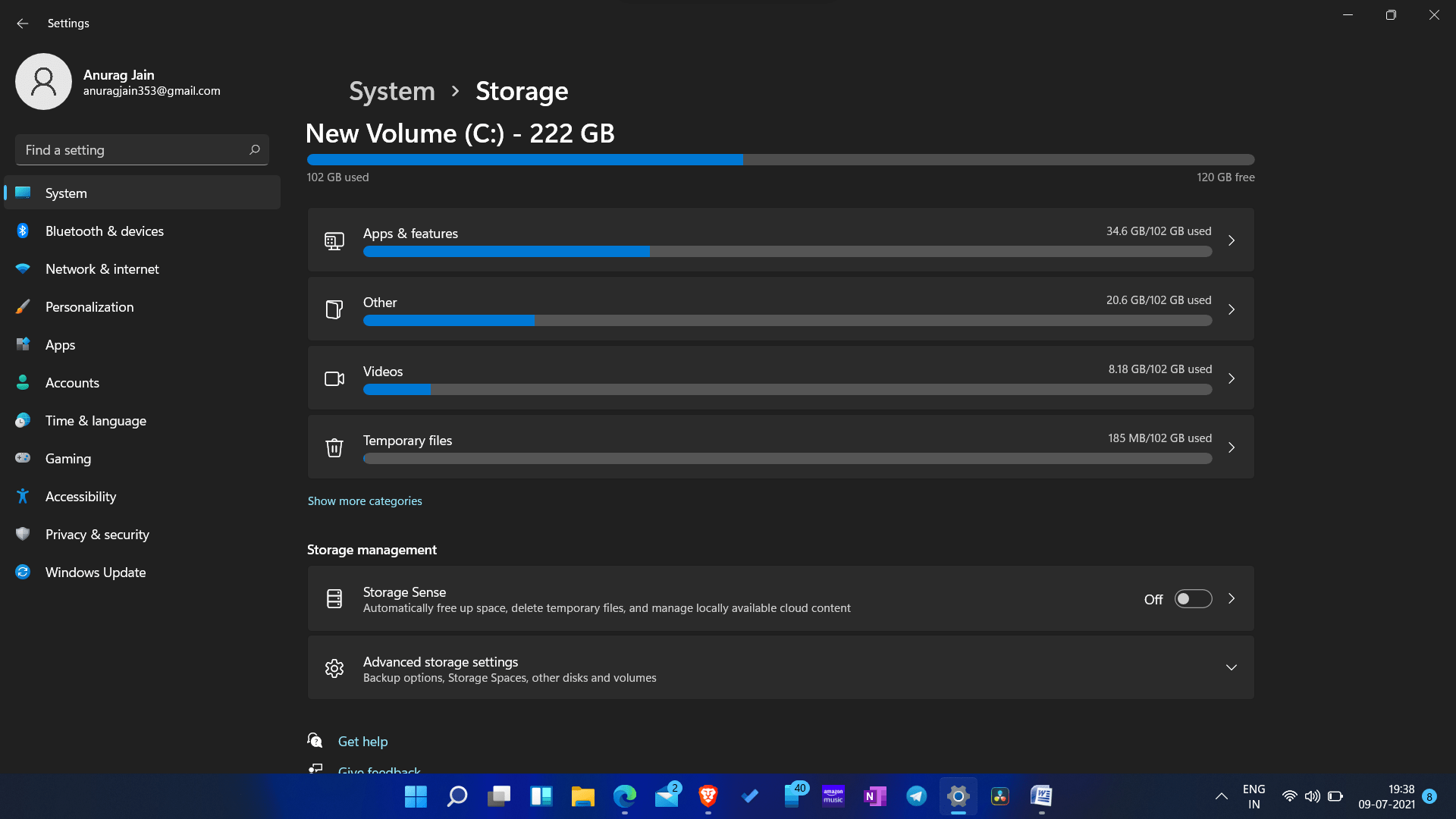
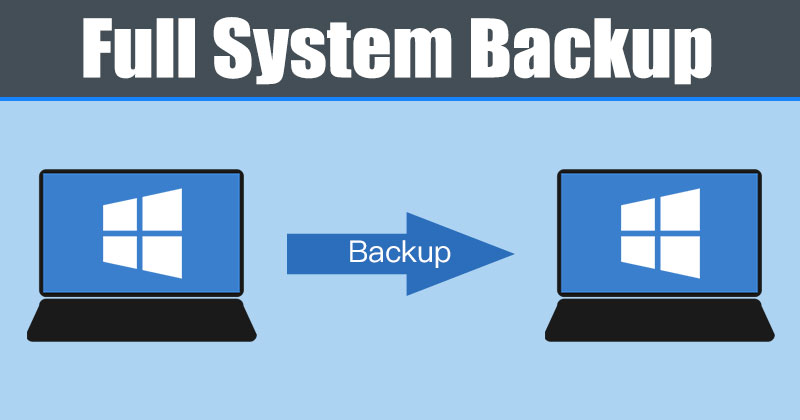

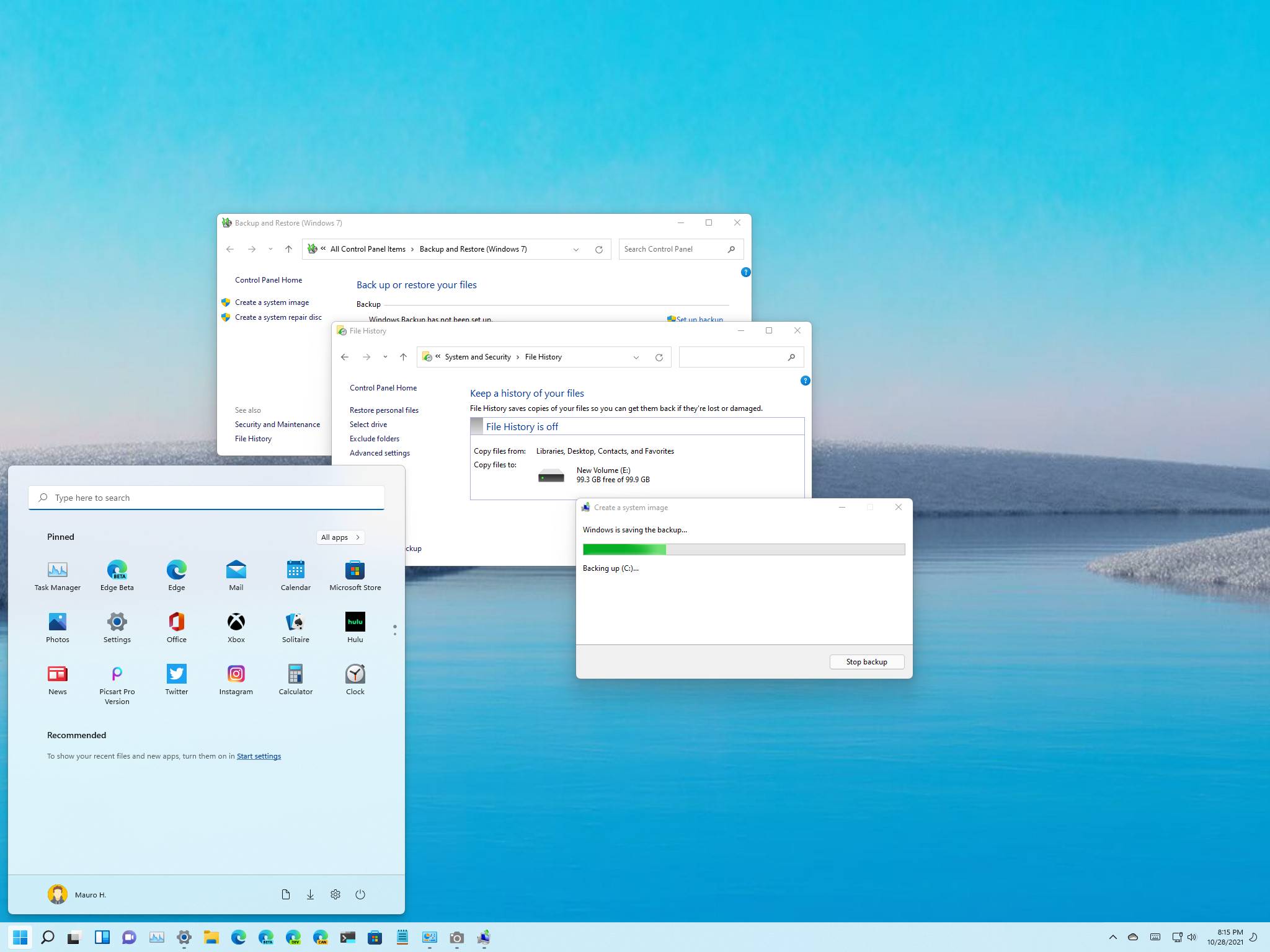



Closure
Thus, we hope this article has provided valuable insights into Safeguarding Your Digital Life: A Comprehensive Guide to Full System Backup in Windows 11. We hope you find this article informative and beneficial. See you in our next article!