Safeguarding Your Digital Fortress: A Guide to Free Disk Encryption in Windows 10
Related Articles: Safeguarding Your Digital Fortress: A Guide to Free Disk Encryption in Windows 10
Introduction
With great pleasure, we will explore the intriguing topic related to Safeguarding Your Digital Fortress: A Guide to Free Disk Encryption in Windows 10. Let’s weave interesting information and offer fresh perspectives to the readers.
Table of Content
Safeguarding Your Digital Fortress: A Guide to Free Disk Encryption in Windows 10
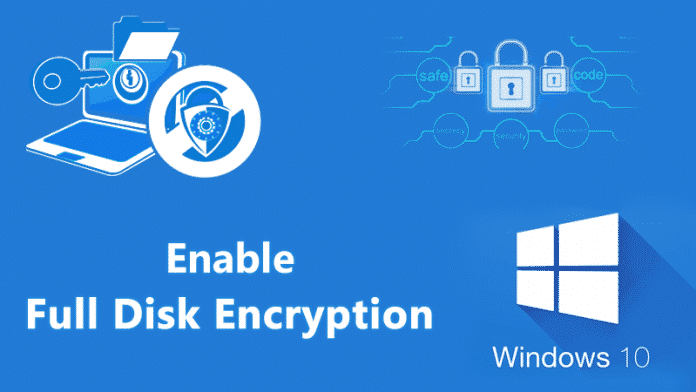
In today’s digital landscape, where data breaches and cyberattacks are increasingly common, protecting sensitive information has become paramount. One of the most effective methods for securing data on your Windows 10 computer is through disk encryption. This process essentially locks your entire hard drive, preventing unauthorized access to your files, even if the device falls into the wrong hands.
While premium disk encryption software often comes with a price tag, Windows 10 offers a robust and entirely free solution: BitLocker Drive Encryption. This built-in feature provides a powerful layer of security that can effectively safeguard your personal data, financial information, and other sensitive files.
Understanding BitLocker’s Role in Data Protection
BitLocker, a feature included in Windows 10 Pro, Enterprise, and Education editions, employs advanced encryption algorithms to transform your hard drive into a secure vault. The encryption process converts all data stored on the drive into an unreadable format, requiring a decryption key to access the information. This key is typically stored on a USB drive or within a Trusted Platform Module (TPM), a specialized chip on the motherboard.
Benefits of Utilizing Free Disk Encryption
Implementing disk encryption through BitLocker offers numerous advantages:
-
Data Confidentiality: BitLocker ensures that your data remains private even if your computer is lost or stolen. Unauthorized individuals cannot access the encrypted files without the decryption key.
-
Compliance with Regulations: Many industries have strict data security regulations, such as HIPAA for healthcare and PCI DSS for payment card processing. BitLocker can help organizations meet these requirements by providing a robust encryption solution.
-
Protection Against Malware: Malware, such as ransomware, can encrypt your files and demand a ransom for their release. BitLocker can prevent such attacks by ensuring that the malware cannot access the encrypted data.
-
Peace of Mind: Knowing your data is protected with a strong encryption solution can offer significant peace of mind, especially for individuals who store sensitive information on their computers.
Enabling BitLocker on Your Windows 10 Device
Enabling BitLocker is a straightforward process, but it requires some careful consideration:
-
Device Compatibility: BitLocker requires a TPM chip and a compatible operating system. Most modern Windows 10 devices meet these requirements.
-
Backup Strategy: Before enabling BitLocker, ensure you have a reliable backup of your data. If you forget your decryption key or experience a hardware failure, the backup will allow you to restore your files.
-
Encryption Method: You can choose between two encryption methods: New Encryption and Used Encryption. New Encryption encrypts the entire drive, while Used Encryption encrypts only the used space.
Steps to Enable BitLocker
-
Open Control Panel: Click on the Windows Start menu and type "Control Panel."
-
Navigate to BitLocker Drive Encryption: In the Control Panel, locate and click on "System and Security" followed by "BitLocker Drive Encryption."
-
Select Drive to Encrypt: Choose the drive you want to encrypt (usually the main system drive, often labeled C:).
-
Choose Encryption Method: Select either "New Encryption" or "Used Encryption," depending on your preference.
-
Save Recovery Key: BitLocker requires a recovery key to unlock the drive in case of lost or forgotten passwords. Choose a method to save this key, such as storing it on a USB drive or printing it out.
-
Start Encryption: After selecting your options, click "Start Encrypting." The encryption process can take time depending on the size of the drive and the performance of your computer.
Managing BitLocker Settings
Once BitLocker is enabled, you can manage its settings through the BitLocker Drive Encryption Control Panel. You can:
- Change the decryption key: If you lose your current key, you can create a new one.
- Suspend encryption: Temporarily pause the encryption process if needed.
- Resume encryption: Restart the encryption process if it was suspended.
- Disable BitLocker: Remove the encryption from the drive, but this will leave your data vulnerable.
Frequently Asked Questions
Q: Is BitLocker compatible with all Windows 10 editions?
A: No, BitLocker is only available in Windows 10 Pro, Enterprise, and Education editions.
Q: Can I use BitLocker on external drives?
A: Yes, you can encrypt external drives using BitLocker.
Q: What happens if I forget my decryption key?
A: If you forget your decryption key, you will need to use the recovery key to unlock the drive. Make sure you have a safe and accessible copy of this key.
Q: Is BitLocker as secure as commercial encryption software?
A: BitLocker uses strong encryption algorithms and is considered a highly secure solution. It is comparable in security to many commercial encryption products.
Q: Can I use BitLocker with a password manager?
A: Yes, you can store your BitLocker decryption key in a password manager, but ensure the password manager itself is secure.
Tips for Using BitLocker Effectively
-
Regularly back up your data: Even with BitLocker, it is crucial to back up your data regularly to protect against hardware failures or accidental data deletion.
-
Store the recovery key securely: Keep your recovery key in a safe and easily accessible location. Do not store it on the same computer you are encrypting.
-
Use a strong password: When setting a password for BitLocker, choose a strong and complex password that is difficult to guess.
-
Enable automatic updates: Keep your Windows 10 system updated to benefit from the latest security patches and improvements.
Conclusion
BitLocker Drive Encryption provides a robust and free solution for safeguarding your data on Windows 10. It offers a powerful layer of security, protecting your sensitive information from unauthorized access. By following the steps outlined in this guide, you can effectively implement BitLocker and enhance the security of your digital assets. Remember to prioritize data backup, store your recovery key securely, and keep your system updated for optimal security. With these measures, you can confidently navigate the digital landscape with peace of mind, knowing your data is well-protected.


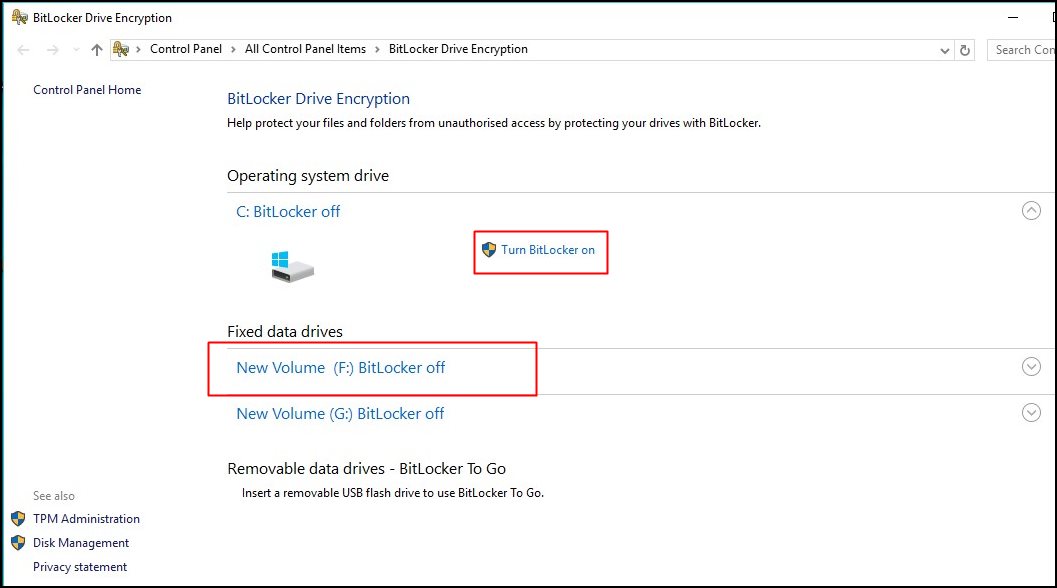





Closure
Thus, we hope this article has provided valuable insights into Safeguarding Your Digital Fortress: A Guide to Free Disk Encryption in Windows 10. We hope you find this article informative and beneficial. See you in our next article!