Safeguarding Your Digital Fortress: A Comprehensive Guide to Windows 11 Firewall
Related Articles: Safeguarding Your Digital Fortress: A Comprehensive Guide to Windows 11 Firewall
Introduction
With enthusiasm, let’s navigate through the intriguing topic related to Safeguarding Your Digital Fortress: A Comprehensive Guide to Windows 11 Firewall. Let’s weave interesting information and offer fresh perspectives to the readers.
Table of Content
Safeguarding Your Digital Fortress: A Comprehensive Guide to Windows 11 Firewall
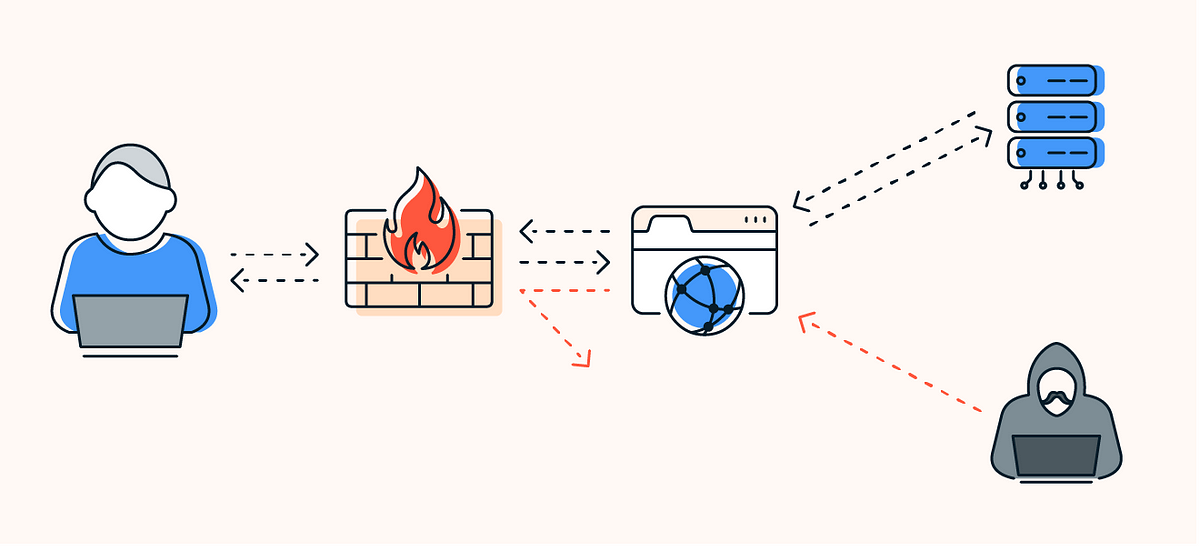
In the digital landscape, where threats lurk in every corner, safeguarding your computer is paramount. Windows 11, with its enhanced security features, provides a powerful tool for protecting your system: the Windows Defender Firewall. This comprehensive guide delves into the intricacies of enabling and configuring the Windows Defender Firewall, highlighting its significance in maintaining the integrity and security of your computer.
Understanding the Need for a Firewall
Imagine your computer as a fortress, with its network connection acting as the gateway. The Windows Defender Firewall acts as a vigilant guard, meticulously inspecting incoming and outgoing network traffic. It analyzes each request, scrutinizing its origin and destination, ensuring only authorized communication is permitted. This process prevents malicious actors from gaining unauthorized access to your computer, potentially stealing sensitive data or disrupting your workflow.
The Power of Windows Defender Firewall
Windows Defender Firewall is a robust and versatile security tool. It offers a comprehensive suite of features, including:
- Blocking unauthorized network access: The firewall meticulously examines incoming and outgoing network traffic, only allowing communication from trusted sources. This prevents malicious programs from establishing connections to external servers, potentially compromising your system.
- Filtering network traffic: The firewall can be configured to allow or block specific types of network traffic, such as web browsing, email, or file sharing. This granular control allows you to tailor the security posture of your computer to your specific needs.
- Creating custom rules: The firewall allows you to create custom rules, defining specific conditions for network traffic. For instance, you can create a rule to allow access to a particular website while blocking others. This flexibility enables you to fine-tune the firewall to meet your unique security requirements.
- Integration with other security features: Windows Defender Firewall seamlessly integrates with other security features, such as Windows Defender Antivirus and SmartScreen, creating a comprehensive security ecosystem that protects your computer from multiple threats.
Enabling the Windows Defender Firewall
Enabling the Windows Defender Firewall is a simple process, requiring only a few steps:
- Open Windows Settings: Press the Windows key + I to open the Settings app.
- Navigate to Network & internet: Click on "Network & internet" in the left-hand pane.
- Select Firewall & network protection: Choose "Firewall & network protection" from the list of options.
- Enable the firewall: Under the "Windows Defender Firewall" section, ensure the "On" toggle is switched to the "On" position for both "Private network" and "Public network."
Customizing Firewall Settings
While enabling the firewall offers a basic level of protection, customizing its settings can enhance security further. To access advanced settings:
- Open the Windows Defender Firewall control panel: In the Windows search bar, type "Windows Defender Firewall" and select the corresponding result.
- Explore advanced settings: Click on "Advanced settings" in the left-hand pane.
- Configure firewall rules: You can create, modify, or delete rules for inbound and outbound traffic. This allows you to fine-tune the firewall’s behavior to meet your specific security requirements.
Understanding Firewall Rules
Firewall rules are the foundation of its functionality. Each rule defines specific criteria for network traffic, determining whether it should be allowed or blocked. Rules can be based on various factors, including:
- Protocol: This specifies the type of network communication, such as TCP or UDP.
- Port: This identifies the specific port number used for communication.
- Remote address: This indicates the IP address of the source or destination computer.
- Direction: This specifies whether the rule applies to inbound or outbound traffic.
- Action: This determines the firewall’s response, either allowing or blocking the traffic.
Creating a Custom Firewall Rule
To create a custom firewall rule:
- Open advanced settings: Access the "Advanced settings" of the Windows Defender Firewall.
- Create a new rule: Click on "Inbound Rules" or "Outbound Rules" in the left-hand pane, and then click "New Rule."
- Select rule type: Choose the type of rule you want to create. This can be based on a program, a port, or a custom rule.
- Configure rule settings: Define the specific criteria for the rule, such as the protocol, port, remote address, and action.
- Name the rule: Assign a descriptive name to the rule for easy identification.
- Save the rule: Click "Finish" to save the newly created rule.
Troubleshooting Common Firewall Issues
While the Windows Defender Firewall is generally reliable, you might encounter certain issues. Here are some common problems and their solutions:
- Blocked network access: If you are unable to access certain websites or applications, the firewall might be blocking the necessary network traffic. You can review the firewall rules and modify or disable any rules that might be interfering with your connection.
- Firewall conflicts: If you have installed a third-party firewall, it might conflict with the Windows Defender Firewall. You can disable the third-party firewall or configure it to work alongside the Windows Defender Firewall.
- Firewall updates: Ensure that the Windows Defender Firewall is up-to-date with the latest security updates. These updates include bug fixes and new security features, enhancing the firewall’s effectiveness.
FAQs
Q: Can I disable the Windows Defender Firewall?
A: While disabling the firewall might seem convenient, it significantly weakens your computer’s security, making it vulnerable to various threats. It is strongly recommended to keep the firewall enabled at all times.
Q: Can I use a third-party firewall alongside the Windows Defender Firewall?
A: Using multiple firewalls can potentially lead to conflicts and security issues. It is generally recommended to rely on a single, robust firewall like the Windows Defender Firewall.
Q: What are the best practices for managing the Windows Defender Firewall?
A: To ensure optimal security, adhere to these best practices:
- Keep the firewall enabled at all times.
- Regularly review and update firewall rules.
- Avoid disabling the firewall unless absolutely necessary.
- Use strong passwords and keep your operating system up-to-date.
Tips for Enhancing Firewall Security
- Use a strong password: A robust password significantly reduces the likelihood of unauthorized access to your computer.
- Enable automatic updates: Ensure that your operating system and firewall are automatically updated to receive the latest security patches and bug fixes.
- Be cautious about suspicious emails and attachments: Avoid opening emails from unknown senders or clicking on suspicious links.
- Install reputable antivirus software: Supplement the Windows Defender Firewall with a reputable antivirus program for comprehensive protection against malware.
Conclusion
The Windows Defender Firewall is an essential security tool for protecting your computer from various threats. By enabling and configuring the firewall effectively, you can create a robust digital fortress, safeguarding your system from unauthorized access and malicious activities. Remember to keep the firewall enabled at all times, regularly review and update firewall rules, and follow best practices to ensure optimal security. With a well-configured firewall, you can navigate the digital landscape with confidence, knowing your computer is protected from the ever-present dangers.





Closure
Thus, we hope this article has provided valuable insights into Safeguarding Your Digital Fortress: A Comprehensive Guide to Windows 11 Firewall. We hope you find this article informative and beneficial. See you in our next article!


