Safeguarding Your Digital Fortress: A Comprehensive Guide to Full Disk Encryption in Windows 11
Related Articles: Safeguarding Your Digital Fortress: A Comprehensive Guide to Full Disk Encryption in Windows 11
Introduction
With enthusiasm, let’s navigate through the intriguing topic related to Safeguarding Your Digital Fortress: A Comprehensive Guide to Full Disk Encryption in Windows 11. Let’s weave interesting information and offer fresh perspectives to the readers.
Table of Content
Safeguarding Your Digital Fortress: A Comprehensive Guide to Full Disk Encryption in Windows 11
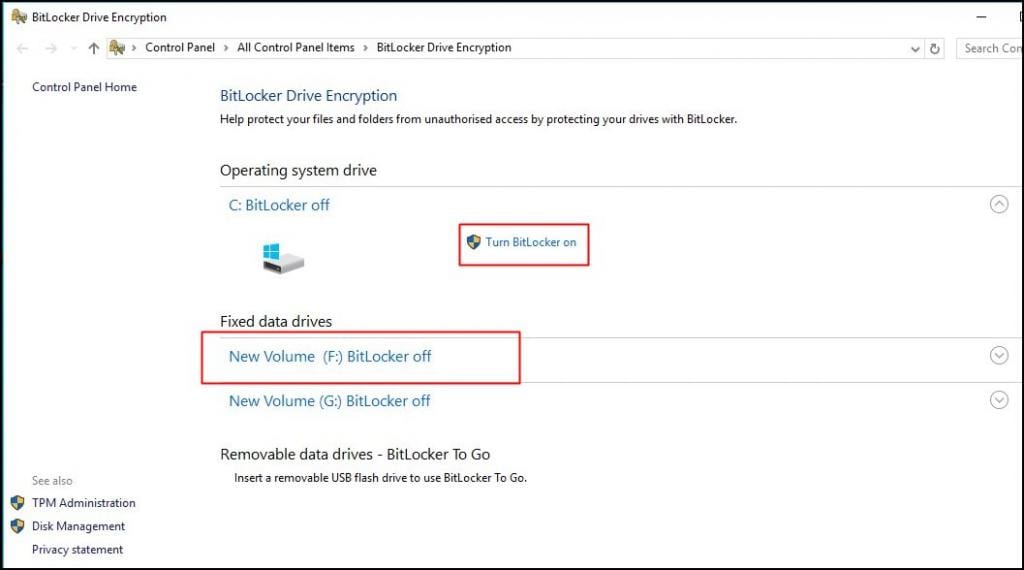
In today’s interconnected world, data security is paramount. Our computers store sensitive information – financial details, personal documents, confidential communications – all susceptible to unauthorized access. Full disk encryption emerges as a powerful defense mechanism, transforming your hard drive into a digital vault, safeguarding your data from prying eyes. This comprehensive guide delves into the intricacies of full disk encryption in Windows 11, exploring its benefits, implementation, and considerations.
Understanding the Essence of Full Disk Encryption
Imagine your computer’s hard drive as a fortress, with your data residing within its walls. Full disk encryption acts as an impenetrable shield, rendering the data unreadable without the correct key. This key, a unique password or passphrase, becomes the sole access point to your digital realm.
How Full Disk Encryption Works
The encryption process involves transforming your data into an unreadable format using complex algorithms. This scrambled data, known as ciphertext, is stored on the hard drive. When you need to access your data, the decryption process begins, using your password to unlock the ciphertext and convert it back into its original readable form. This constant encryption and decryption happen seamlessly in the background, ensuring your data remains protected at all times.
Benefits of Full Disk Encryption in Windows 11
-
Enhanced Data Security: Full disk encryption is the ultimate safeguard against unauthorized access to your data. Even if your computer is lost, stolen, or falls into the wrong hands, the encrypted data remains inaccessible without the decryption key.
-
Compliance with Regulations: Many industries, including healthcare, finance, and government, have strict data security regulations. Full disk encryption ensures compliance with these regulations, protecting sensitive information and mitigating potential legal risks.
-
Protection Against Malware: Malicious software like ransomware seeks to encrypt your data and demand payment for its release. Full disk encryption mitigates this threat, as the malware cannot access the encrypted data, rendering it ineffective.
-
Peace of Mind: Knowing your data is protected by a robust encryption layer provides a sense of security and peace of mind. You can work with confidence, knowing your valuable information is safe from unauthorized access.
Implementing Full Disk Encryption in Windows 11
Windows 11 offers a built-in full disk encryption feature called BitLocker. Here’s a step-by-step guide to enabling BitLocker:
-
Access BitLocker: Navigate to "Control Panel" > "System and Security" > "BitLocker Drive Encryption."
-
Select Drive: Choose the drive you wish to encrypt. BitLocker supports encrypting both internal and external drives.
-
Encryption Method: Choose the encryption method. Windows 11 offers two options: "New encryption mode" and "Compatible encryption mode." The "New encryption mode" offers enhanced security but might not be compatible with older operating systems.
-
Backup Recovery Key: Create a backup of your recovery key. This key is crucial for accessing your data in case you forget your password. You can save the key to a USB drive, print it, or store it in a secure location.
-
Start Encryption: Click "Start Encrypting" to initiate the encryption process. The time it takes to complete the encryption depends on the size of the drive and your computer’s hardware.
Important Considerations When Using Full Disk Encryption
-
Password Management: Choose a strong and memorable password for your encryption key. Avoid using easily guessable combinations and consider using a password manager to store your passwords securely.
-
Recovery Key: Ensure you have a safe and readily accessible backup of your recovery key. Losing this key will render your encrypted data inaccessible.
-
Performance Impact: Full disk encryption can slightly impact your computer’s performance, especially during the initial encryption process. The performance impact is minimal once the encryption is complete.
-
Compatibility: Ensure the software and hardware you use are compatible with full disk encryption. Some older hardware might not support the encryption process.
FAQs Regarding Full Disk Encryption in Windows 11
Q: Is full disk encryption necessary for all computers?
A: While full disk encryption is highly recommended for computers storing sensitive data, it might not be necessary for every device. If your computer primarily stores personal files and documents, the risk of data theft might be lower. However, if your computer contains confidential information like financial details or medical records, full disk encryption is essential.
Q: Can I decrypt my hard drive if I forget my password?
A: Yes, you can decrypt your hard drive using your recovery key. However, losing both your password and recovery key will permanently lock your data.
Q: What happens to my data during the encryption process?
A: The encryption process happens gradually in the background, meaning you can continue using your computer while the encryption is in progress. You can access your data normally during this period.
Q: Does full disk encryption affect my computer’s performance?
A: Full disk encryption can slightly impact your computer’s performance, especially during the initial encryption process. However, the impact is minimal once the encryption is complete.
Tips for Enhancing Full Disk Encryption Security
-
Enable TPM (Trusted Platform Module): The TPM is a dedicated security chip on your motherboard that enhances the security of full disk encryption.
-
Use a Strong Password: Choose a complex and memorable password for your encryption key. Avoid using easily guessable combinations and consider using a password manager to store your passwords securely.
-
Regularly Back Up Your Data: While full disk encryption protects your data from unauthorized access, it’s crucial to back up your data regularly. This ensures you have a copy of your data even if something happens to your computer.
-
Keep Your Operating System and Software Updated: Regularly update your operating system and software to patch vulnerabilities that could be exploited by malicious actors.
Conclusion
Full disk encryption in Windows 11 provides an invaluable layer of security for your digital life. By transforming your hard drive into an impenetrable vault, it safeguards your sensitive data from unauthorized access, malware, and data theft. Implementing full disk encryption requires careful consideration of password management, recovery key storage, and potential performance impacts. However, the benefits of enhanced data security and peace of mind far outweigh these considerations, making full disk encryption a crucial step in protecting your digital fortress.





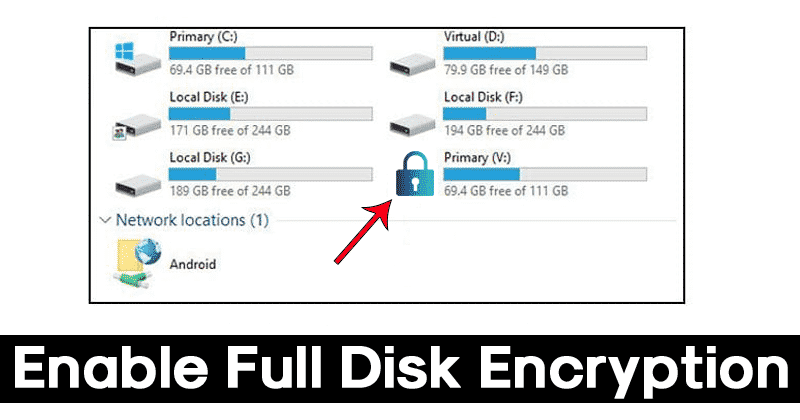

Closure
Thus, we hope this article has provided valuable insights into Safeguarding Your Digital Fortress: A Comprehensive Guide to Full Disk Encryption in Windows 11. We hope you find this article informative and beneficial. See you in our next article!
