Safeguarding Your Data: A Comprehensive Guide to Full Disk Encryption in Windows 11 Pro
Related Articles: Safeguarding Your Data: A Comprehensive Guide to Full Disk Encryption in Windows 11 Pro
Introduction
With enthusiasm, let’s navigate through the intriguing topic related to Safeguarding Your Data: A Comprehensive Guide to Full Disk Encryption in Windows 11 Pro. Let’s weave interesting information and offer fresh perspectives to the readers.
Table of Content
Safeguarding Your Data: A Comprehensive Guide to Full Disk Encryption in Windows 11 Pro
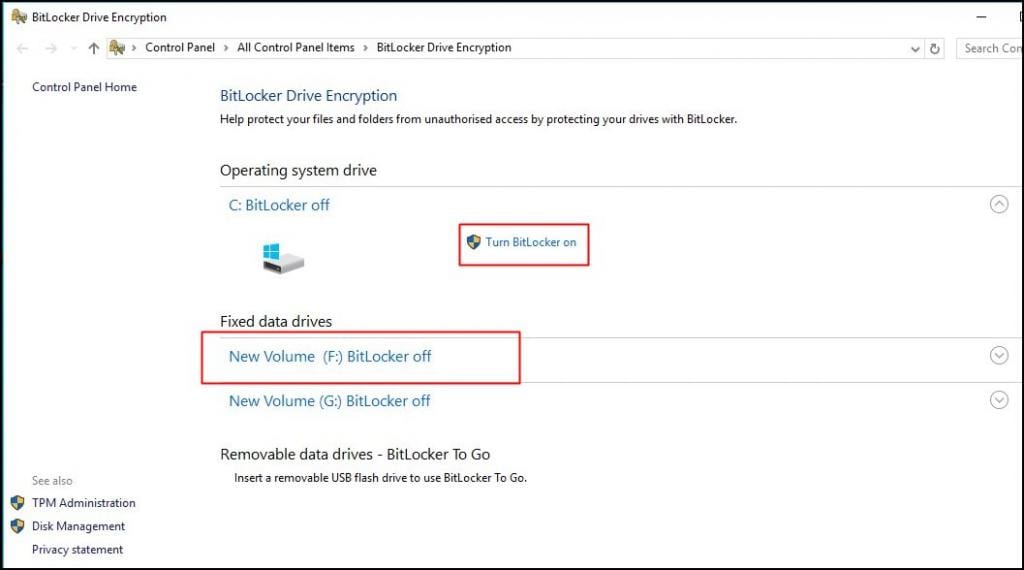
In today’s digital landscape, data security is paramount. Sensitive information, from personal files to financial records, is constantly at risk from theft, malware, and unauthorized access. To address these threats, Windows 11 Pro offers a robust security feature: full disk encryption. This powerful tool encrypts the entire hard drive, effectively locking down all data and making it inaccessible to anyone without the correct decryption key.
Understanding Full Disk Encryption
Full disk encryption, also known as whole disk encryption, employs sophisticated algorithms to transform data into an unreadable format. This process involves creating a unique encryption key, which is required to decrypt and access the data. The key is typically stored securely within the operating system or on a separate hardware component like a Trusted Platform Module (TPM).
How Full Disk Encryption Works in Windows 11 Pro
Windows 11 Pro utilizes BitLocker, a built-in encryption tool, to implement full disk encryption. When enabled, BitLocker encrypts the entire drive, including the operating system, user files, and applications. Upon system startup, BitLocker requires authentication using a password, PIN, or a compatible hardware token. Once validated, the encryption key is retrieved, and the data is decrypted, allowing access to the system.
Benefits of Full Disk Encryption in Windows 11 Pro
Full disk encryption in Windows 11 Pro provides a multi-layered approach to data security, offering numerous benefits:
-
Data Confidentiality: By encrypting the entire drive, full disk encryption ensures that sensitive data remains protected even if the device is stolen or lost. Unauthorized individuals cannot access the data without the correct decryption key.
-
Compliance with Regulations: Many industries and organizations have strict data security regulations, such as HIPAA for healthcare or PCI DSS for financial institutions. Full disk encryption helps organizations comply with these regulations by safeguarding sensitive data.
-
Protection Against Malware: Full disk encryption acts as a barrier against malicious software, including ransomware. Even if malware infects the system, it cannot access the encrypted data without the decryption key.
-
Enhanced Data Integrity: Encryption ensures data integrity by preventing unauthorized modifications. Any attempt to tamper with the encrypted data will result in an error, alerting the user to potential breaches.
Implementing Full Disk Encryption in Windows 11 Pro
Enabling full disk encryption in Windows 11 Pro is a straightforward process:
-
Check for Hardware Compatibility: Ensure that your system meets the minimum requirements for BitLocker. This includes a TPM 1.2 or higher and a supported hard drive.
-
Access BitLocker Settings: Navigate to "Control Panel" > "System and Security" > "BitLocker Drive Encryption."
-
Select the Drive to Encrypt: Choose the drive you wish to encrypt, typically the system drive (usually labeled "C").
-
Choose an Encryption Method: Windows 11 Pro offers several encryption methods, including password protection, USB key authentication, or a combination of both.
-
Start the Encryption Process: Once you select the encryption method and confirm your choices, BitLocker will begin encrypting the drive. The time required for encryption depends on the size of the drive and the performance of your system.
Frequently Asked Questions About Full Disk Encryption in Windows 11 Pro
Q: Is full disk encryption essential for all Windows 11 Pro users?
A: While full disk encryption is highly recommended for users handling sensitive data or working in regulated environments, it is not mandatory for all users. The decision depends on individual security needs and risk tolerance.
Q: Can I decrypt my drive after encrypting it?
A: Yes, you can decrypt your drive at any time by following the same process used for encryption. However, remember that decryption makes your data vulnerable again.
Q: What if I forget my encryption password?
A: If you forget your password, recovering the data can be challenging. It is crucial to store your password securely and consider using a password manager to avoid forgetting it.
Q: Can I use a third-party encryption tool instead of BitLocker?
A: While third-party encryption tools are available, BitLocker is a highly secure and integrated solution within Windows 11 Pro, offering seamless integration and compatibility.
Q: Does full disk encryption affect performance?
A: Full disk encryption can have a slight impact on system performance, particularly during initial encryption and decryption. However, modern systems and hardware advancements have minimized this impact, and the performance difference is often negligible.
Tips for Using Full Disk Encryption in Windows 11 Pro
-
Choose a Strong Password: Use a complex password that is difficult to guess, combining uppercase and lowercase letters, numbers, and symbols.
-
Enable Automatic Encryption: Configure BitLocker to automatically encrypt new drives connected to your system.
-
Regularly Back Up Your Data: Even with full disk encryption, it is crucial to regularly back up your data to an external drive or cloud storage service.
-
Keep Your System Up-to-Date: Regularly update your operating system and security software to ensure you have the latest security patches and protections.
Conclusion
Full disk encryption in Windows 11 Pro is a powerful tool for safeguarding sensitive data and ensuring its confidentiality and integrity. By encrypting the entire hard drive, this feature effectively protects data from unauthorized access, malware, and theft. While not mandatory for all users, full disk encryption is highly recommended for individuals and organizations handling sensitive information, especially those subject to regulatory compliance requirements. Implementing full disk encryption in Windows 11 Pro is straightforward, offering a robust and reliable solution for bolstering data security and peace of mind in today’s digital landscape.
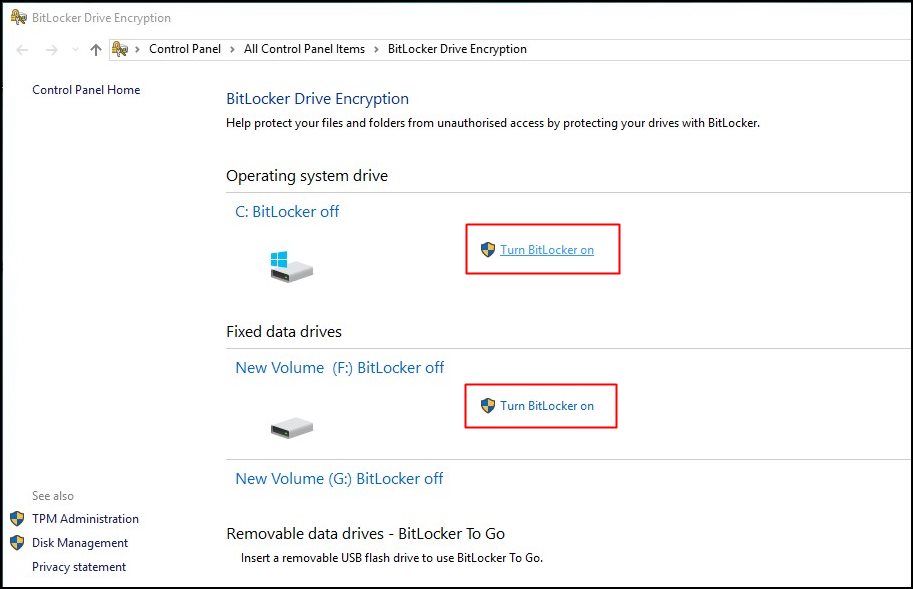


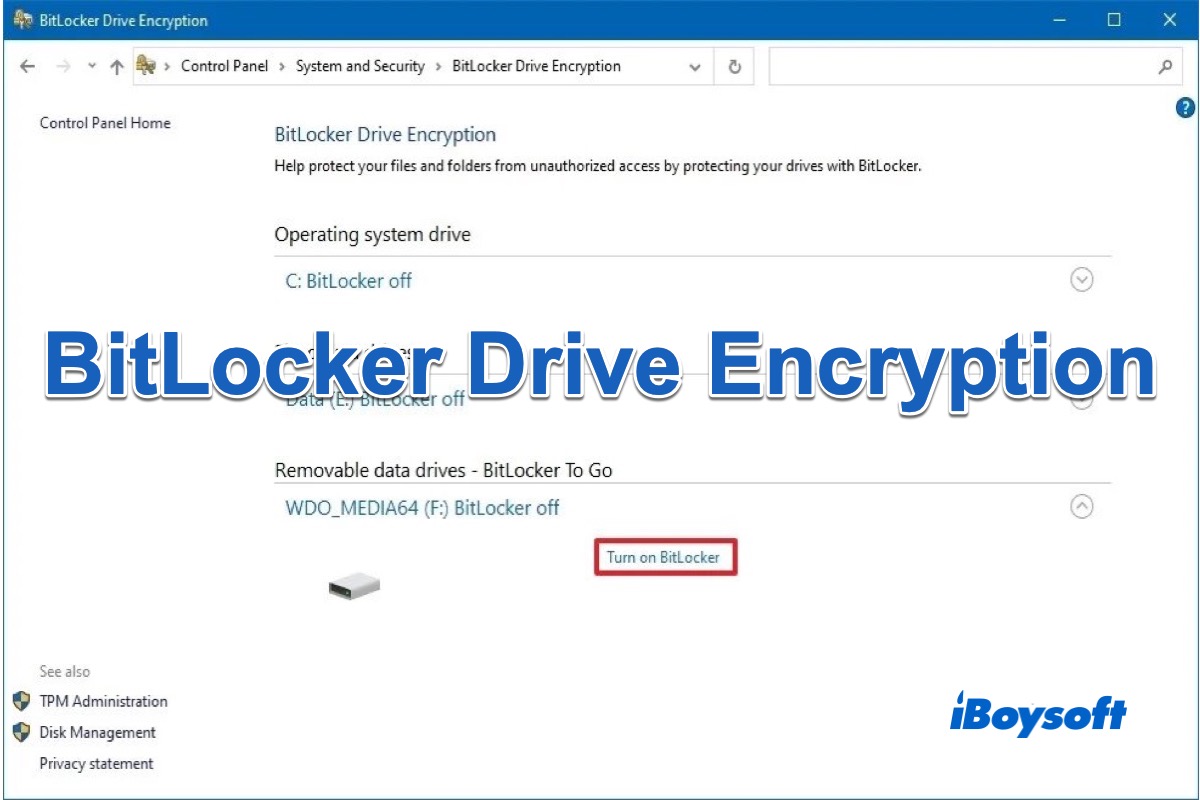
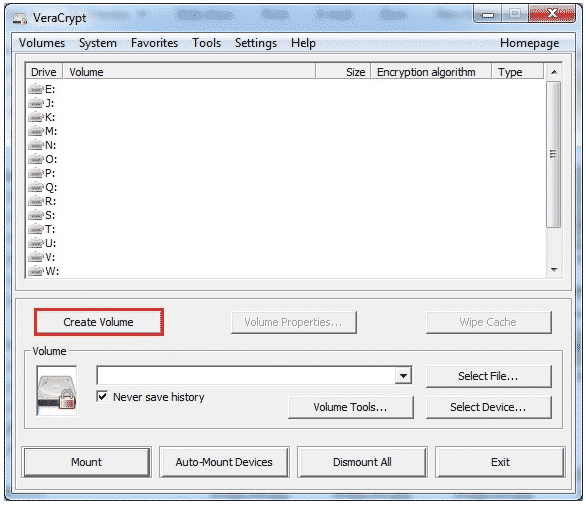
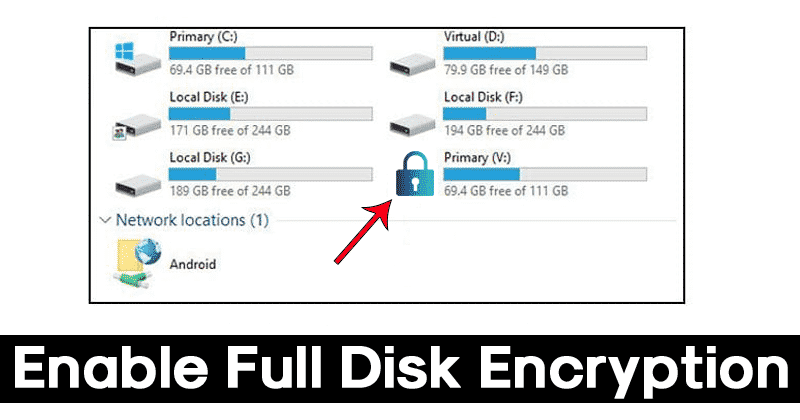
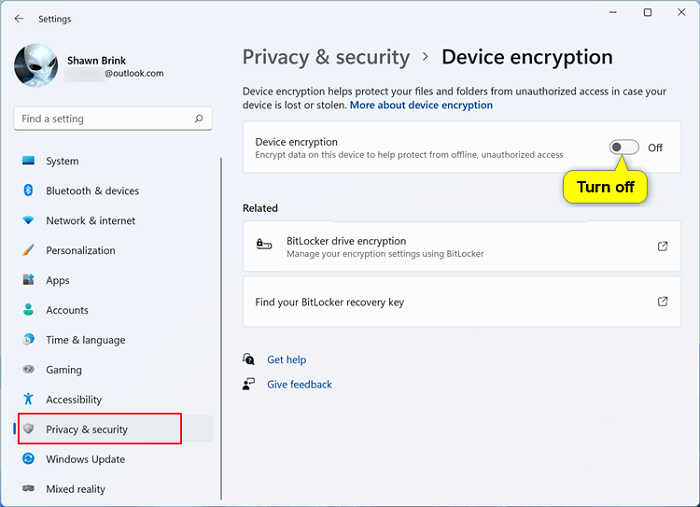

Closure
Thus, we hope this article has provided valuable insights into Safeguarding Your Data: A Comprehensive Guide to Full Disk Encryption in Windows 11 Pro. We appreciate your attention to our article. See you in our next article!