Reviving Your Windows 10 Device from Sleep Mode: A Comprehensive Guide
Related Articles: Reviving Your Windows 10 Device from Sleep Mode: A Comprehensive Guide
Introduction
With great pleasure, we will explore the intriguing topic related to Reviving Your Windows 10 Device from Sleep Mode: A Comprehensive Guide. Let’s weave interesting information and offer fresh perspectives to the readers.
Table of Content
Reviving Your Windows 10 Device from Sleep Mode: A Comprehensive Guide

Windows 10’s sleep mode offers a convenient way to conserve power and extend battery life while preserving your work. However, situations may arise where you need to wake your device from this low-power state. This guide provides a comprehensive understanding of the various methods to exit sleep mode in Windows 10, addressing common scenarios and offering tips for optimal performance.
Understanding Sleep Mode in Windows 10
Sleep mode is a power-saving feature that puts your computer in a low-power state, reducing energy consumption and extending battery life. When in sleep mode, the computer’s components are powered down, but the system’s RAM retains the current session data, allowing for a quick resumption of work. This differs from hibernation, which saves the entire system state to the hard drive, requiring a longer boot time.
Methods to Wake Your Windows 10 Device from Sleep Mode
Several methods can be employed to bring your Windows 10 device out of sleep mode, depending on your setup and the type of device:
1. Mouse or Keyboard Input:
- Clicking the Mouse: A simple click of the mouse button is usually enough to wake the device from sleep. This method works for both desktop and laptop computers.
- Pressing a Key: Pressing any key on the keyboard can also awaken the device from sleep. This method is particularly useful when the mouse is not readily accessible.
2. Power Button:
- Pressing the Power Button: A short press on the power button will typically wake the device from sleep. However, the behavior of this action may vary depending on your computer’s power settings.
- Holding the Power Button: Holding the power button down for a few seconds will initiate a forced shutdown, regardless of the sleep state. This should be used sparingly as it can potentially lead to data loss.
3. External Devices:
- Connecting a USB Device: Plugging in a USB device, such as a flash drive or external hard drive, can trigger the device to wake from sleep.
- Network Activity: Incoming network activity, such as an email notification or a scheduled task, can also awaken the device from sleep.
4. Wake-on-LAN (WOL):
- Enabling WOL: This feature allows you to wake your computer from sleep mode over a network connection. It requires specific hardware support and configuration settings.
- Using a Wake-on-LAN Tool: WOL tools can be used to send a "magic packet" to the device’s network card, triggering it to wake up.
5. Scheduled Wake-up:
- Setting a Wake-up Timer: Windows 10 allows you to schedule specific times for the device to automatically wake up from sleep. This can be useful for running tasks or accessing the device remotely.
6. Display Settings:
- Adjusting Display Timeout: The display timeout setting determines how long the screen remains active before going to sleep. Adjusting this setting can prevent the device from entering sleep mode prematurely.
Addressing Common Issues
While sleep mode is generally reliable, certain situations may prevent your device from waking up properly. Here are some common issues and their potential solutions:
1. Device Not Responding to Input:
- Check Power Supply: Ensure that the device is properly connected to a power source or that the battery has sufficient charge.
- Restart the Device: If the device is unresponsive, try restarting it by holding down the power button for a few seconds.
- Verify Sleep Mode Settings: Check your power settings to ensure that sleep mode is enabled and configured correctly.
2. Device Wakes Up But Displays a Black Screen:
- Check Display Connections: Ensure that the display cable is securely connected to both the device and the monitor.
- Reset the Display Driver: Try updating or reinstalling the display driver.
- Adjust Brightness Settings: Check the brightness settings and ensure that the display is not set to minimum brightness.
3. Device Enters Sleep Mode Prematurely:
- Check Power Plan Settings: Review the power plan settings and adjust the sleep mode timeout values as needed.
- Disable Unnecessary Devices: Deactivate any peripherals or applications that may be triggering the device to enter sleep mode prematurely.
FAQs on Exiting Sleep Mode in Windows 10
Q: What is the difference between sleep mode and hibernation?
A: Sleep mode puts the device in a low-power state, retaining data in RAM for a quick resumption. Hibernation saves the entire system state to the hard drive, requiring a longer boot time.
Q: Can I wake my device from sleep mode using a mobile device?
A: Yes, you can use a mobile device with a remote desktop application to connect to your Windows 10 device and wake it from sleep.
Q: Why is my device not waking up from sleep mode after connecting a USB device?
A: The USB device might not be configured to wake the device from sleep. Check the device’s settings and ensure that the "Allow this device to wake the computer" option is enabled.
Q: How do I configure Wake-on-LAN?
A: Enabling WOL requires specific hardware support. Check your network card’s documentation or BIOS settings for WOL configuration options.
Tips for Optimizing Sleep Mode Performance
1. Update Drivers: Regularly update device drivers, especially the display driver, to ensure compatibility and optimal performance.
2. Disable Unnecessary Peripherals: Disconnect or disable peripherals that are not actively used, as they can contribute to power consumption and potentially trigger sleep mode prematurely.
3. Optimize Power Plan Settings: Adjust the power plan settings to balance power consumption and performance. Consider using the "Balanced" or "High Performance" power plans if you require frequent wake-ups.
4. Monitor Battery Health: Ensure that the battery is in good condition and has sufficient capacity to support prolonged sleep mode usage.
Conclusion
Exiting sleep mode in Windows 10 is a simple process, with various methods available to suit different scenarios. By understanding the available options and addressing potential issues, users can effectively manage their device’s power consumption while maintaining productivity and accessibility. Properly configured sleep mode settings can extend battery life, reduce energy usage, and ensure a seamless transition back to work, making it a valuable feature for both desktop and laptop users.
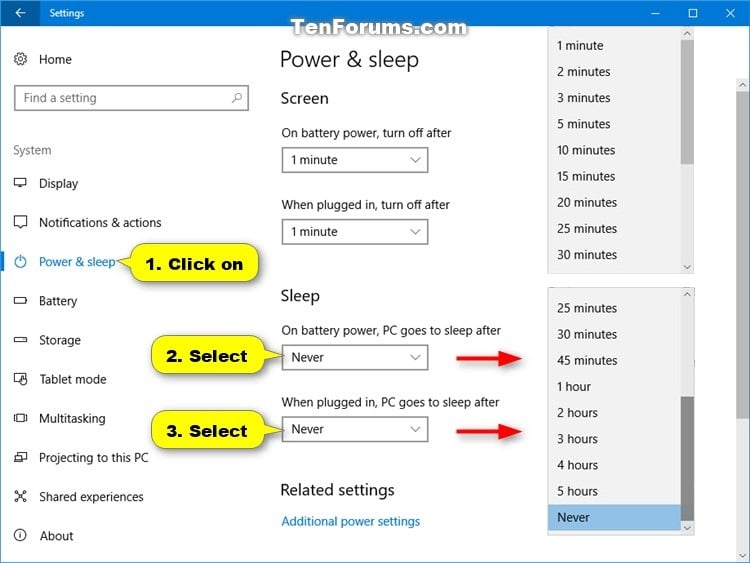

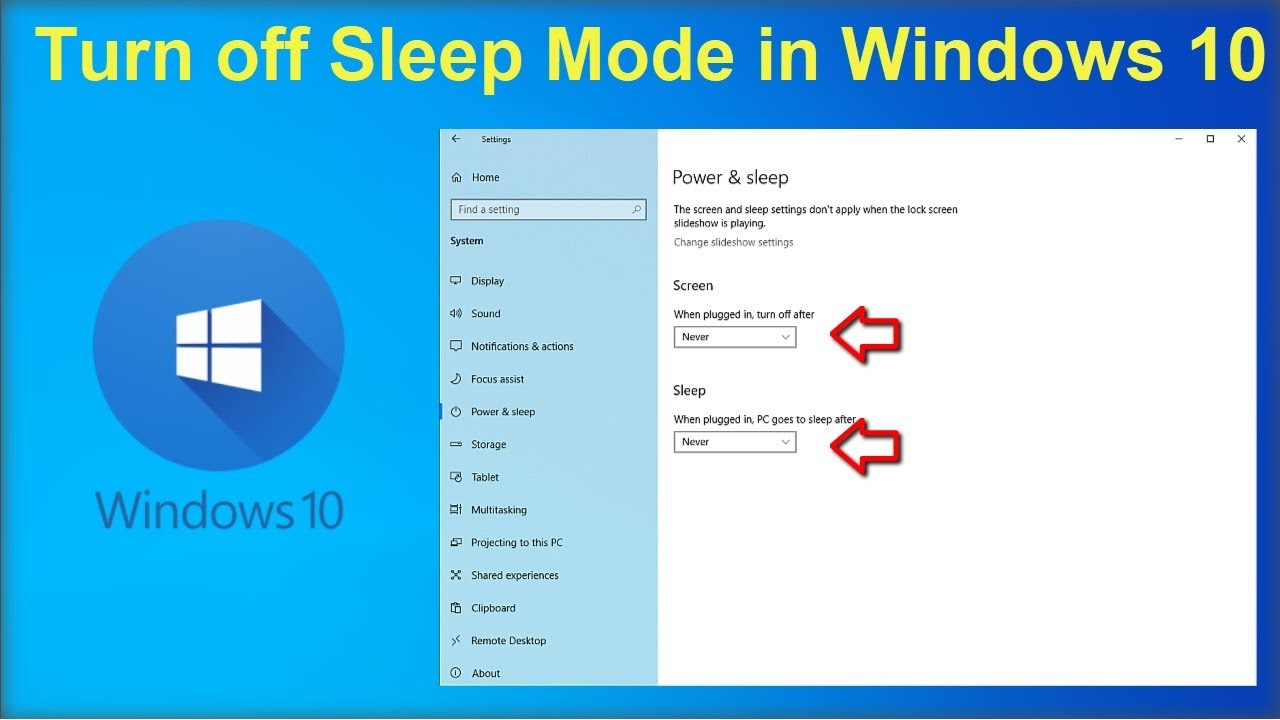
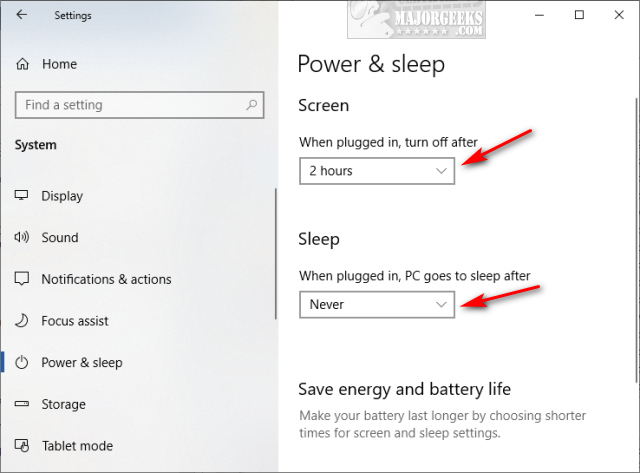



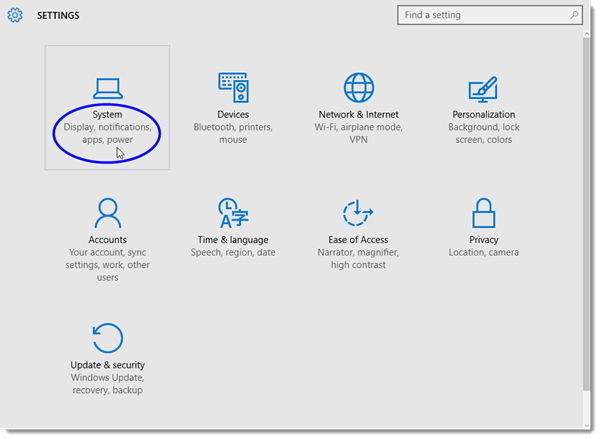
Closure
Thus, we hope this article has provided valuable insights into Reviving Your Windows 10 Device from Sleep Mode: A Comprehensive Guide. We hope you find this article informative and beneficial. See you in our next article!