Reverting to Windows 10 After a Windows 11 Upgrade: A Comprehensive Guide
Related Articles: Reverting to Windows 10 After a Windows 11 Upgrade: A Comprehensive Guide
Introduction
With enthusiasm, let’s navigate through the intriguing topic related to Reverting to Windows 10 After a Windows 11 Upgrade: A Comprehensive Guide. Let’s weave interesting information and offer fresh perspectives to the readers.
Table of Content
Reverting to Windows 10 After a Windows 11 Upgrade: A Comprehensive Guide

The Windows 11 upgrade, while offering new features and an updated aesthetic, can sometimes present unforeseen challenges for users. Compatibility issues, performance degradation, or simply a preference for the familiar Windows 10 environment can lead users to seek a return to their previous operating system. However, the "Go Back" option, typically available after an upgrade, disappears after a certain period, leaving users wondering how to revert to Windows 10.
This guide provides a comprehensive explanation of methods to revert to Windows 10 after the "Go Back" option has expired, outlining the necessary steps and considerations for a successful transition.
Understanding the "Go Back" Option and Its Limitations
The "Go Back" option, usually accessible within the Windows 11 Settings app, allows users to revert to their previous operating system within a specific timeframe. This feature is designed to facilitate a smooth transition back to the familiar Windows 10 environment, particularly for those experiencing issues with the upgrade. However, this option has a limited window of availability, typically ten days after the upgrade.
Methods for Reverting to Windows 10 After the "Go Back" Option Expires
Once the "Go Back" option is no longer available, users can explore alternative methods to revert to Windows 10. These methods involve a more manual approach and require a deeper understanding of system recovery options.
1. Utilizing a System Image Backup:
A system image backup, created prior to the Windows 11 upgrade, offers a complete snapshot of the system’s state, including files, programs, and settings. To revert to Windows 10 using a system image backup, follow these steps:
- Access the System Image Backup: Locate the system image backup file, typically stored on an external drive or cloud storage.
- Boot from Installation Media: Create a bootable USB drive with the Windows 10 installation media.
- Start System Recovery: Boot from the USB drive and select the "Repair your computer" option.
- Restore System Image: Choose the "System Image Recovery" option and select the desired system image backup.
2. Performing a Clean Installation of Windows 10:
A clean installation of Windows 10 involves reinstalling the operating system from scratch, erasing all data on the hard drive. This method is effective for completely removing Windows 11 and restoring the system to its original state.
- Create Installation Media: Download the Windows 10 ISO file from Microsoft’s website and create a bootable USB drive.
- Boot from Installation Media: Boot from the USB drive and follow the on-screen instructions to install Windows 10.
- Format Hard Drive: During the installation process, format the hard drive to erase all existing data.
- Install Windows 10: Install Windows 10 on the formatted hard drive and configure the system.
3. Utilizing the Windows 10 Installation Media:
If a Windows 10 installation disc or USB drive is available, it can be used to perform an upgrade installation. This method involves upgrading the system to Windows 10 without erasing existing data.
- Boot from Installation Media: Boot from the Windows 10 installation media.
- Select Upgrade Option: Choose the "Upgrade" option during the installation process.
- Follow On-Screen Instructions: Follow the on-screen instructions to complete the upgrade to Windows 10.
4. Exploring Third-Party Recovery Tools:
Several third-party recovery tools are available, designed to assist users in reverting to a previous operating system. These tools offer advanced functionality and may provide additional options for system recovery.
- Research and Select a Tool: Choose a reputable third-party recovery tool that is compatible with your system.
- Follow Tool Instructions: Follow the specific instructions provided by the selected recovery tool.
- Proceed with Caution: Exercise caution when using third-party tools, as improper usage can lead to data loss or system instability.
Important Considerations for Reverting to Windows 10
Before attempting to revert to Windows 10, consider the following factors:
- Data Backup: Ensure a complete backup of important data to prevent loss during the process.
- System Compatibility: Verify that hardware and software are compatible with Windows 10.
- Driver Compatibility: Ensure that the necessary drivers for your hardware are available for Windows 10.
- Software Compatibility: Check if your preferred software applications are compatible with Windows 10.
FAQs
Q: Is it possible to revert to Windows 10 after the "Go Back" option has expired?
A: Yes, it is possible to revert to Windows 10 after the "Go Back" option has expired, but it requires more manual methods, such as using a system image backup, performing a clean installation, or utilizing a third-party recovery tool.
Q: What are the risks associated with reverting to Windows 10?
A: Reverting to Windows 10 can involve risks, including data loss, compatibility issues, and potential system instability. It is crucial to have a complete data backup and to carefully follow the chosen method’s instructions.
Q: Can I revert to Windows 10 without losing my data?
A: It is possible to revert to Windows 10 without losing data if you use a system image backup or an upgrade installation method. However, a clean installation will erase all data on the hard drive.
Q: Will my drivers and software work after reverting to Windows 10?
A: While some drivers and software may work automatically after reverting to Windows 10, others might require manual installation or updates. It is essential to check for driver and software compatibility before proceeding.
Tips for a Smooth Transition
- Research Thoroughly: Thoroughly research the chosen method before proceeding to ensure it is suitable for your situation.
- Create a Backup: Always create a complete backup of important data before attempting any system changes.
- Verify Compatibility: Check the compatibility of your hardware and software with Windows 10.
- Download Drivers: Download the necessary drivers for your hardware before installing Windows 10.
- Seek Professional Help: If you are unsure about the process, consider seeking professional help from a qualified technician.
Conclusion
Reverting to Windows 10 after the "Go Back" option expires can be a challenging task, requiring a more manual approach and careful consideration. However, by understanding the available methods, taking necessary precautions, and following the instructions carefully, users can successfully transition back to their preferred operating system. It is crucial to prioritize data backup, verify system compatibility, and seek professional help when necessary to ensure a smooth and successful reversion process.

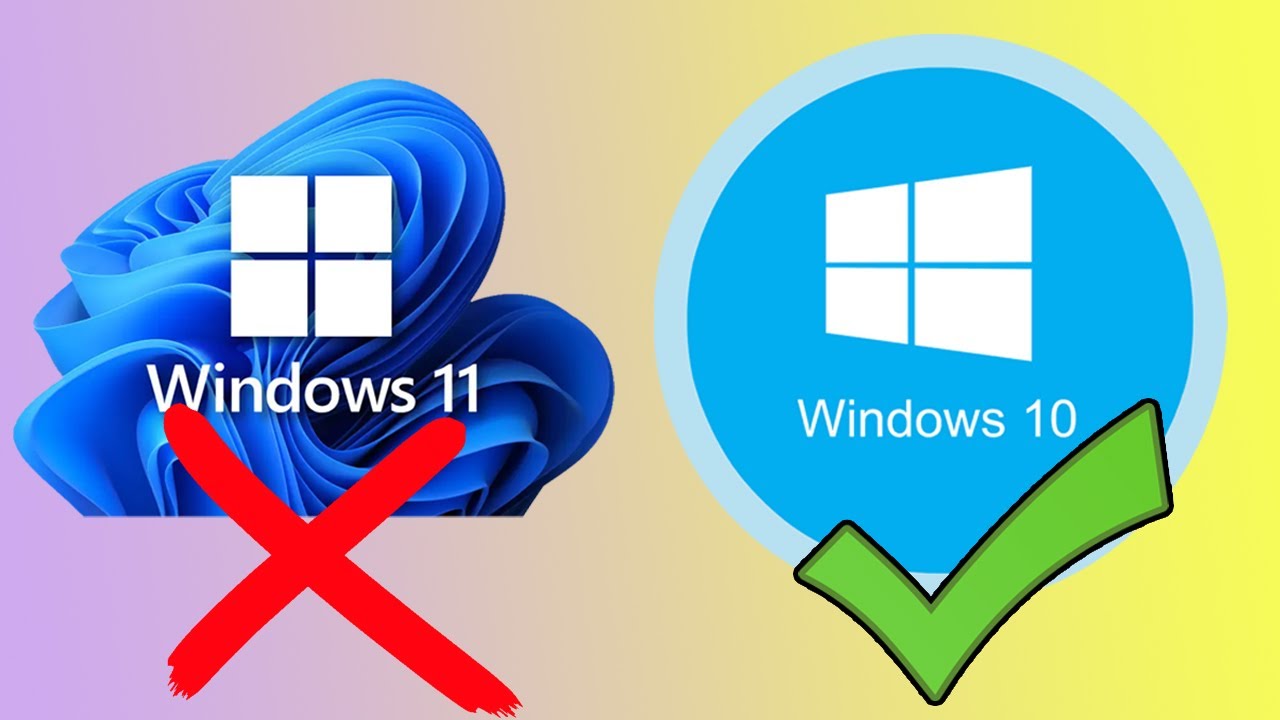



![Revert Windows 11 to 10 [2024 Guideline] - EaseUS](https://www.easeus.com/images/en/data-recovery/drw-pro/go-back-to-the-previous-version-of-windows-10.png)

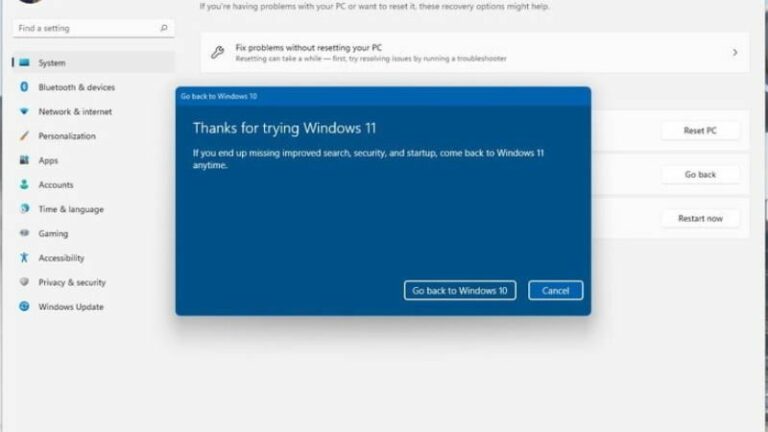
Closure
Thus, we hope this article has provided valuable insights into Reverting to Windows 10 After a Windows 11 Upgrade: A Comprehensive Guide. We hope you find this article informative and beneficial. See you in our next article!