Reverting to Windows 10: A Guide to Recovering Your Familiar Operating System
Related Articles: Reverting to Windows 10: A Guide to Recovering Your Familiar Operating System
Introduction
With enthusiasm, let’s navigate through the intriguing topic related to Reverting to Windows 10: A Guide to Recovering Your Familiar Operating System. Let’s weave interesting information and offer fresh perspectives to the readers.
Table of Content
Reverting to Windows 10: A Guide to Recovering Your Familiar Operating System
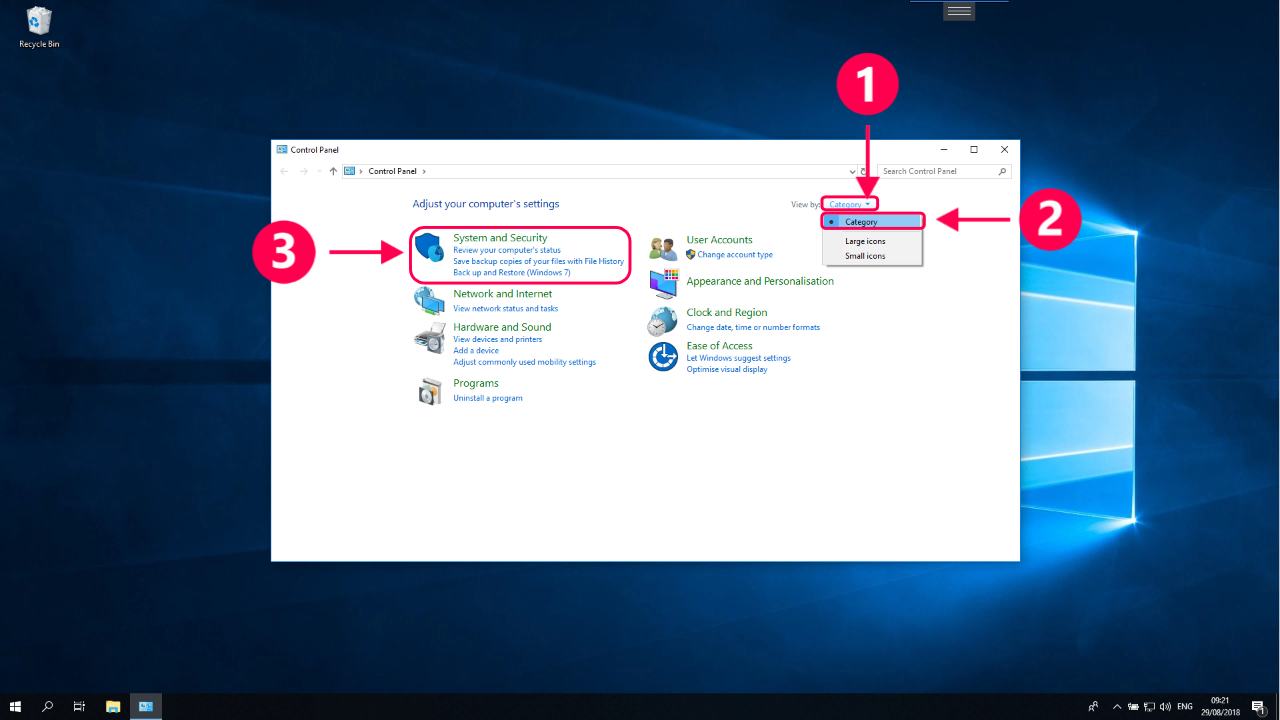
Windows 11, the latest iteration of Microsoft’s operating system, boasts a redesigned interface, enhanced security features, and improved performance. However, the transition to a new operating system can be daunting for some users. Perhaps the new interface feels unfamiliar, or certain applications crucial to daily work are incompatible with Windows 11. In such cases, reverting to the familiar comfort of Windows 10 becomes a desirable option.
This article provides a comprehensive guide to understanding the process of returning to Windows 10, addressing common concerns, and offering practical tips for a seamless transition.
Understanding the Process: A Detailed Explanation
Reverting to Windows 10 is not a simple uninstall process. Instead, it involves a system restore, effectively rolling back the operating system to its previous state. This process is facilitated by a built-in feature within Windows 11, designed for users who wish to return to the familiarity of their previous operating system.
The Importance of Backup
Before embarking on the journey of reverting to Windows 10, it is crucial to emphasize the importance of creating a backup of your data. This step is vital to protect your valuable files, documents, and settings from potential loss during the restoration process. There are multiple backup options available, ranging from simple file copies to comprehensive system image backups.
Steps to Revert to Windows 10
- Accessing the Recovery Options: Open the "Settings" app on your Windows 11 computer. Navigate to "System" and then "Recovery." Here, you will find the "Go Back to Windows 10" option.
- Initiating the Rollback: Click on the "Go Back to Windows 10" button and follow the on-screen instructions. This will trigger the restoration process, which may take some time depending on the size of your system and the speed of your computer.
- Confirmation and Completion: You will be prompted to confirm your decision to revert to Windows 10. Once confirmed, the restoration process will begin. Upon completion, your computer will reboot, and you will be greeted by the familiar Windows 10 interface.
Important Considerations:
- Time Limit: The "Go Back to Windows 10" option is typically available for a limited time after upgrading to Windows 11. This timeframe varies depending on the specific upgrade process.
- Data Preservation: While the restoration process aims to preserve your personal data, it is always recommended to have a backup. In the event of unforeseen issues, you will have a safety net to restore your files.
- Application Compatibility: Keep in mind that certain applications may not be fully compatible with Windows 10. It’s advisable to check for updated versions of your critical software before proceeding with the rollback.
Frequently Asked Questions (FAQs)
Q: Can I revert to Windows 10 after the time limit has expired?
A: Unfortunately, once the allotted time window for reverting to Windows 10 has passed, the "Go Back to Windows 10" option will no longer be available. However, other methods, such as a clean installation of Windows 10, might be possible.
Q: Will I lose all my data if I revert to Windows 10?
A: The goal of the restoration process is to preserve your personal data. However, it’s always prudent to have a backup as a safety precaution.
Q: What happens to my Windows 11 applications after I revert to Windows 10?
A: Applications specifically designed for Windows 11 may not be compatible with Windows 10. You might need to reinstall or find alternative versions of such applications.
Q: Can I revert to Windows 10 from a clean installation of Windows 11?
A: If you performed a clean installation of Windows 11, the "Go Back to Windows 10" option may not be available. In such cases, you might need to explore other methods, such as reinstalling Windows 10 from a bootable media.
Tips for a Smooth Transition
- Backup: Prioritize creating a comprehensive backup of your data before initiating the rollback process.
- Application Compatibility: Research the compatibility of your critical applications with Windows 10. Consider updating or finding alternatives for incompatible software.
- Driver Updates: Ensure that your hardware drivers are compatible with Windows 10. You might need to download and install updated drivers after the rollback.
- Software Licensing: Check your software licenses to ensure they are valid for Windows 10.
- Internet Connection: Maintain a stable internet connection during the rollback process, as it may require downloads and updates.
Conclusion
Reverting to Windows 10 can be a practical solution for users seeking the familiarity and stability of their previous operating system. By understanding the process, taking necessary precautions, and following the provided tips, users can smoothly transition back to Windows 10 while preserving their data and ensuring a seamless experience. Remember, while Windows 11 offers new features and advancements, Windows 10 remains a reliable and widely supported operating system. Ultimately, the choice of operating system comes down to individual preferences and needs.




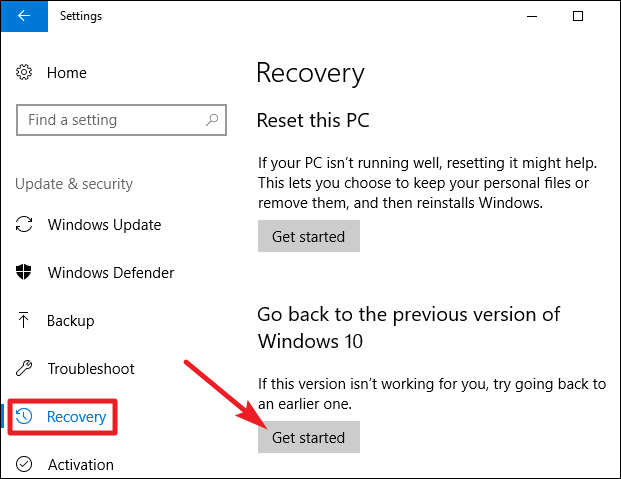



Closure
Thus, we hope this article has provided valuable insights into Reverting to Windows 10: A Guide to Recovering Your Familiar Operating System. We appreciate your attention to our article. See you in our next article!