Reverting to Windows 10: A Comprehensive Guide
Related Articles: Reverting to Windows 10: A Comprehensive Guide
Introduction
In this auspicious occasion, we are delighted to delve into the intriguing topic related to Reverting to Windows 10: A Comprehensive Guide. Let’s weave interesting information and offer fresh perspectives to the readers.
Table of Content
Reverting to Windows 10: A Comprehensive Guide

In the ever-evolving landscape of technology, operating systems are constantly being updated and improved. While these advancements often bring exciting new features and enhanced security, they can also introduce unforeseen challenges. Sometimes, users may encounter issues with the latest version of an operating system, leading them to seek a return to a previous, more familiar environment. This is particularly relevant for Windows users who may find themselves dissatisfied with the current version of Windows 11, prompting them to consider reverting to the stability and familiarity of Windows 10.
This article aims to provide a comprehensive guide for users who wish to return to Windows 10, addressing the process, considerations, and potential benefits of such a transition.
Understanding the Need for Reverting
The decision to revert to a previous operating system is often driven by a combination of factors. These can include:
- Compatibility Issues: New operating systems may not be compatible with certain hardware or software, causing malfunctions or performance degradation.
- Performance Concerns: Users may experience slower performance, increased resource consumption, or system instability after upgrading to a new operating system.
- User Interface Changes: Significant changes to the user interface and functionality can be disruptive and lead to a sense of unfamiliarity, hindering productivity and user experience.
- Security Concerns: While newer operating systems often include enhanced security features, they can also introduce vulnerabilities that may not be immediately addressed.
- Feature Preferences: Some users may simply prefer the features and functionalities of a previous operating system.
The Reverting Process: A Step-by-Step Guide
There are several methods for reverting to Windows 10, each with its own advantages and disadvantages.
1. Utilizing the "Go Back" Feature (Windows 11 Only):
This option is available within the first ten days after upgrading to Windows 11. It allows users to revert to their previous Windows 10 installation without losing any personal files or data. However, this option is only available for a limited time after the upgrade and may not be suitable for users who have made significant changes to their system configuration.
-
To access this feature:
- Go to Settings > System > Recovery.
- Under Go back to an earlier build, click Get started.
- Follow the on-screen instructions to complete the reversion process.
2. Clean Installation:
A clean installation involves formatting the hard drive and installing a fresh copy of Windows 10. This method ensures a clean slate and removes any potential conflicts or issues that may have arisen from the previous Windows 11 installation. However, it requires backing up all personal files and data before proceeding.
-
To perform a clean installation:
- Download the Windows 10 installation media from Microsoft’s website.
- Boot from the installation media and follow the on-screen instructions to install Windows 10.
3. Using a System Image Backup:
If a system image backup was created before upgrading to Windows 11, it can be used to restore the system to its previous state. This method retains all data and settings from the backup point, but it requires having a valid backup available.
-
To restore from a system image backup:
- Go to Settings > Update & Security > Recovery.
- Under Recovery options, click Open System Restore.
- Follow the on-screen instructions to choose the backup image and restore your system.
4. Using a Recovery Drive:
A recovery drive can be created on a USB drive or external hard drive, containing the necessary files to repair or reinstall Windows 10. This method can be used to revert to a previous state of Windows 10 or to perform a clean installation.
-
To create a recovery drive:
- Go to Settings > Update & Security > Recovery.
- Under Create a recovery drive, click Create a recovery drive.
- Follow the on-screen instructions to create the recovery drive.
Considerations Before Reverting
While reverting to Windows 10 can address specific issues, it’s essential to consider the following:
- Loss of New Features: Reverting to Windows 10 means losing access to the new features and improvements introduced in Windows 11.
- Driver Compatibility: Some drivers may not be compatible with Windows 10, requiring updates or replacements.
- Software Compatibility: Some software applications may not be compatible with Windows 10, requiring updates or alternative solutions.
- Data Loss: If a clean installation is performed, any data not backed up will be lost.
- Time Investment: The reverting process can be time-consuming, especially if a clean installation is required.
Benefits of Reverting to Windows 10
While there are drawbacks to consider, reverting to Windows 10 can offer several benefits:
- Improved Stability and Performance: Windows 10 is generally considered more stable and offers better performance for some users, particularly those with older hardware.
- Familiar User Interface: Windows 10’s interface is widely known and familiar to many users, making it easier to navigate and use.
- Compatibility with Existing Software: Windows 10 is compatible with a wider range of software applications compared to Windows 11, especially older programs.
- Enhanced Security: While Windows 11 boasts new security features, Windows 10 has a proven track record of security and is regularly updated with security patches.
Frequently Asked Questions
Q: Will I lose my data if I revert to Windows 10?
A: The answer depends on the chosen method:
- Using the "Go Back" feature: No, you will not lose any data.
- Clean installation: Yes, you will lose all data not backed up.
- System image backup: No, you will retain all data from the backup point.
- Recovery drive: You may lose data depending on the specific actions taken.
Q: Can I revert to Windows 10 after a clean installation of Windows 11?
A: No, after a clean installation of Windows 11, the "Go Back" feature is no longer available. You will need to use a system image backup, recovery drive, or perform a clean installation of Windows 10.
Q: Will my applications work on Windows 10 after reverting?
A: Most applications will work on Windows 10, but some may require updates or replacements.
Q: Can I revert to Windows 10 if I have a Windows 11 license?
A: Yes, your Windows 11 license will still be valid for Windows 10.
Tips for a Smooth Reversion
- Backup your data: Always back up your important data before attempting any system changes.
- Check driver compatibility: Ensure that your hardware drivers are compatible with Windows 10.
- Prepare for potential software issues: Identify any software applications that may not be compatible with Windows 10 and find alternatives.
- Create a recovery drive: This can be helpful for troubleshooting issues or performing a clean installation.
- Read the instructions carefully: Pay close attention to the on-screen instructions during the reversion process.
Conclusion
Reverting to Windows 10 can be a viable solution for users facing compatibility issues, performance concerns, or simply preferring the familiarity of a previous operating system. However, it’s crucial to weigh the benefits against the potential drawbacks and carefully plan the reversion process to minimize disruptions and data loss. By understanding the available methods, considering the implications, and following the provided tips, users can successfully return to Windows 10 and enjoy a more stable and familiar computing experience.

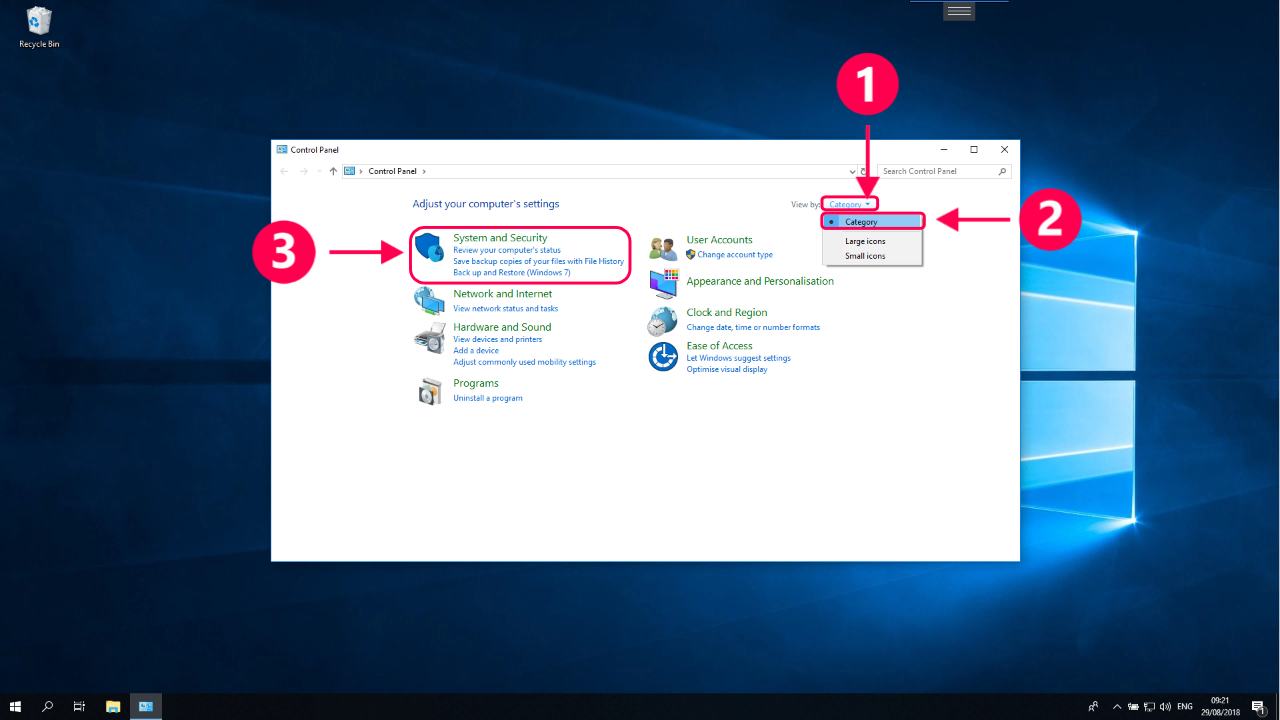

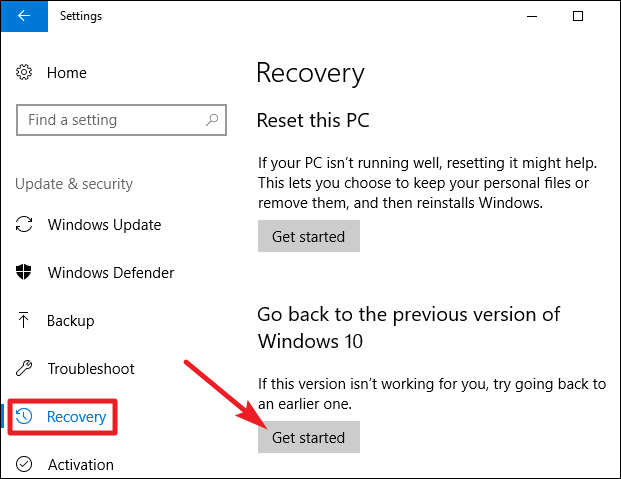



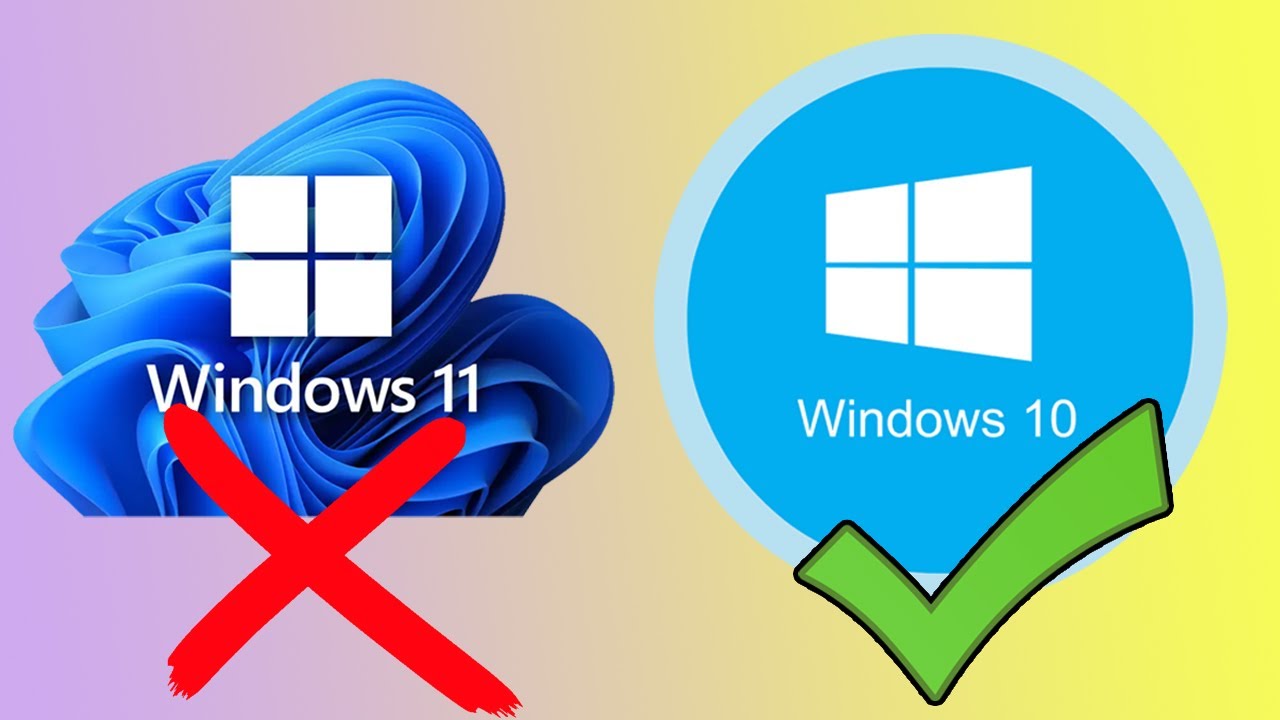
Closure
Thus, we hope this article has provided valuable insights into Reverting to Windows 10: A Comprehensive Guide. We thank you for taking the time to read this article. See you in our next article!