Reverting to Windows 10: A Comprehensive Guide
Related Articles: Reverting to Windows 10: A Comprehensive Guide
Introduction
In this auspicious occasion, we are delighted to delve into the intriguing topic related to Reverting to Windows 10: A Comprehensive Guide. Let’s weave interesting information and offer fresh perspectives to the readers.
Table of Content
Reverting to Windows 10: A Comprehensive Guide

Windows 11, the latest iteration of Microsoft’s operating system, introduced a range of new features and aesthetic refinements. However, some users have found themselves experiencing compatibility issues, performance discrepancies, or simply a preference for the familiar environment of Windows 10. This guide provides a comprehensive overview of the process of reverting to Windows 10 from Windows 11, addressing potential concerns and outlining the necessary steps.
Understanding the Motivation for Reversion
The decision to revert to Windows 10 often stems from a combination of factors. For some, it might be the lack of compatibility with essential hardware or software, rendering Windows 11 unusable. Others might encounter performance degradation, with Windows 11 demanding more system resources than their hardware can provide. Additionally, the new interface and design elements of Windows 11 might not resonate with every user, leading to a preference for the established familiarity of Windows 10.
The Reversion Process: A Detailed Walkthrough
Reversion to Windows 10 is a straightforward process, facilitated by Microsoft’s built-in recovery options. This process essentially "rolls back" the system to its previous state, essentially erasing Windows 11 and reinstalling Windows 10.
1. Initiating the Reversion:
- Through Settings: Navigate to "Settings" > "System" > "Recovery." Under the "Recovery Options" section, click "Go back to an earlier build." This will initiate the reversion process, prompting for confirmation and providing a brief overview of the process.
- Using Recovery Media: If the above method fails or is inaccessible, utilizing a Windows 10 installation media (USB drive or DVD) provides an alternative. Boot from the media and follow the on-screen instructions to perform a clean installation of Windows 10, effectively replacing Windows 11.
2. The Reversion Process:
- Data Preservation: During the reversion, personal files, applications, and settings are generally preserved. However, it is highly recommended to create a backup of critical data before initiating the process. This ensures that valuable information is not lost in case of unforeseen complications.
- Time Duration: The reversion process can take a significant amount of time, ranging from 30 minutes to several hours, depending on system configuration and data volume. Patience is crucial during this phase.
3. Post-Reversion:
- Driver Updates: After reverting to Windows 10, it is essential to update device drivers. Windows Update will typically handle this automatically, but manual updates through manufacturer websites might be necessary for specific components.
- Software Reinstallation: Applications installed on Windows 11 might not be compatible with Windows 10. A reinstallation of essential software is required, ensuring compatibility and functionality.
- System Optimization: Following the reversion, it is recommended to optimize system performance by running a disk cleanup, clearing temporary files, and disabling unnecessary startup programs.
Addressing Potential Concerns
While the reversion process is generally straightforward, certain concerns might arise.
1. Data Loss: While data loss is rare, backing up critical files before initiating the reversion is always recommended. This safeguards against unforeseen complications, ensuring the preservation of valuable information.
2. Compatibility Issues: Certain software or hardware might not be fully compatible with Windows 10. Researching compatibility before reverting is crucial, mitigating potential issues.
3. Performance Discrepancies: While Windows 10 might offer improved performance for some systems, it’s essential to understand that performance can vary based on individual system configurations.
4. Windows 11 Features: Reverting to Windows 10 means losing access to the new features and functionalities introduced in Windows 11. This should be carefully considered before initiating the reversion process.
FAQs: Addressing Common Queries
1. Can I revert to Windows 10 after upgrading to Windows 11?
Yes, the reversion process is possible within a specific timeframe after upgrading to Windows 11. This timeframe typically lasts for 10 days, allowing users to explore Windows 11 and revert if desired.
2. Will I lose my data after reverting to Windows 10?
Generally, data such as files, applications, and settings are preserved during the reversion process. However, it is always recommended to create a backup of critical data before initiating the process.
3. Will my drivers and applications work after reverting to Windows 10?
Most drivers and applications will function correctly after reverting to Windows 10. However, some applications might require reinstallation or compatibility updates.
4. Can I revert to Windows 10 multiple times?
The reversion process can be performed multiple times within the specified timeframe, allowing users to switch back and forth between Windows 10 and Windows 11.
5. Is there a way to revert to Windows 10 without losing my data?
While data loss is generally minimal, creating a backup before initiating the reversion process ensures the preservation of critical information.
Tips for a Smooth Reversion
1. Backup Data: Prioritize backing up critical data, including files, documents, and applications, to safeguard against potential data loss.
2. Check Compatibility: Research the compatibility of hardware and software with Windows 10 before initiating the reversion process.
3. Understand the Reversion Process: Familiarize yourself with the reversion process, its implications, and potential outcomes before proceeding.
4. Be Patient: The reversion process can take a significant amount of time. Patience is crucial, allowing the system to complete the process without interruption.
5. Seek Assistance: If encountering difficulties or uncertainties, consult Microsoft’s support documentation or seek assistance from a qualified technician.
Conclusion: Making the Informed Decision
Reverting to Windows 10 from Windows 11 is a valid option for users who encounter compatibility issues, performance concerns, or simply prefer the familiarity of Windows 10. The process is generally straightforward, with Microsoft’s built-in recovery options simplifying the transition. However, careful consideration of potential implications, such as data preservation and compatibility, is crucial. By following the steps outlined and adhering to the provided tips, users can effectively revert to Windows 10, restoring their system to a preferred state.

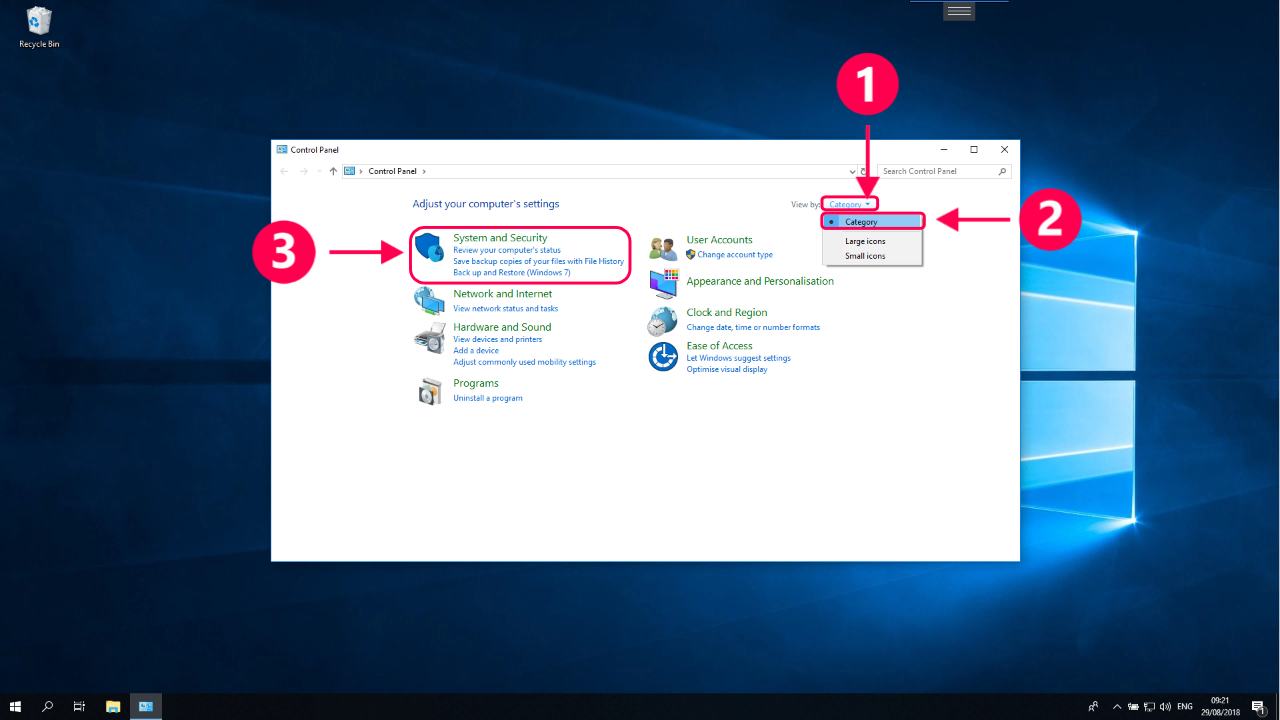

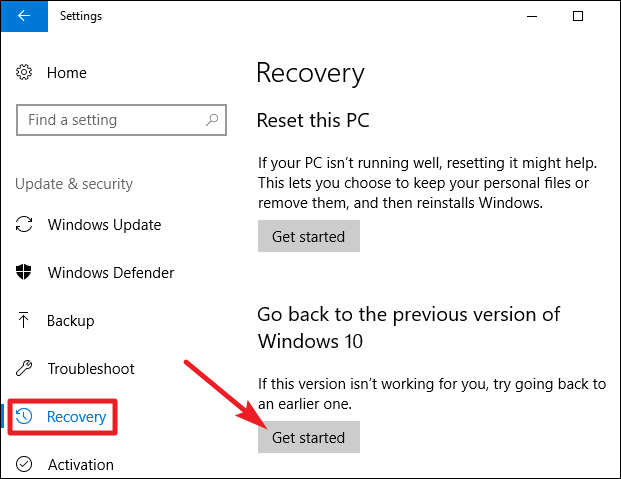



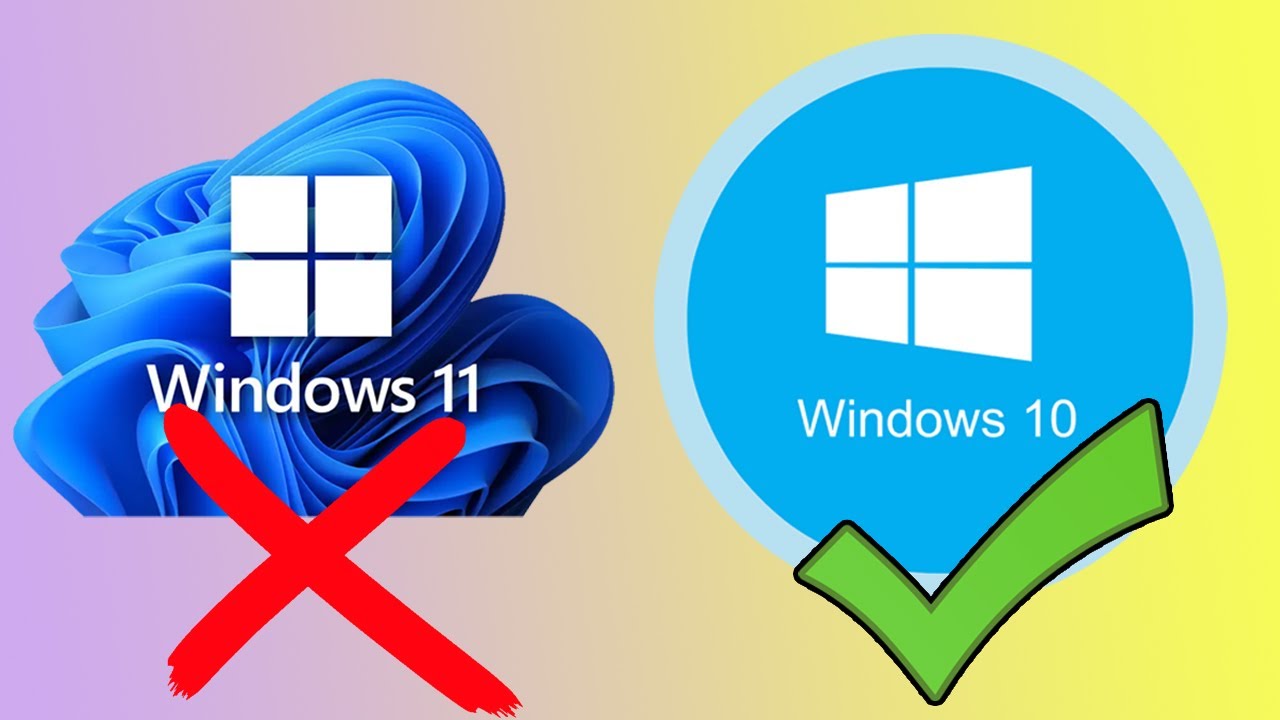
Closure
Thus, we hope this article has provided valuable insights into Reverting to Windows 10: A Comprehensive Guide. We thank you for taking the time to read this article. See you in our next article!