Reversing the Upgrade: Returning to Windows 10 After a Recent Windows 11 Installation
Related Articles: Reversing the Upgrade: Returning to Windows 10 After a Recent Windows 11 Installation
Introduction
With great pleasure, we will explore the intriguing topic related to Reversing the Upgrade: Returning to Windows 10 After a Recent Windows 11 Installation. Let’s weave interesting information and offer fresh perspectives to the readers.
Table of Content
Reversing the Upgrade: Returning to Windows 10 After a Recent Windows 11 Installation

The allure of a fresh operating system, with its promise of enhanced features and a streamlined interface, often compels users to upgrade. However, the transition to a new operating system can sometimes be less than seamless, leading some users to yearn for the familiarity and stability of their previous environment. For those who have recently upgraded to Windows 11 and find themselves missing the comforts of Windows 10, a grace period exists to revert back to the familiar terrain. This grace period, typically lasting ten days after the upgrade, offers a convenient path to undo the change and reclaim the Windows 10 experience.
This article aims to provide a comprehensive guide on how to revert to Windows 10 after upgrading to Windows 11, exploring the process, the implications, and the necessary steps to ensure a smooth transition back.
Understanding the Reversion Process
The process of reverting to Windows 10 is facilitated by a built-in feature within Windows 11, designed to provide users with a simple and efficient way to return to their previous operating system. This feature, known as "Go back to Windows 10," leverages a system restore point created during the upgrade process. This restore point acts as a snapshot of the system’s configuration before the upgrade, allowing the operating system to revert to that state.
Steps for Reverting to Windows 10
-
Access the "Go back to Windows 10" option: This option is typically found within the "Settings" app. Navigate to "System" > "Recovery" and locate the "Go back to Windows 10" section.
-
Confirm the decision: Before initiating the reversion process, Windows 11 will present a confirmation dialog box. This dialog box highlights the implications of reverting to Windows 10, such as the removal of Windows 11 and its associated files, and the potential need for re-installation of applications.
-
Initiate the reversion process: Once the decision to revert is confirmed, the process will commence. The system will begin to restore the system files and configurations from the previously created restore point.
-
Restart the system: After the reversion process is complete, the system will restart. Upon restarting, the user will be greeted with the familiar Windows 10 login screen.
Important Considerations
-
Time constraints: The "Go back to Windows 10" option is available for a limited period, typically ten days after the upgrade. Once this grace period expires, the option will become unavailable, and reverting to Windows 10 will require alternative methods, potentially involving data loss.
-
Data preservation: While the reversion process aims to restore the system to its pre-upgrade state, it is crucial to understand that certain data might be lost or altered. It is highly recommended to back up important data before initiating the reversion process to mitigate potential data loss.
-
Application compatibility: Applications installed after the upgrade to Windows 11 might not be compatible with Windows 10. It is recommended to check the compatibility of critical applications before reverting to Windows 10.
Benefits of Reverting to Windows 10
Reverting to Windows 10 can offer several advantages, depending on individual needs and preferences:
-
Familiarity and comfort: For users accustomed to the Windows 10 interface and workflow, reverting to the familiar operating system can provide a sense of comfort and ease of use.
-
Application compatibility: Some applications might not be compatible with Windows 11, leading to functionality issues or outright incompatibility. Reverting to Windows 10 can resolve these compatibility issues.
-
System stability: In some cases, Windows 11 might exhibit performance issues or instability, especially on older hardware. Reverting to Windows 10 can address these issues and restore system stability.
Alternative Methods for Reverting to Windows 10
If the ten-day grace period has expired, or if the "Go back to Windows 10" option is unavailable for any reason, alternative methods can be employed to revert to Windows 10. These methods, however, might involve data loss and require a more technical approach:
-
Clean installation: A clean installation of Windows 10 involves formatting the hard drive and installing Windows 10 from scratch. This method ensures a fresh and clean installation but requires backing up all data beforehand.
-
Using a recovery drive: If a recovery drive for Windows 10 was created before the upgrade, it can be used to restore the system to its original state. However, this method might require advanced knowledge of system recovery procedures.
-
Using a system image backup: If a system image backup was created before the upgrade, it can be used to restore the system to its pre-upgrade state. This method requires a backup tool and sufficient storage space for the image file.
Conclusion
Reverting to Windows 10 after upgrading to Windows 11 can be a viable option for users seeking to reclaim the familiarity and stability of their previous operating system. The built-in "Go back to Windows 10" feature offers a convenient and straightforward way to revert within a ten-day grace period. However, it is crucial to understand the implications of reverting, including potential data loss and application compatibility issues. If the grace period has expired, alternative methods can be employed, but these methods might require advanced knowledge and involve data loss.
Ultimately, the decision to revert to Windows 10 should be carefully considered, weighing the benefits against the potential drawbacks and ensuring that the necessary steps are taken to mitigate potential risks.
FAQs
Q: How long do I have to revert to Windows 10?
A: The "Go back to Windows 10" option is typically available for ten days after the upgrade. This grace period might vary slightly depending on the specific Windows 11 version and system configuration.
Q: Will I lose my data if I revert to Windows 10?
A: While the reversion process aims to restore the system to its pre-upgrade state, some data might be lost or altered. It is highly recommended to back up important data before initiating the reversion process.
Q: What happens to my Windows 11 applications after reverting to Windows 10?
A: Applications installed after the upgrade to Windows 11 might not be compatible with Windows 10. It is recommended to check the compatibility of critical applications before reverting to Windows 10.
Q: Can I revert to Windows 10 after the ten-day grace period?
A: If the ten-day grace period has expired, alternative methods can be employed to revert to Windows 10. These methods, however, might involve data loss and require a more technical approach.
Q: What are the alternative methods for reverting to Windows 10?
A: Alternative methods include clean installation, using a recovery drive, and using a system image backup. These methods might require advanced knowledge and involve data loss.
Tips
-
Back up your data: Before initiating the reversion process, create a backup of all essential data to mitigate potential data loss.
-
Check application compatibility: Verify the compatibility of critical applications with Windows 10 before reverting to ensure continued functionality.
-
Consider a clean installation: If the ten-day grace period has expired, a clean installation of Windows 10 might be the best option to ensure a fresh and stable system.
-
Seek professional assistance: If you are unsure about the reversion process or lack the technical expertise, consider seeking professional assistance to ensure a smooth transition.
Conclusion
The decision to revert to Windows 10 after upgrading to Windows 11 is a personal one, influenced by individual preferences and needs. Understanding the process, the implications, and the available options is crucial for making an informed decision. By carefully considering the factors involved and taking the necessary precautions, users can navigate the reversion process effectively and reclaim the Windows 10 experience.


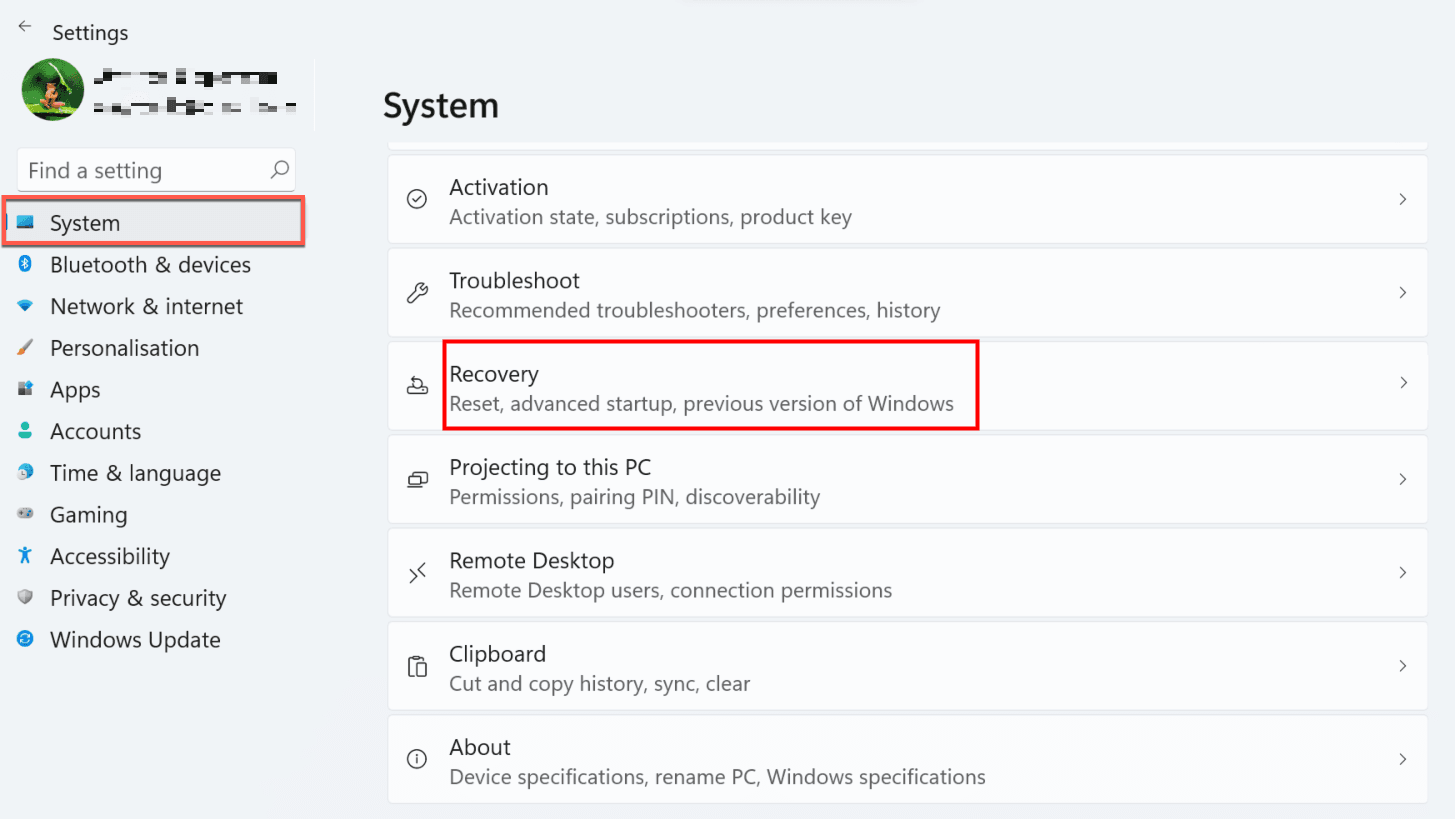



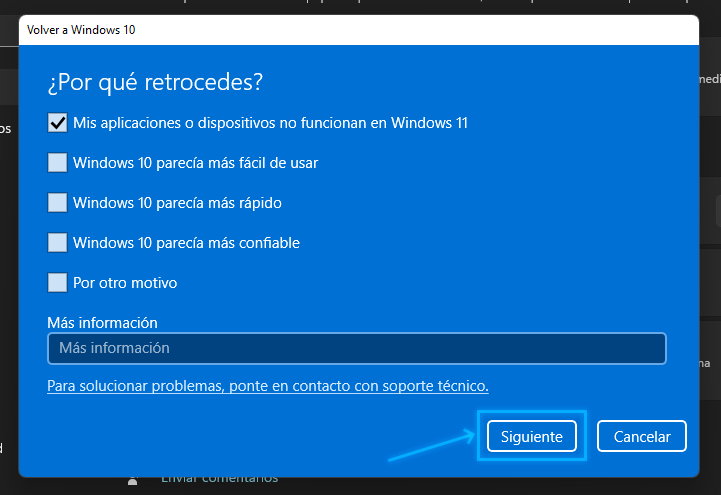
Closure
Thus, we hope this article has provided valuable insights into Reversing the Upgrade: Returning to Windows 10 After a Recent Windows 11 Installation. We appreciate your attention to our article. See you in our next article!