Reversing Course: Restoring Windows 10 System Settings
Related Articles: Reversing Course: Restoring Windows 10 System Settings
Introduction
With enthusiasm, let’s navigate through the intriguing topic related to Reversing Course: Restoring Windows 10 System Settings. Let’s weave interesting information and offer fresh perspectives to the readers.
Table of Content
Reversing Course: Restoring Windows 10 System Settings

The modern operating system is a complex ecosystem, a tapestry of settings, configurations, and software interactions. While this complexity offers users unparalleled customization and functionality, it can also lead to unintended consequences. Sometimes, software updates, driver installations, or even simple user adjustments can disrupt the harmonious flow of a Windows 10 system, leading to performance issues, crashes, or unexpected behavior. When these disruptions occur, the need to restore a previous, stable state arises. This is where the concept of reverting to a previous system state, often referred to as "going back to Windows 10 system settings," proves invaluable.
Understanding the Process
Reverting to a previous system state in Windows 10 is essentially a time machine for your operating system. It allows users to undo changes made to their system settings, effectively returning to a point in time when everything functioned correctly. This process, typically initiated through the "Recovery Options" within the Windows settings, utilizes system restore points. These restore points are snapshots of your system’s configuration, taken automatically at regular intervals or manually by the user.
Why Revert to a Previous State?
The need to revert to a previous system state can arise from a variety of scenarios:
- Software Installation Issues: A new software program, particularly one with a complex installation process, might introduce conflicts with existing software or system settings. This can lead to system instability, crashes, or unexpected behavior. Reversing to a previous state removes the problematic software and its associated configurations, restoring stability.
- Driver Conflicts: Drivers, the software that allows your hardware to communicate with the operating system, can sometimes be incompatible with your system or other installed software. This can lead to hardware malfunctions, crashes, or blue screens. Reversing to a previous state before the driver installation can resolve these issues.
- System Configuration Changes: Even seemingly minor changes to system settings, such as altering power management options or network configurations, can have unintended consequences. If these changes lead to unexpected behavior or performance issues, reverting to a previous system state can rectify the situation.
- Malware Infection: In some cases, malware can infiltrate your system and alter system settings, potentially causing performance issues, data loss, or even security breaches. Reverting to a previous state can effectively remove the malware and its associated changes, restoring system security.
The Benefits of Reverting
Reversing to a previous system state offers several significant advantages:
- System Stability: Reverting to a known stable state can resolve issues related to software conflicts, driver incompatibilities, or system configuration errors, restoring system stability and reliability.
- Performance Enhancement: By removing problematic software or configurations, reverting to a previous state can often improve system performance, reducing sluggishness and crashes.
- Data Preservation: In most cases, reverting to a previous state does not affect personal data stored on the system, ensuring that important files and documents remain untouched.
- Simplified Troubleshooting: Reversing to a previous state can be a quick and effective way to identify and isolate the source of system issues, making troubleshooting significantly easier.
FAQs: Addressing Common Concerns
1. Will Reverting to a Previous State Erase My Data?
No, in most cases, reverting to a previous system state will not erase your personal data. However, it is always recommended to back up important data before performing a system restore.
2. Will I Lose Installed Programs?
Reverting to a previous system state will typically remove programs installed after the restore point was created. However, you can choose to restore programs individually after the process is complete.
3. Can I Revert to a Specific Date?
Windows 10 allows you to choose the specific restore point you want to revert to, providing you with granular control over the restoration process.
4. Is Reverting to a Previous State Always the Solution?
While reverting to a previous state can be a quick and effective solution for many issues, it is not a universal fix. Some problems may require more targeted troubleshooting or specific software solutions.
Tips for Successful Reverting
- Create Regular Restore Points: Ensure that your system automatically creates restore points at regular intervals. You can also manually create restore points before installing new software or making significant system changes.
- Back Up Your Data: Always back up important data before performing any system restore, as a safety precaution in case unexpected issues arise.
- Check for Updates: Before reverting to a previous state, ensure that your system is up to date with the latest Windows updates and driver software.
- Troubleshoot Before Reversing: If possible, try to identify the specific issue causing the problem before resorting to a system restore. This can help you pinpoint the source of the problem and potentially avoid unnecessary system resets.
Conclusion: A Powerful Tool for System Recovery
Reverting to a previous system state is a powerful tool for resolving system issues and restoring stability to your Windows 10 environment. By leveraging the flexibility of system restore points, users can quickly and effectively undo problematic changes, restoring their systems to a functional state. While it is not a universal solution for every problem, it remains a valuable resource for troubleshooting and recovering from unexpected system issues, ensuring a smoother and more reliable computing experience.


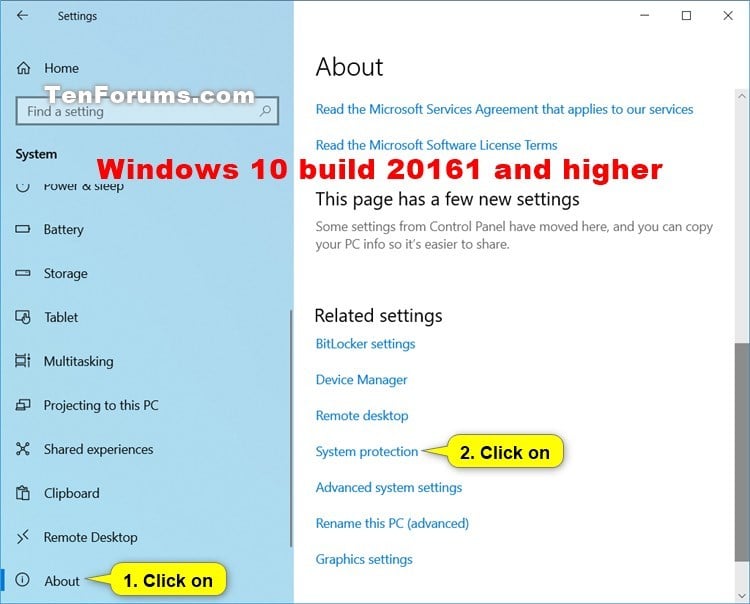
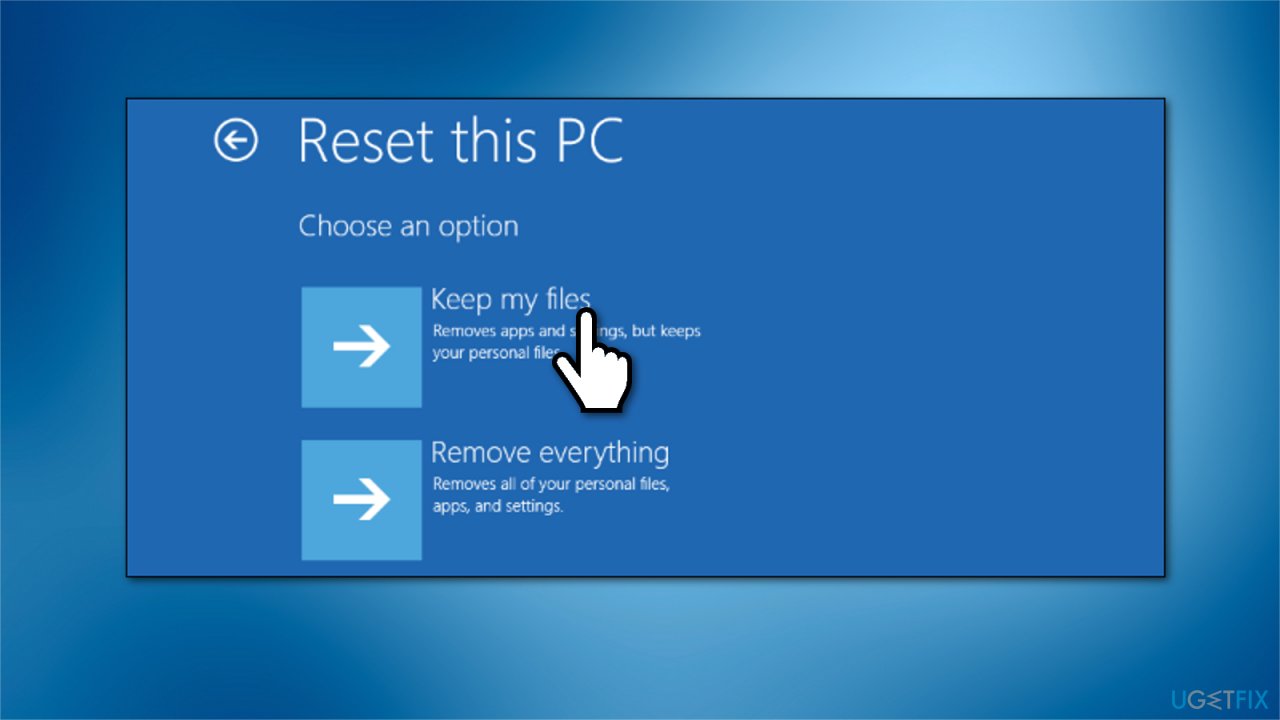
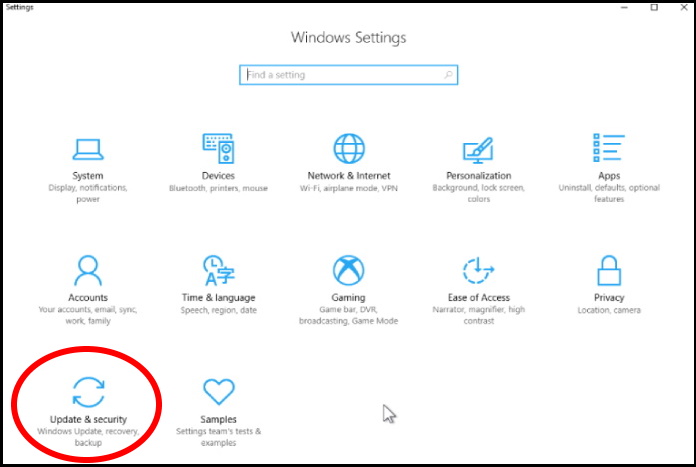


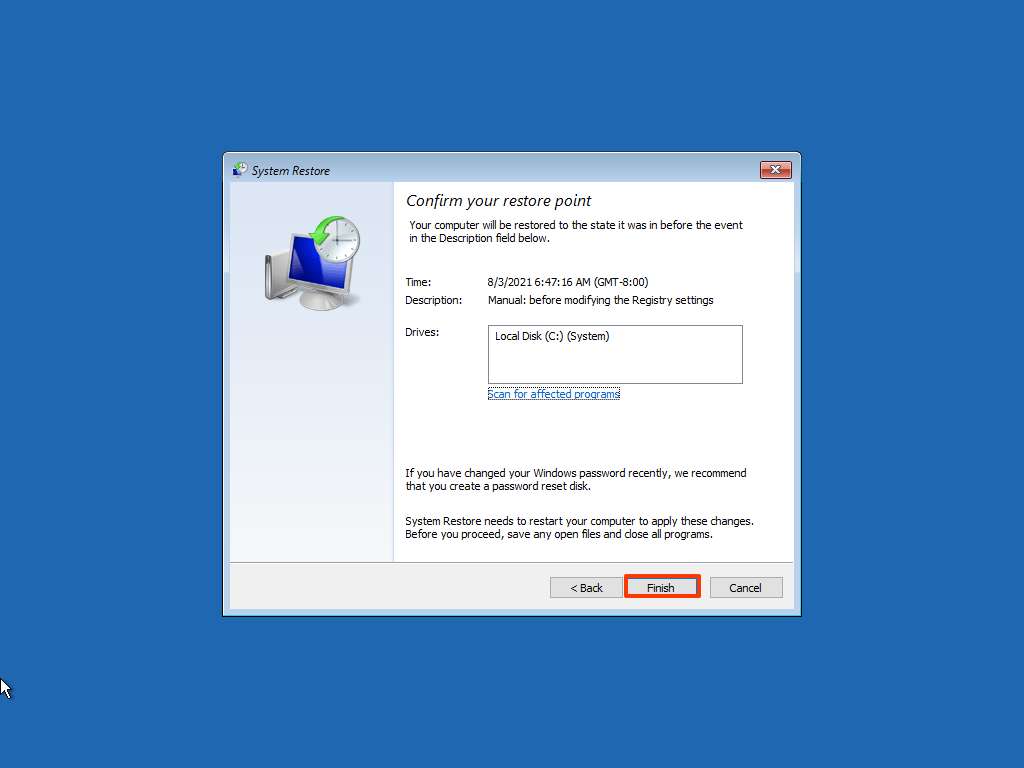
Closure
Thus, we hope this article has provided valuable insights into Reversing Course: Restoring Windows 10 System Settings. We appreciate your attention to our article. See you in our next article!