Returning to Windows 10: A Comprehensive Guide
Related Articles: Returning to Windows 10: A Comprehensive Guide
Introduction
In this auspicious occasion, we are delighted to delve into the intriguing topic related to Returning to Windows 10: A Comprehensive Guide. Let’s weave interesting information and offer fresh perspectives to the readers.
Table of Content
Returning to Windows 10: A Comprehensive Guide

While Windows 11 offers a modern aesthetic and new features, some users may find themselves drawn back to the familiarity and stability of Windows 10. Whether due to hardware incompatibility, software limitations, or simply a preference for the previous operating system, transitioning back to Windows 10 is a feasible process. This article provides a comprehensive guide on how to return to Windows 10 from Windows 11, covering various methods and addressing potential challenges.
Understanding the Options:
There are primarily two paths to return to Windows 10:
- Reverting to a Previous Version: This option leverages the built-in recovery tools within Windows 11, allowing users to roll back to the previous operating system within a limited timeframe.
- Clean Installation: This involves performing a fresh installation of Windows 10, requiring a bootable USB drive or DVD and potentially leading to data loss if not properly backed up.
Method 1: Leveraging the Recovery Feature
This method is the most straightforward and less disruptive, as it utilizes Windows 11’s built-in recovery mechanism. However, it’s crucial to note that this option is only available within a limited window after upgrading to Windows 11.
Steps to Utilize the Recovery Feature:
- Open Settings: Navigate to the "Settings" app by pressing the Windows key + I on your keyboard.
- Access Recovery Options: Select "System" and then "Recovery."
- Choose "Go Back to Previous Version": Locate the option "Go Back to Previous Version" and click on it.
- Follow the On-Screen Instructions: The system will guide you through the rollback process, which may involve restarting the device multiple times.
Important Considerations:
- Time Limit: This option is only available for a short period after upgrading to Windows 11. The exact time frame may vary based on individual system configurations.
- Data Retention: While this method aims to revert to the previous system state, it’s recommended to back up critical data before attempting this process, as unforeseen complications could potentially lead to data loss.
- Software Compatibility: Ensure that all essential software applications are compatible with Windows 10 before proceeding, as some programs may not function correctly in the older operating system.
Method 2: Clean Installation of Windows 10
If the rollback option is unavailable or if you prefer a fresh start, a clean installation of Windows 10 is the alternative. This method involves creating a bootable USB drive or DVD containing the Windows 10 installation files and then booting the device from the external media.
Steps for Clean Installation:
- Download Windows 10 Installation Media: Obtain an ISO file of Windows 10 from a trusted source, such as the Microsoft website.
- Create a Bootable USB Drive or DVD: Use a tool like Rufus or the Microsoft Media Creation Tool to create a bootable drive containing the Windows 10 installation files.
- Boot from the Installation Media: Change the boot order in your BIOS settings to prioritize the USB drive or DVD.
- Follow Installation Instructions: The Windows 10 setup will guide you through the installation process, which includes formatting the hard drive and selecting the desired language and region.
Crucial Considerations:
- Data Backup: Prior to a clean installation, it is essential to back up all important data, as formatting the hard drive will erase all existing files.
- Product Key: Ensure you have your Windows 10 product key readily available, as you will need it during the installation process.
- Driver Compatibility: After installation, ensure that all essential device drivers are compatible with Windows 10. You may need to download and install specific drivers from the manufacturer’s website.
FAQs: Addressing Common Concerns
Q: Can I revert to Windows 10 after a clean installation of Windows 11?
A: While a clean installation of Windows 11 typically overwrites the previous operating system, it’s technically possible to revert to Windows 10 if you’ve backed up your system image prior to the upgrade. However, this process is complex and may require advanced technical knowledge.
Q: Will I lose my data during the rollback process?
A: Ideally, the rollback process should preserve your data. However, it’s always prudent to back up critical data before attempting any system changes, as unexpected issues could lead to data loss.
Q: What happens to my Windows 11 license after reverting to Windows 10?
A: You may still be able to activate Windows 10 using your existing Windows 11 license. However, Microsoft’s licensing policies can be complex, and it’s advisable to consult their support for specific guidance.
Q: Are there any limitations to reverting to Windows 10?
A: The rollback option is only available for a limited time after upgrading to Windows 11. Additionally, certain hardware components may require specific drivers that are not compatible with Windows 10.
Tips for a Smooth Transition:
- Back up your data: This is crucial regardless of the chosen method.
- Check driver compatibility: Ensure that your hardware drivers are compatible with Windows 10.
- Install essential software: Download and install all necessary applications after the transition.
- Consider a system image backup: Creating a system image backup before any changes can be invaluable for recovering from unforeseen issues.
Conclusion:
Returning to Windows 10 from Windows 11 is a feasible process, albeit one that requires careful consideration and proper planning. Whether you choose to leverage the built-in recovery feature or opt for a clean installation, it’s essential to prioritize data backup and ensure driver compatibility to avoid complications. By understanding the available options and following the outlined steps, you can smoothly transition back to the familiarity and stability of Windows 10. Remember, seeking professional assistance if needed can help streamline the process and minimize potential risks.







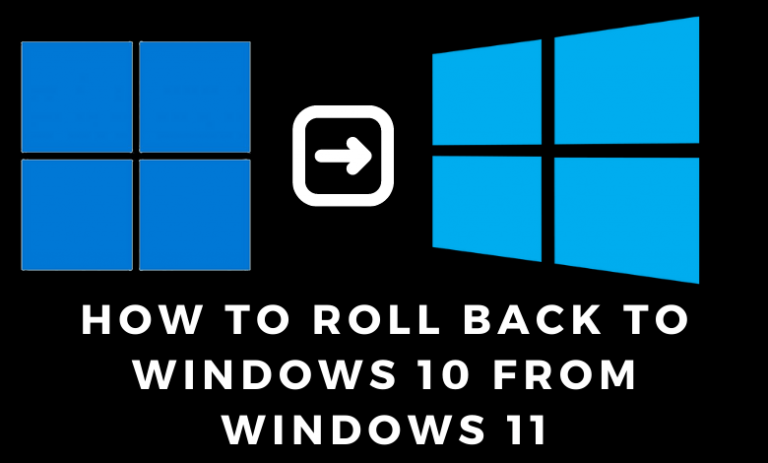
Closure
Thus, we hope this article has provided valuable insights into Returning to Windows 10: A Comprehensive Guide. We thank you for taking the time to read this article. See you in our next article!