Returning to the Familiarity of Windows 10: A Comprehensive Guide
Related Articles: Returning to the Familiarity of Windows 10: A Comprehensive Guide
Introduction
In this auspicious occasion, we are delighted to delve into the intriguing topic related to Returning to the Familiarity of Windows 10: A Comprehensive Guide. Let’s weave interesting information and offer fresh perspectives to the readers.
Table of Content
Returning to the Familiarity of Windows 10: A Comprehensive Guide

The digital landscape is constantly evolving, with new operating systems and software updates emerging regularly. While these advancements often bring exciting features and improvements, they can also lead to user uncertainty and discomfort when adapting to unfamiliar interfaces and functionalities. For many users, the familiarity and stability of Windows 10 remain highly desirable, prompting a return to this well-established operating system.
This guide offers a comprehensive exploration of the process of reverting to Windows 10, addressing common concerns and providing clear, actionable steps. It delves into the various scenarios that might necessitate a return to Windows 10, examines the different methods available, and outlines the potential challenges and considerations involved.
Understanding the Reasons for Returning to Windows 10
The decision to return to Windows 10 is often driven by a combination of factors, including:
- Compatibility Issues: Newer operating systems may not be fully compatible with older software, drivers, or hardware, leading to performance issues, program crashes, or device malfunctions.
- Familiarity and User Experience: The user interface, functionality, and overall user experience of Windows 10 are well-established and familiar to many users. Switching to a new operating system can create a learning curve and disrupt established workflows.
- Security Concerns: While newer operating systems often boast enhanced security features, they may also introduce vulnerabilities that require time and effort to address. Windows 10, with its established security infrastructure and regular updates, can provide a more familiar and secure environment for some users.
- Performance Limitations: Newer operating systems may require more powerful hardware resources, potentially leading to performance issues on older computers. Windows 10, with its optimized resource management, can offer a smoother experience on less powerful systems.
- Software Availability: Not all software applications are available for every operating system. Returning to Windows 10 might be necessary to access specific programs or tools that are not compatible with newer operating systems.
Methods for Returning to Windows 10
The method for returning to Windows 10 depends on the current operating system and the user’s specific needs. The following approaches are commonly employed:
1. Utilizing the Recovery Options:
- Windows 10 Recovery Environment: This built-in feature allows users to revert their system to a previous state, including a clean installation of Windows 10. Accessing the recovery environment typically involves restarting the computer and selecting the appropriate option from the boot menu.
- System Restore Point: Windows 10 automatically creates system restore points at regular intervals, capturing the system’s configuration and files. Restoring to a previous restore point can effectively reverse unwanted changes or system issues, potentially bringing the system back to a functional Windows 10 state.
2. Performing a Clean Installation:
- Using a USB Drive: This method involves creating a bootable USB drive with the Windows 10 installation files and then booting from the USB drive to perform a fresh installation. This approach effectively erases all data from the hard drive, providing a clean slate for Windows 10.
- Using an ISO File: Downloading a Windows 10 ISO file and creating a bootable USB drive or DVD allows for a more direct installation process, bypassing the need for recovery options or online downloads.
3. Upgrading from a Previous Version:
- Using Windows Update: If the user has a previous version of Windows installed, such as Windows 7 or 8.1, they can use the Windows Update feature to upgrade to Windows 10. This method typically requires an internet connection and may involve downloading a significant amount of data.
4. Utilizing Third-Party Tools:
- Windows 10 Upgrade Assistant: Microsoft offers a dedicated tool called the Windows 10 Upgrade Assistant that can help users upgrade from older Windows versions to Windows 10. This tool checks for compatibility and guides users through the upgrade process.
- Third-Party Recovery Software: Several third-party software programs specialize in system recovery and backup, allowing users to restore their system to a previous state, including a Windows 10 configuration.
Important Considerations and Challenges
While returning to Windows 10 can address various issues, it’s important to consider potential challenges and take necessary precautions:
- Data Loss: Performing a clean installation or using recovery options may result in data loss if proper backups are not in place. It’s crucial to back up essential data, including documents, photos, and applications, before attempting any system changes.
- Driver Compatibility: Older drivers designed for previous operating systems might not be compatible with Windows 10, leading to device malfunctions or performance issues. It’s essential to update drivers after reinstalling or upgrading to Windows 10.
- Software Compatibility: Some software applications might not be compatible with Windows 10. It’s advisable to check software compatibility before proceeding with a system change.
- Activation Issues: Windows 10 requires activation to use the operating system. Ensuring that the product key is available and properly entered during the installation process is crucial.
- Technical Expertise: Some methods, such as performing a clean installation or using recovery options, require basic technical knowledge and understanding of computer systems. Users unfamiliar with these processes might need assistance from a knowledgeable individual.
FAQs Regarding Returning to Windows 10
Q: Can I return to Windows 10 without losing my data?
A: While some methods, such as using system restore points, can minimize data loss, a clean installation or upgrading from a previous version may result in data loss. It’s essential to back up all critical data before attempting any system changes.
Q: What happens to my installed software when I revert to Windows 10?
A: The outcome depends on the method used. A clean installation will erase all data and installed software, requiring a fresh installation of all applications. Using recovery options or upgrading from a previous version may retain some software, but compatibility issues might arise.
Q: Do I need to purchase a new Windows 10 license?
A: If you previously had a valid Windows 10 license, you should be able to use the same license for the new installation. However, if you upgraded from a previous version of Windows, you might need to re-enter your product key.
Q: What if I encounter problems during the process?
A: If you encounter issues during the return process, it’s advisable to seek help from a qualified technician or consult online resources and forums for troubleshooting advice.
Tips for a Smooth Return to Windows 10
- Back Up Your Data: Ensure you have a complete backup of all essential data before attempting any system changes.
- Check Compatibility: Verify the compatibility of your hardware and software with Windows 10 before proceeding.
- Update Drivers: After installing or upgrading to Windows 10, update all drivers to ensure proper functionality.
- Install Necessary Software: Reinstall any essential software applications that were not retained during the process.
- Activate Windows 10: Ensure you have a valid product key and activate Windows 10 after installation.
Conclusion
Returning to Windows 10 can be a viable solution for users facing compatibility issues, seeking a familiar user experience, or prioritizing security and performance. By carefully considering the available methods, understanding potential challenges, and taking necessary precautions, users can successfully revert to Windows 10 and enjoy its stability and reliability. Remember, proper data backup, driver updates, and software compatibility checks are crucial steps to ensure a smooth and successful transition.

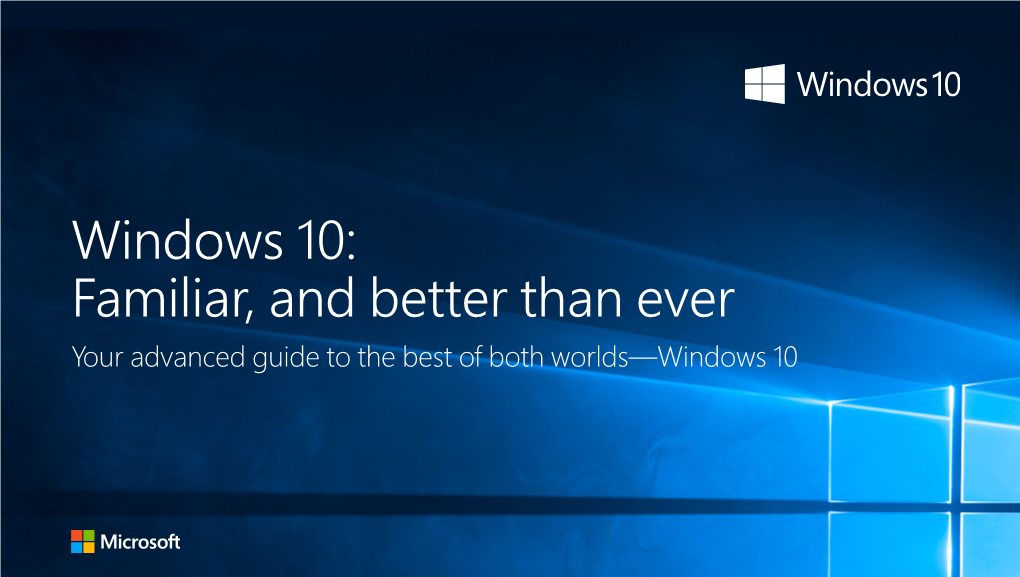
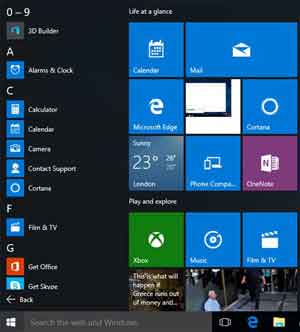
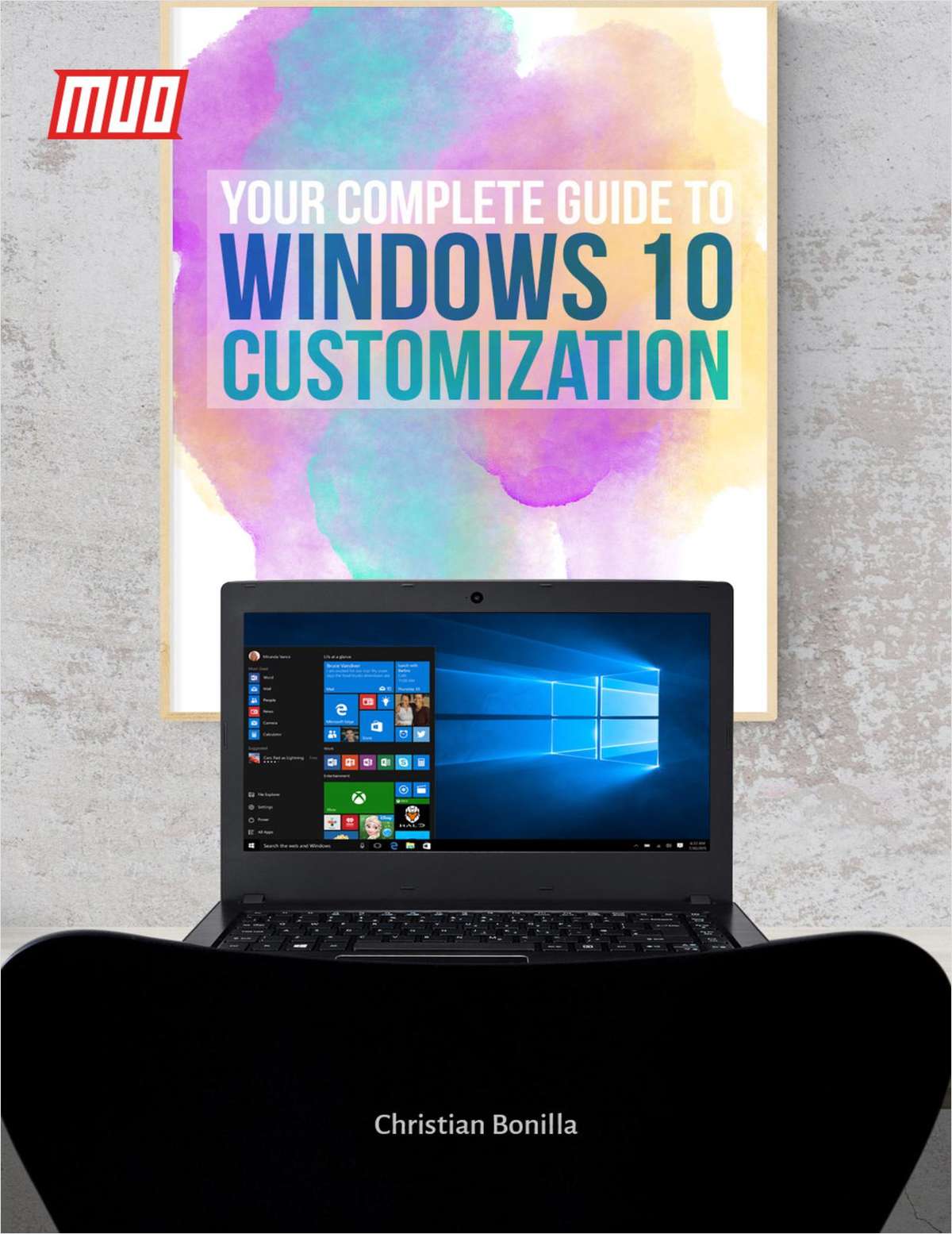
_1614501472113_1614501485531_1637141305638.jpg)

![How to update BIOS on Windows 10 [COMPLETE GUIDE]](https://cdn.windowsreport.com/wp-content/uploads/2016/11/How-to-update-BIOS-on-Windows-10-COMPLETE-GUIDE.jpg)

Closure
Thus, we hope this article has provided valuable insights into Returning to the Familiarity of Windows 10: A Comprehensive Guide. We appreciate your attention to our article. See you in our next article!