Returning to Familiar Ground: Downgrading Windows 11 to Windows 10
Related Articles: Returning to Familiar Ground: Downgrading Windows 11 to Windows 10
Introduction
With great pleasure, we will explore the intriguing topic related to Returning to Familiar Ground: Downgrading Windows 11 to Windows 10. Let’s weave interesting information and offer fresh perspectives to the readers.
Table of Content
Returning to Familiar Ground: Downgrading Windows 11 to Windows 10

While Windows 11 boasts new features and a visually refined interface, not all users find it a seamless transition. Some may encounter compatibility issues with their existing hardware or software, or simply prefer the familiarity and stability of Windows 10. This article explores the process of downgrading Windows 11 to Windows 10, outlining the necessary steps and considerations.
Understanding the Downgrade Process:
Downgrading Windows 11 to Windows 10 involves reinstalling the older operating system. This process requires careful planning and execution to avoid data loss and ensure a smooth transition. It is crucial to understand that this process is not a simple rollback; it involves a complete reinstallation, which necessitates a backup of all important data before proceeding.
Prerequisites for Downgrade:
Before embarking on the downgrade, it is essential to ensure the following:
- Backup: Create a comprehensive backup of all critical data, including personal files, applications, and system settings. This can be achieved through external hard drives, cloud storage services, or system image backups.
- Product Key: Locate the Windows 10 product key. This is necessary for activating Windows 10 after the downgrade. The product key can be found on the original Windows 10 installation media, on a sticker attached to the computer, or through the "show my product key" feature in Windows 11.
- Installation Media: Obtain a bootable USB drive or DVD containing the Windows 10 installation files. This can be downloaded from Microsoft’s official website.
- Understanding the Risks: Downgrading can potentially lead to data loss if backups are not properly executed. It is also crucial to acknowledge that some applications may not be compatible with Windows 10.
Methods for Downgrading Windows 11 to Windows 10:
There are two primary methods for downgrading Windows 11:
1. Using the Windows 10 Installation Media:
This method involves booting from the Windows 10 installation media and performing a clean install.
- Step 1: Boot from Installation Media: Insert the bootable USB drive or DVD into the computer and restart the system. Access the BIOS settings and configure the boot order to prioritize the USB drive or DVD.
- Step 2: Install Windows 10: Follow the on-screen prompts to install Windows 10. Choose the "Custom" installation option to perform a clean install.
- Step 3: Format the Drive: During the installation process, you will be prompted to format the drive where Windows 11 is currently installed. This will erase all data on the drive, so ensure a backup has been created.
- Step 4: Activate Windows 10: After the installation is complete, enter the Windows 10 product key to activate the operating system.
2. Using the "Go Back" Feature (Limited Availability):
Windows 11 offers a "Go Back" feature that allows users to revert to a previous version of Windows. However, this feature is only available for a limited time after upgrading to Windows 11 and may not be available in all cases.
- Step 1: Access "Go Back": Navigate to "Settings" > "System" > "Recovery" and select "Go Back to Previous Version."
- Step 2: Follow the On-Screen Instructions: The system will guide you through the rollback process. Be aware that this process may take some time.
- Step 3: Confirm the Downgrade: The system will prompt you to confirm the downgrade. Once confirmed, the computer will reboot and start the rollback process.
Post-Downgrade Considerations:
After successfully downgrading to Windows 10, the following steps are crucial:
- Restore Data: Restore the backed-up data onto the newly installed Windows 10 system.
- Install Drivers: Install the latest drivers for your hardware components. These can be obtained from the manufacturer’s website.
- Install Software: Reinstall all necessary applications that are compatible with Windows 10.
- Update Windows 10: Ensure that Windows 10 is updated to the latest version to receive security patches and performance improvements.
FAQs on Downgrading Windows 11 to Windows 10:
Q: Can I downgrade Windows 11 to Windows 10 without losing data?
A: While it is possible to minimize data loss, it is highly recommended to create a complete backup before proceeding with the downgrade.
Q: What happens to my applications and settings after downgrading?
A: All applications and settings associated with Windows 11 will be removed during the downgrade process. You will need to reinstall applications and configure settings after downgrading to Windows 10.
Q: Can I upgrade back to Windows 11 after downgrading to Windows 10?
A: Yes, you can upgrade back to Windows 11 after downgrading to Windows 10. However, you will need to obtain a valid Windows 11 license and follow the upgrade process outlined by Microsoft.
Q: How long does the downgrade process take?
A: The downgrade process can take anywhere from 30 minutes to several hours, depending on the size of your hard drive, the amount of data being transferred, and the speed of your computer.
Tips for Downgrading Windows 11 to Windows 10:
- Thorough Backup: Ensure a complete backup of all essential data before starting the downgrade process.
- Check Compatibility: Verify that your hardware and software are compatible with Windows 10.
- Download Drivers: Obtain the latest drivers for your hardware components before starting the downgrade.
- Plan the Process: Allocate sufficient time for the downgrade process, as it can be time-consuming.
- Seek Professional Assistance: If you are unsure about any aspect of the downgrade process, consider seeking assistance from a qualified IT professional.
Conclusion:
Downgrading Windows 11 to Windows 10 is a viable option for users who encounter compatibility issues, prefer the familiarity of Windows 10, or simply desire a more stable operating system. The process requires careful planning, execution, and attention to detail to ensure a smooth transition. By following the steps outlined in this article, users can successfully downgrade their system and return to the familiarity of Windows 10.

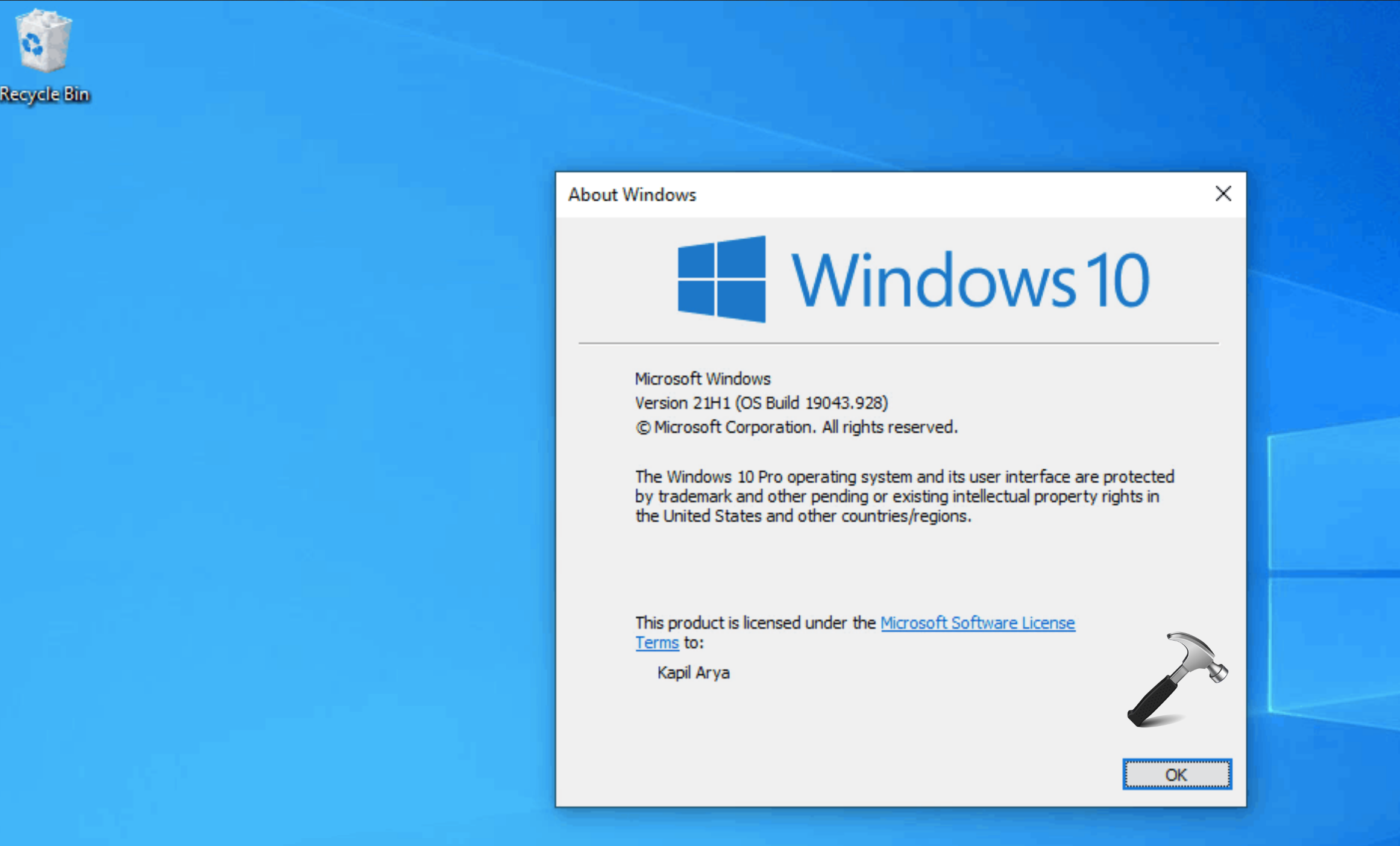

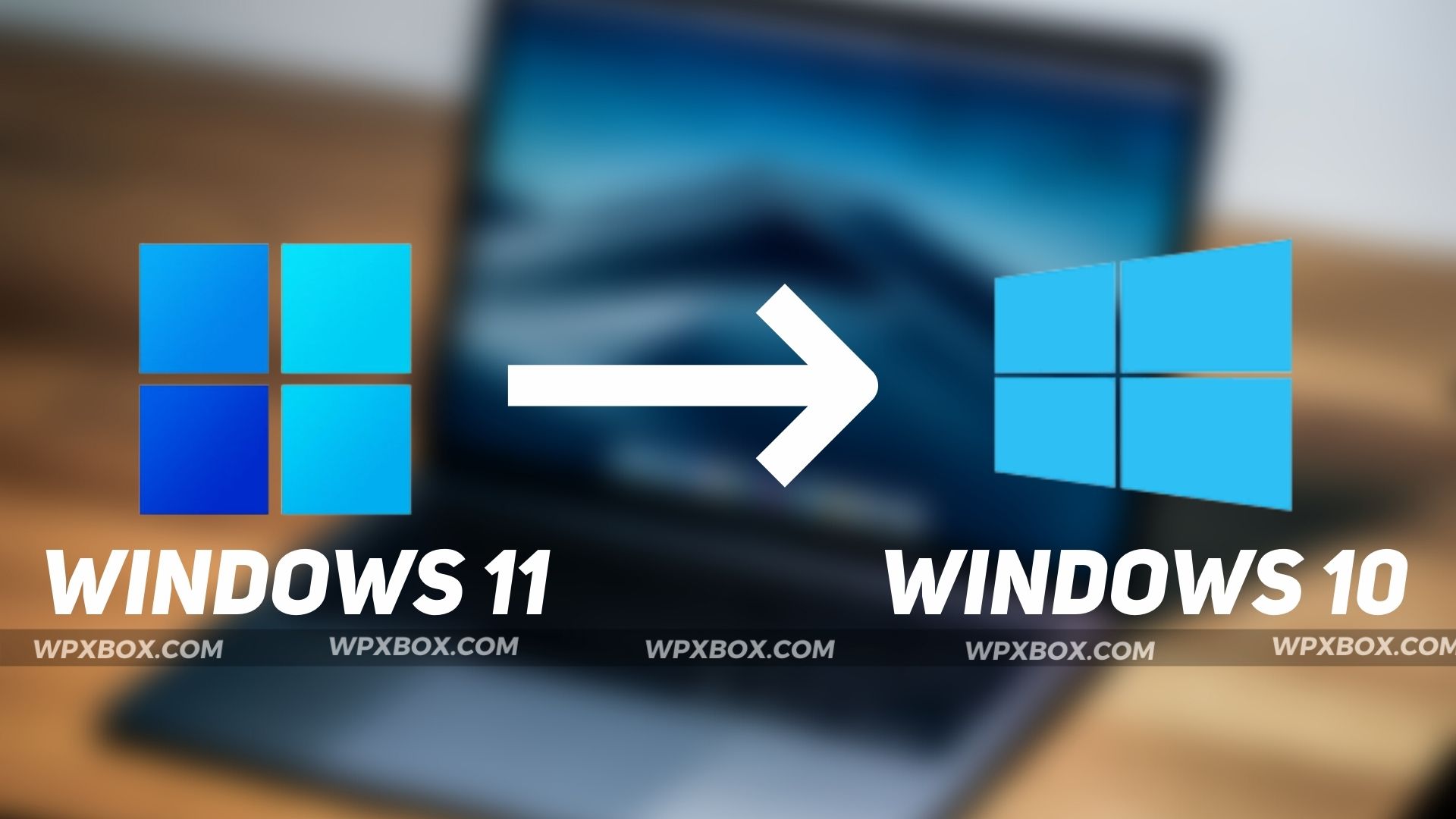
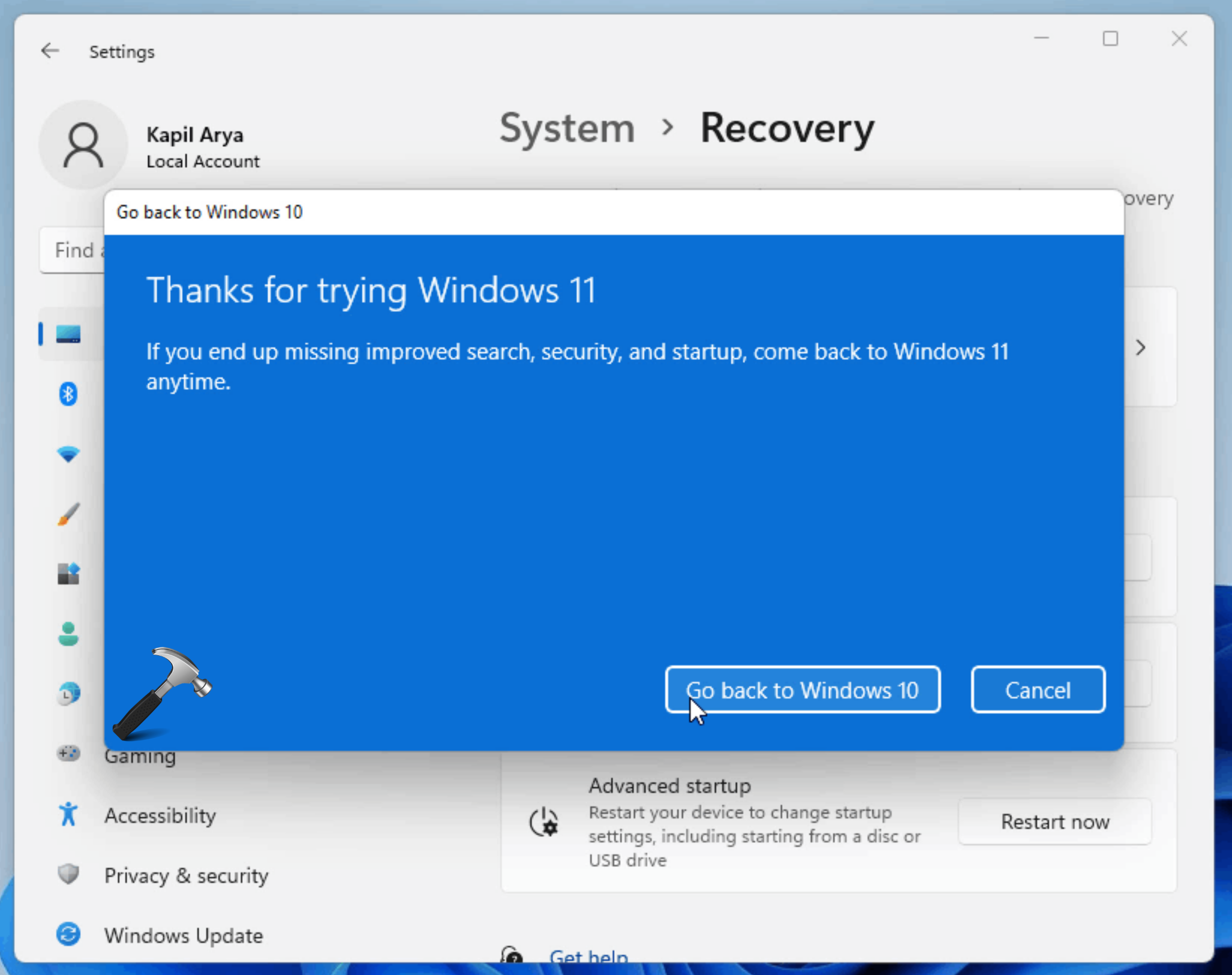
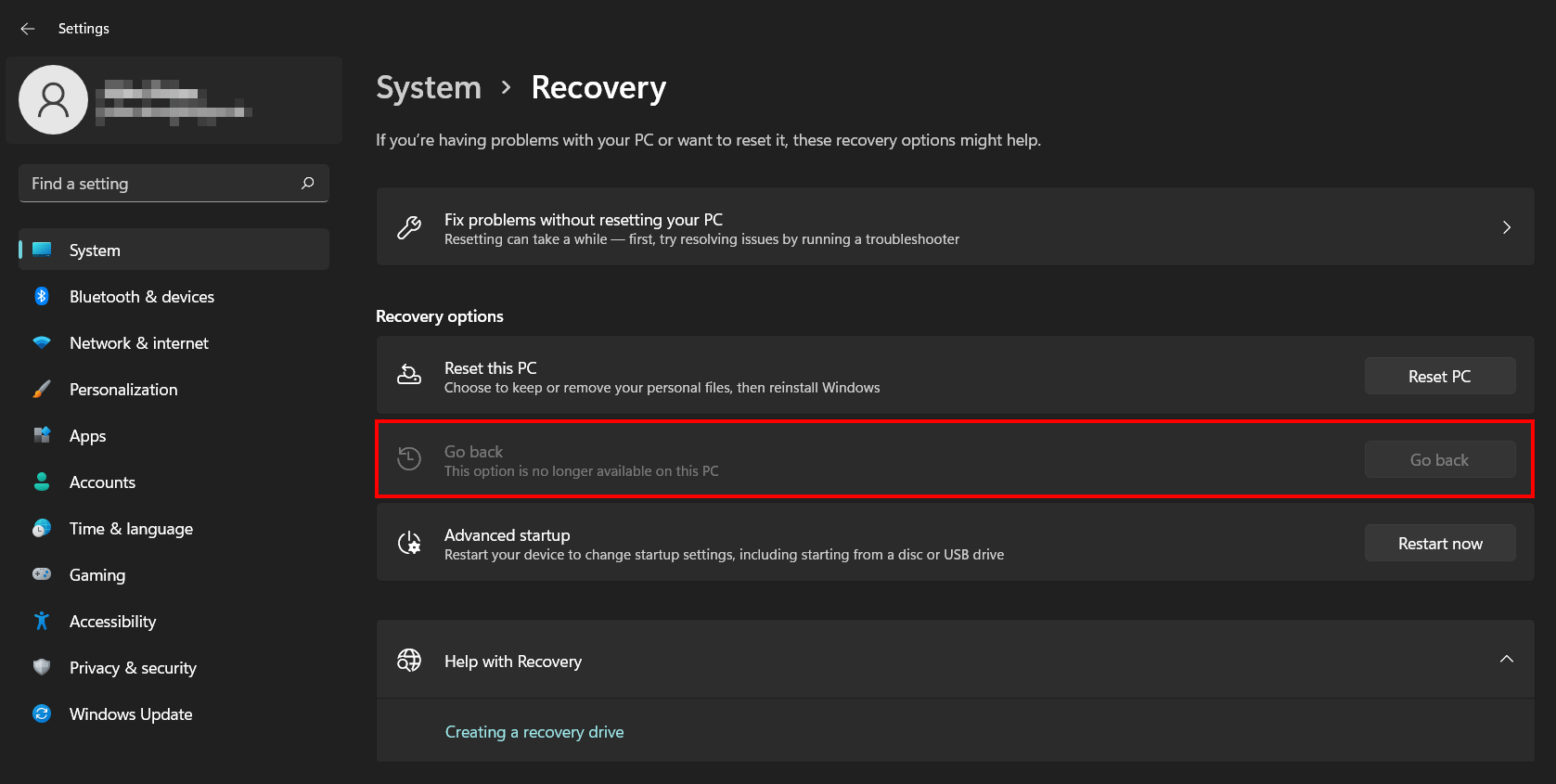
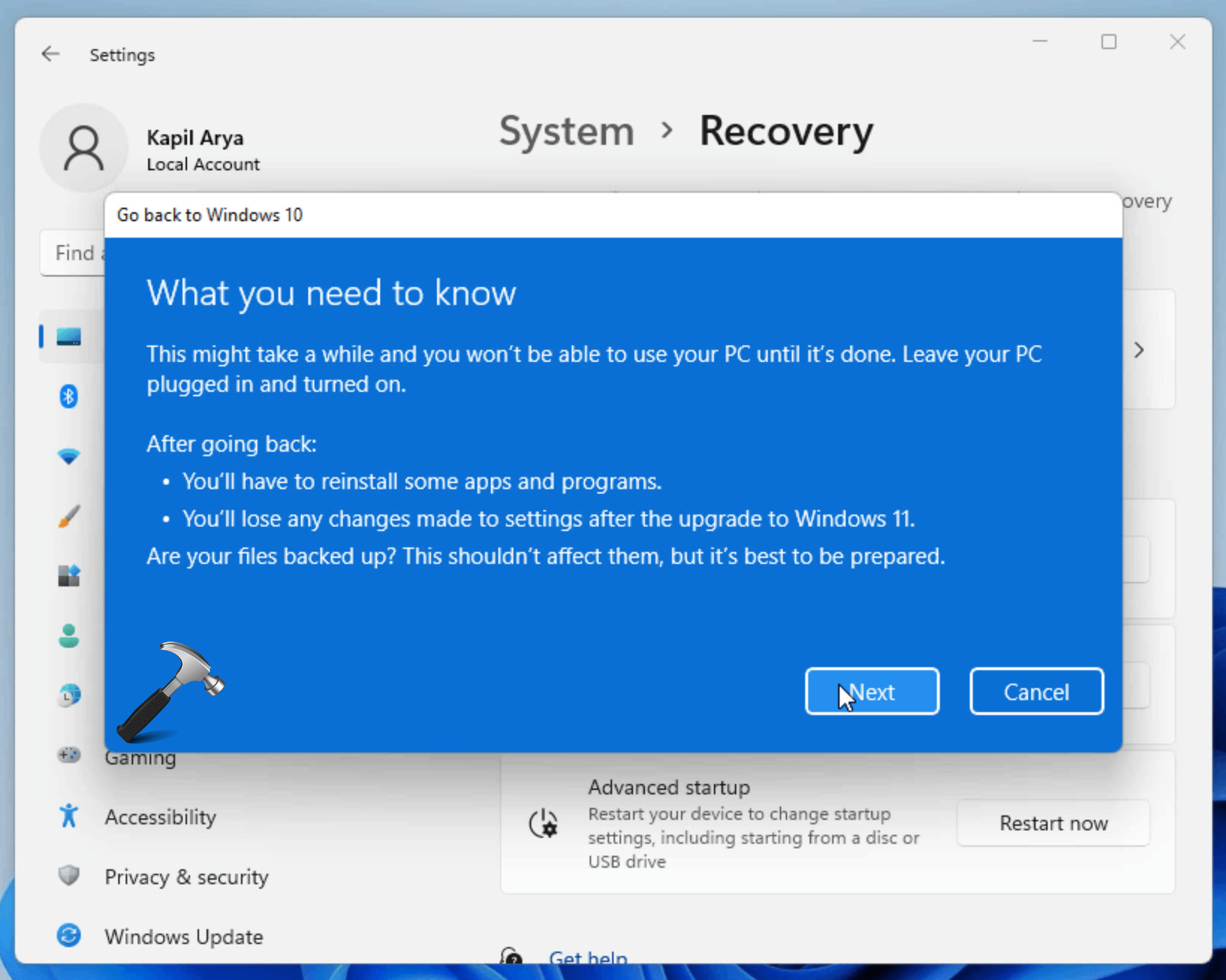

Closure
Thus, we hope this article has provided valuable insights into Returning to Familiar Ground: Downgrading Windows 11 to Windows 10. We thank you for taking the time to read this article. See you in our next article!