Retrieving Your Windows 11 Product Key on an HP Laptop: A Comprehensive Guide
Related Articles: Retrieving Your Windows 11 Product Key on an HP Laptop: A Comprehensive Guide
Introduction
With great pleasure, we will explore the intriguing topic related to Retrieving Your Windows 11 Product Key on an HP Laptop: A Comprehensive Guide. Let’s weave interesting information and offer fresh perspectives to the readers.
Table of Content
Retrieving Your Windows 11 Product Key on an HP Laptop: A Comprehensive Guide
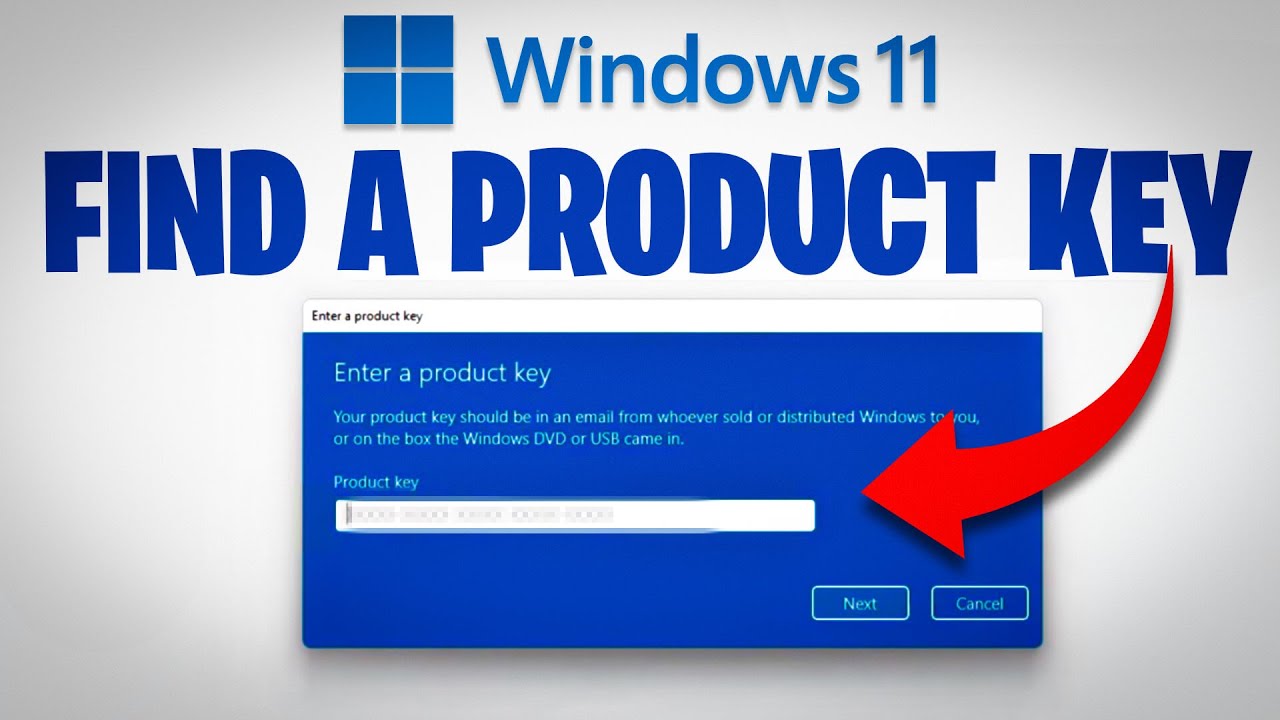
Acquiring a Windows 11 product key is crucial for activating and utilizing the full potential of your HP laptop. This key acts as a unique identifier, authorizing your device to run the operating system legally and accessing all its features. While the key is typically pre-installed on your laptop, situations may arise where you need to locate it. This comprehensive guide will explore various methods to retrieve your Windows 11 product key on your HP laptop, empowering you to navigate potential activation issues with ease.
Understanding the Importance of a Product Key
A Windows 11 product key is essential for several reasons:
- Legality: Using Windows 11 without a valid product key constitutes software piracy, which can lead to legal repercussions and system limitations.
- Full Functionality: A product key unlocks all features of Windows 11, including access to updates, support, and personalized settings.
- System Stability: A genuine key ensures your operating system is properly activated, contributing to a stable and secure computing environment.
- Future Upgrades: Having your product key readily available allows you to easily upgrade or reinstall Windows 11 on your HP laptop without encountering activation issues.
Methods to Retrieve Your Windows 11 Product Key
Several methods can be employed to retrieve your Windows 11 product key on an HP laptop. Each approach has its advantages and limitations:
1. Checking the Original Packaging or Documentation:
- Procedure: Search for the original packaging or documentation that came with your HP laptop. The product key is usually printed on a sticker or included within the documentation.
- Advantages: This method is straightforward and doesn’t require any additional software or tools.
- Limitations: This method is only effective if you have retained the original packaging or documentation.
2. Utilizing Command Prompt:
-
Procedure: Open the Command Prompt as an administrator. Type
wmic path SoftwareLicensingService get OA3xOriginalProductKeyand press Enter. The product key will be displayed in the output. - Advantages: This method is readily available on your HP laptop and doesn’t require external software.
- Limitations: This method may not work on all versions of Windows 11. Additionally, the key displayed may not be the original key if the operating system has been upgraded or re-installed.
3. Employing Third-Party Software:
- Procedure: Numerous third-party software applications are available that specialize in retrieving product keys. These tools typically scan your system for product key information.
- Advantages: These applications can often retrieve product keys that are not readily accessible through other methods.
- Limitations: Using third-party software can pose security risks. Ensure you download the software from a reputable source and be cautious about sharing personal information.
4. Contacting HP Support:
- Procedure: Contact HP support directly via phone, email, or chat. Provide them with your laptop’s serial number and any relevant information. They can assist in retrieving your product key.
- Advantages: This method guarantees accurate information and provides direct support from the manufacturer.
- Limitations: This process might require waiting for a response from HP support.
5. Checking Your HP Account:
- Procedure: Log in to your HP account and navigate to your order history. If you purchased your HP laptop directly from HP, the product key might be associated with your order.
- Advantages: This method is convenient and accessible through your HP account.
- Limitations: This method only works if you purchased your laptop directly from HP and have access to your account.
Frequently Asked Questions (FAQs)
Q: What if I cannot find my product key using the methods above?
A: If you cannot locate your product key through any of the methods outlined, you may need to contact Microsoft directly for assistance. They may be able to provide a replacement key based on your system information.
Q: Can I use the same product key on multiple devices?
A: No, a Windows 11 product key is tied to a specific device. Using the same key on multiple devices constitutes software piracy and is illegal.
Q: What if I have lost or forgotten my product key?
A: If you have lost or forgotten your product key, you can try the methods described above. If those fail, contacting Microsoft support is your best option.
Tips for Managing Your Windows 11 Product Key
- Store Your Product Key Securely: Keep a record of your Windows 11 product key in a safe and easily accessible location.
- Back Up Your System: Regularly back up your system to ensure you can easily restore it in case of data loss or system failure.
- Keep Your Software Updated: Regularly update Windows 11 and other software on your HP laptop to maintain security and performance.
- Be Cautious with Third-Party Software: Only download and install software from reputable sources to minimize security risks.
Conclusion
Retrieving your Windows 11 product key on an HP laptop is essential for ensuring legal use, full functionality, and system stability. By employing the methods outlined in this guide, you can confidently locate your key and activate your operating system. Remember to store your product key securely and maintain regular backups to ensure a smooth and secure computing experience.
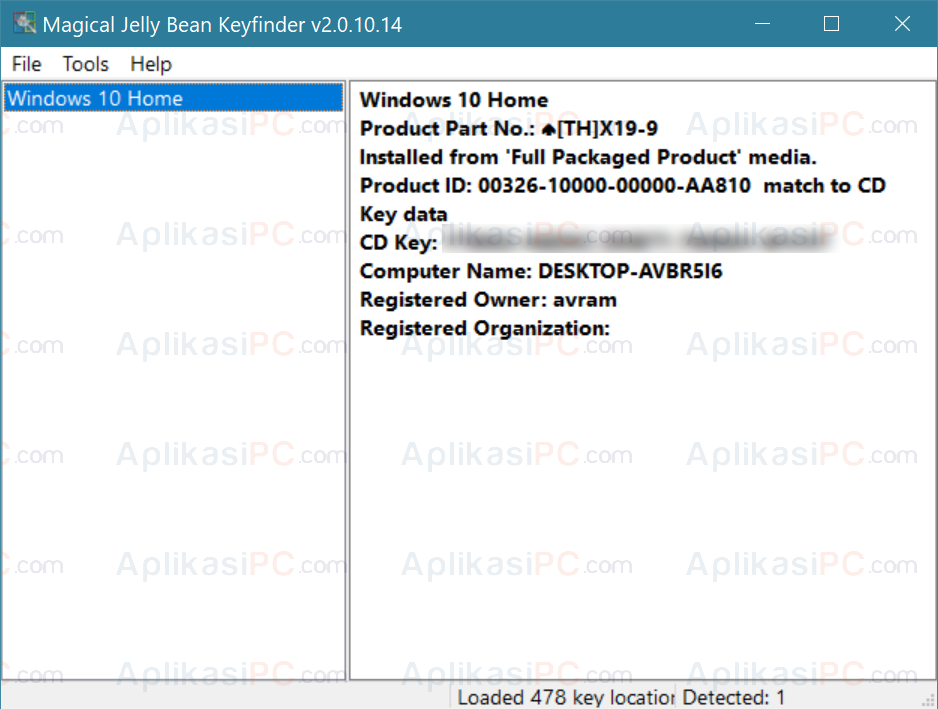
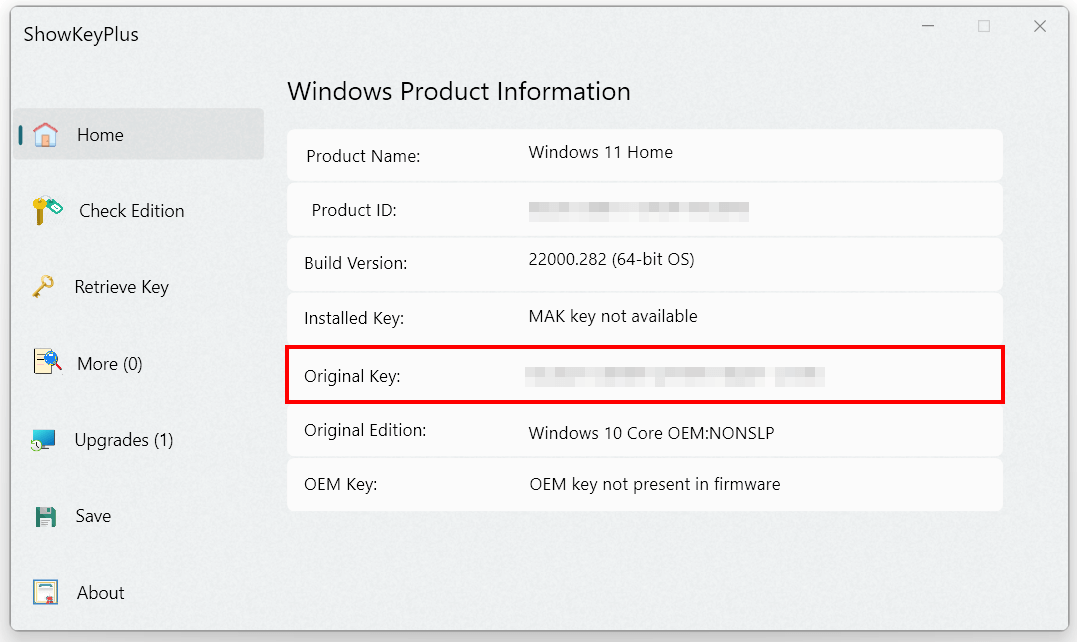


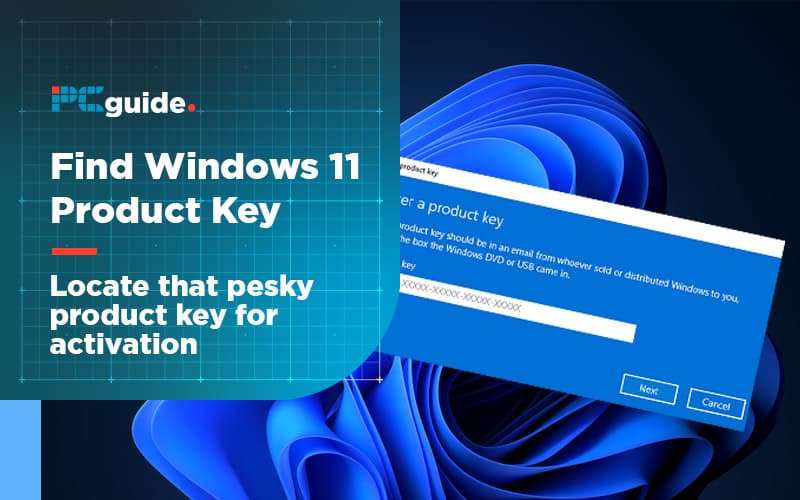
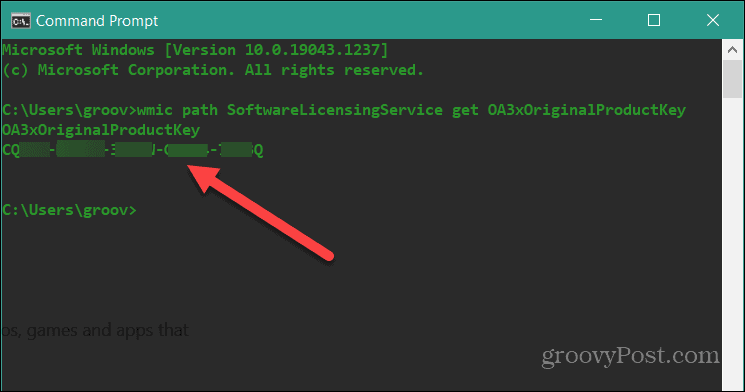


Closure
Thus, we hope this article has provided valuable insights into Retrieving Your Windows 11 Product Key on an HP Laptop: A Comprehensive Guide. We hope you find this article informative and beneficial. See you in our next article!