Retaining Familiarity: Transforming Windows 11 to Resemble Windows 10
Related Articles: Retaining Familiarity: Transforming Windows 11 to Resemble Windows 10
Introduction
In this auspicious occasion, we are delighted to delve into the intriguing topic related to Retaining Familiarity: Transforming Windows 11 to Resemble Windows 10. Let’s weave interesting information and offer fresh perspectives to the readers.
Table of Content
Retaining Familiarity: Transforming Windows 11 to Resemble Windows 10

While Windows 11 offers a fresh visual experience, some users may find its new design disruptive, preferring the familiarity and ease of use offered by Windows 10. Achieving a Windows 10 aesthetic within Windows 11 is possible through a combination of customization options and third-party applications. This transformation is not merely cosmetic; it allows users to maintain a comfortable workflow and minimize the learning curve associated with a new operating system.
Understanding the Differences: A Foundation for Transformation
The core difference between Windows 10 and Windows 11 lies in their visual design. Windows 11 introduces a streamlined, minimalist aesthetic with rounded corners, centered taskbar icons, and a new Start menu. Conversely, Windows 10 features a more traditional design with sharp corners, left-aligned taskbar icons, and a familiar Start menu.
Customization Tools: The Foundation for Change
Windows 11 provides a range of built-in tools to personalize its appearance. These tools, while limited in their ability to fully replicate the Windows 10 look, can significantly enhance the user experience:
- Taskbar Customization: The taskbar, a prominent element of the Windows interface, can be modified to resemble the Windows 10 layout. Right-clicking on the taskbar allows users to choose the alignment of icons, either left or centered. While the centered alignment is the default in Windows 11, aligning icons to the left can bring back a familiar feel.
- Start Menu Customization: The Start menu, the gateway to applications and system settings, can be customized to some extent. While the overall structure of the Start menu remains distinct from Windows 10, users can pin frequently used applications to the Start menu, making it more functional and visually organized.
- Theme Customization: Windows 11 allows users to apply themes that modify the visual appearance of the operating system. While the themes available in Windows 11 are not designed to mimic Windows 10, they can provide a different visual experience. Users can also explore third-party theme packs, though caution is advised as these can sometimes be unstable or compromise system security.
- Visual Effects: Windows 11 offers a range of visual effects that can be adjusted to enhance the user experience. These effects include transparency, animations, and shadows. Users can customize these effects to create a more visually appealing and personalized interface.
Third-Party Applications: Expanding the Scope of Customization
For a more comprehensive transformation, third-party applications can be leveraged. These applications offer advanced customization options that go beyond the built-in tools, allowing users to achieve a more authentic Windows 10 aesthetic:
- Start Menu Replacements: Applications like Start11 and StartAllBack provide alternative Start menus that closely resemble the Windows 10 Start menu. These applications offer customizable layouts, icon sizes, and search functionality, allowing users to recreate the familiar Start menu experience.
- Taskbar Customization Tools: Applications like TaskbarX and TaskbarTweaker offer advanced customization options for the taskbar, enabling users to modify its appearance, functionality, and behavior. These applications can be used to replicate the Windows 10 taskbar layout, including the alignment of icons and the display of system tray icons.
- File Explorer Customization: Applications like ExplorerPane and Classic Shell provide customization options for File Explorer, allowing users to modify its appearance and functionality. These applications can be used to recreate the Windows 10 File Explorer interface, including the layout of folders and the display of icons.
Considerations for Customization:
While customizing Windows 11 to resemble Windows 10 offers a familiar experience, it is crucial to consider the following:
- Compatibility: Not all third-party applications are compatible with the latest version of Windows 11. Ensure that the applications chosen are compatible with the current operating system version.
- System Stability: Excessive customization can sometimes impact system stability. It is recommended to test any changes before implementing them on a production system.
- Security: Downloading and installing third-party applications from unreliable sources can pose security risks. Ensure that applications are downloaded from reputable sources and scanned for malware before installation.
FAQs: Addressing Common Concerns
Q: Can I fully revert Windows 11 to Windows 10?
A: While it is possible to downgrade Windows 11 to Windows 10, this process requires a clean installation, which involves deleting all data and reinstalling the operating system. Users should back up their data before attempting this process.
Q: Is it safe to use third-party applications to customize Windows 11?
A: Using third-party applications is generally safe if they are downloaded from reputable sources and scanned for malware before installation. However, it is important to research the application thoroughly and ensure it has a positive reputation before downloading and installing it.
Q: Will customizing Windows 11 affect its performance?
A: While extensive customization may potentially impact system performance, it is unlikely to cause significant issues. However, it is recommended to monitor system performance after making changes and to revert any changes that cause performance degradation.
Tips for Successful Customization:
- Start with Small Changes: Begin by making small, incremental changes to the system’s appearance. This allows users to assess the impact of each change and adjust accordingly.
- Backup Your Data: Before making any major changes to the system, it is essential to back up all important data. This ensures that data can be restored if any issues arise during the customization process.
- Test Changes Thoroughly: Before implementing any changes on a production system, it is recommended to test them on a virtual machine or a test system. This allows users to identify and resolve any issues before they affect the primary system.
- Use Reputable Applications: When using third-party applications, ensure they are downloaded from reputable sources and scanned for malware before installation. This helps to mitigate security risks associated with using third-party applications.
Conclusion:
Transforming Windows 11 to resemble Windows 10 offers a familiar and comfortable user experience for those who prefer the traditional design. This can be achieved through a combination of built-in customization tools and third-party applications. While customization can enhance the user experience, it is crucial to approach it with caution, ensuring compatibility, system stability, and security. By carefully considering these factors, users can successfully personalize their Windows 11 experience to match their preferences.

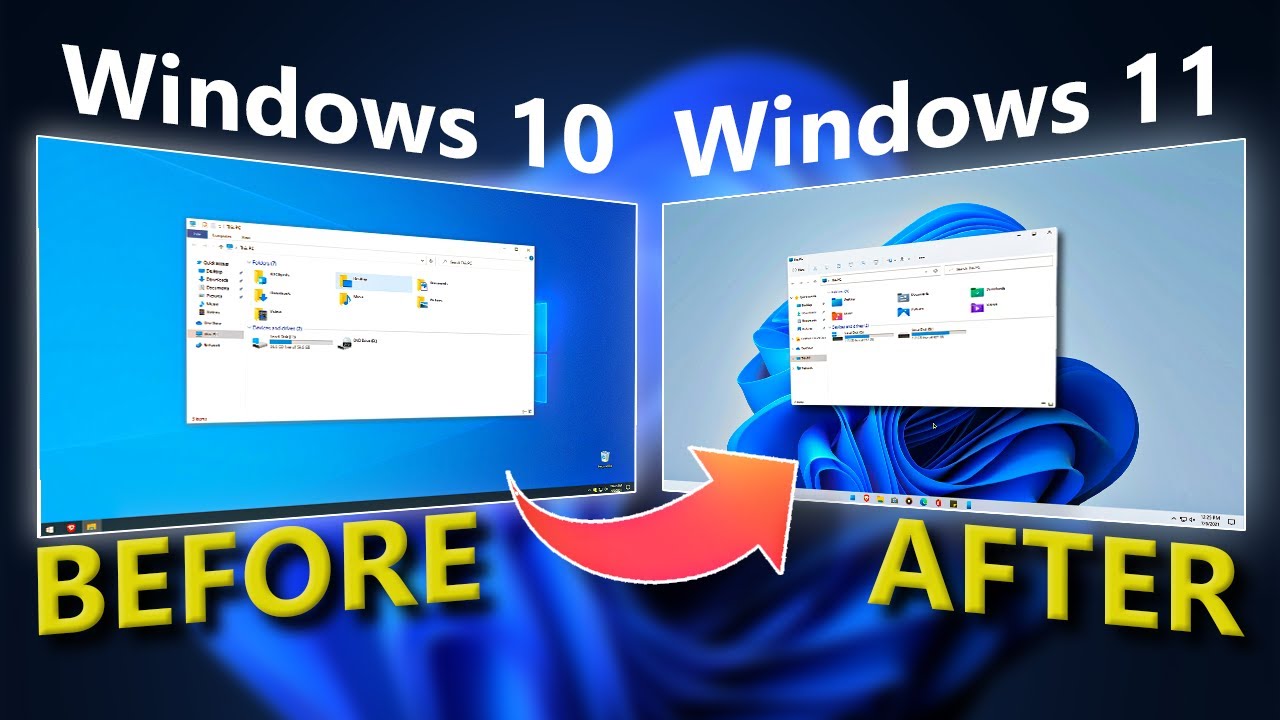

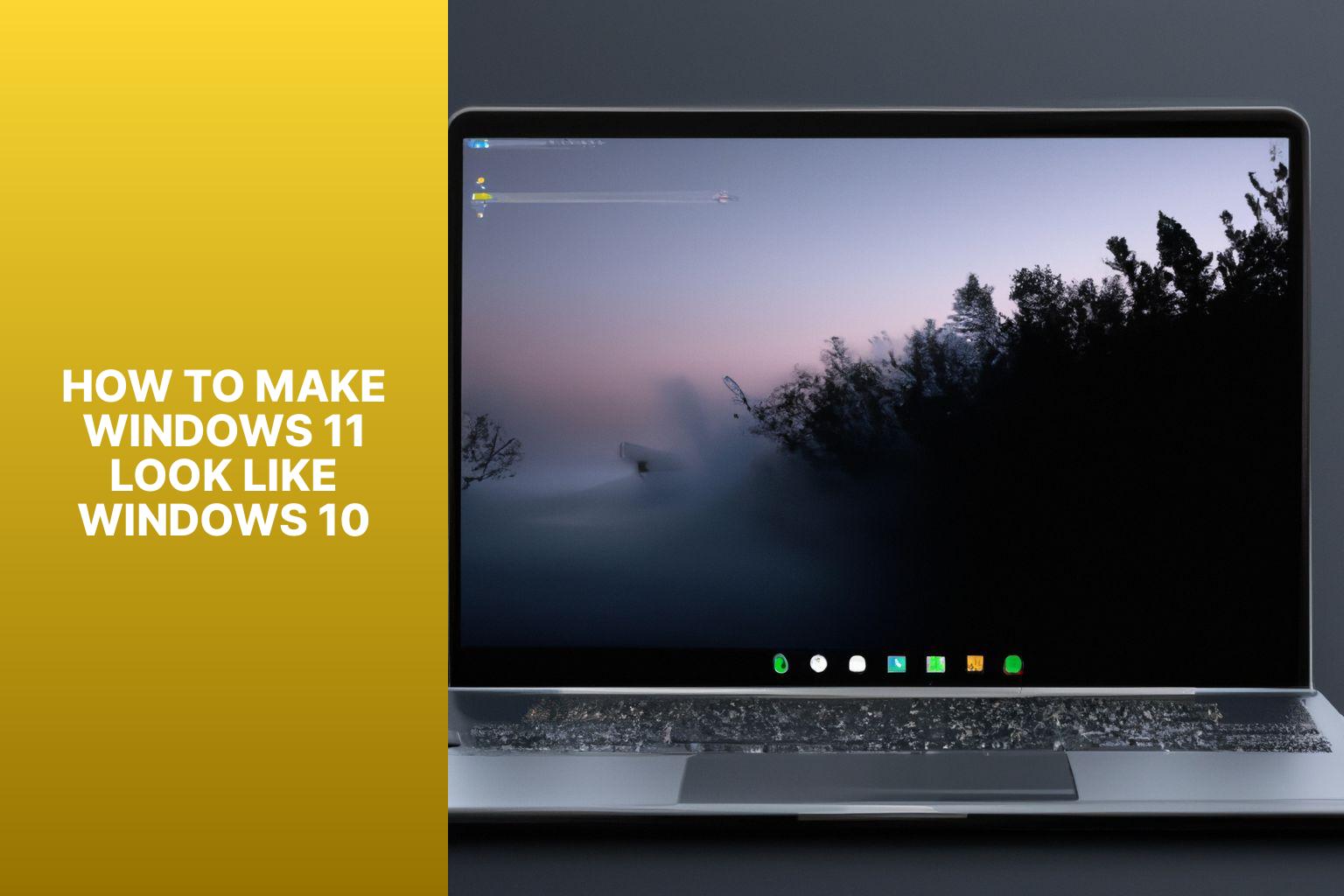



:max_bytes(150000):strip_icc()/7-ways-to-make-windows11-look-like-windows10-05-2ee79991526c4cae9c6bbd6a5859cd54.jpg)
Closure
Thus, we hope this article has provided valuable insights into Retaining Familiarity: Transforming Windows 11 to Resemble Windows 10. We hope you find this article informative and beneficial. See you in our next article!