Restoring Your System to Windows 10: A Comprehensive Guide
Related Articles: Restoring Your System to Windows 10: A Comprehensive Guide
Introduction
In this auspicious occasion, we are delighted to delve into the intriguing topic related to Restoring Your System to Windows 10: A Comprehensive Guide. Let’s weave interesting information and offer fresh perspectives to the readers.
Table of Content
Restoring Your System to Windows 10: A Comprehensive Guide

Reverting to Windows 10 from a newer operating system can be a necessary step for various reasons. Perhaps a recent upgrade introduced instability, compatibility issues, or simply a user preference for the familiarity of Windows 10. This guide outlines the most common methods for restoring your system, providing clear instructions and addressing potential challenges.
Understanding Your Options
The approach for restoring Windows 10 depends on the current operating system and the method used for the initial upgrade. The most common scenarios and their respective solutions are:
1. Revert to Windows 10 from a Recent Upgrade:
If you recently upgraded to Windows 11 and want to return to Windows 10, the most straightforward method is utilizing the "Go back to Windows 10" feature. This option is typically available for a limited time after the upgrade, allowing for a seamless transition back to the previous operating system.
How to Utilize the "Go Back" Feature:
- Access Settings: Navigate to the "Settings" app (Windows key + I) and select "Update & Security."
- Recovery Options: Choose "Recovery" from the left-hand menu.
- Go Back to Previous Version: Locate the "Go back to the previous version of Windows" option and click "Get started."
- Follow Instructions: The system will guide you through the process, requiring you to provide a reason for the rollback and potentially entering a password.
- Confirmation and Restart: Confirm the rollback and allow the system to restart.
Important Considerations:
- Time Limit: The "Go Back" option is typically available for 10 days after the upgrade. This timeframe can vary depending on the specific system configuration.
- Data Preservation: Personal files and applications will be preserved during the rollback. However, any changes made to settings, apps, or files after the upgrade will be lost.
- System Restoration: The rollback process essentially restores the system to its state before the upgrade. This includes system files, drivers, and settings.
2. Reverting from Windows 11 Using a Recovery Drive or USB:
If the "Go Back" option is no longer available, a more manual approach is required. This involves using a recovery drive or a bootable USB containing a Windows 10 installation image.
Steps for Recovery Drive/USB:
- Create a Recovery Drive: If you have not already, create a recovery drive using a USB stick or external hard drive. This can be done through the "Create a recovery drive" option in Windows 10 settings.
- Boot from Recovery Drive: Connect the recovery drive and restart your computer. Access the boot menu (usually by pressing F12 or another designated key) and select the recovery drive.
- Choose Repair Options: The recovery drive will present a set of options. Select "Troubleshoot" and then "Reset this PC."
- Choose "Remove Everything": This option will completely erase the hard drive and reinstall Windows 10. Ensure that all important data is backed up before proceeding.
- Format and Install: Select "Format and reinstall Windows" and follow the on-screen prompts.
Key Points to Remember:
- Data Backup: Before using this method, ensure all important data is backed up to an external storage device. The entire hard drive will be formatted and wiped during the process.
- Installation Media: Ensure you have a valid Windows 10 installation image. This can be obtained from Microsoft’s website or a trusted source.
- Product Key: You will need the Windows 10 product key to complete the installation.
3. Restoring Windows 10 from a System Image Backup:
If you have created a system image backup of your Windows 10 installation, you can use it to restore your system to a previous state.
Restoring from a System Image Backup:
- Access System Image Backup: Connect the external drive containing the system image backup.
- Open Recovery Options: Navigate to "Settings" > "Update & Security" > "Recovery" and select "Recover from a system image."
- Follow Instructions: The system will guide you through the process, requiring you to select the system image and format the destination drive.
- Confirmation and Restart: Confirm the restoration and allow the system to restart.
Important Considerations:
- System Image Backup: This method requires a previously created system image backup. Ensure the backup is up-to-date and on a reliable storage device.
- Data Loss: Restoring from a system image will overwrite the current data on the destination drive. Ensure all important data is backed up before proceeding.
4. Clean Install of Windows 10:
For a complete fresh start, a clean installation of Windows 10 is recommended. This involves formatting the entire hard drive and installing Windows 10 from scratch.
Clean Installing Windows 10:
- Download Windows 10 Installation Media: Obtain the Windows 10 installation media (ISO file) from Microsoft’s website.
- Create Bootable USB: Create a bootable USB drive using the downloaded ISO file. Several tools are available online for this purpose.
- Boot from USB Drive: Connect the bootable USB and restart your computer. Access the boot menu and select the USB drive.
- Follow Installation Instructions: The Windows 10 setup will guide you through the installation process. You will need to format the hard drive and provide the Windows 10 product key.
Considerations for Clean Installation:
- Data Loss: A clean installation will erase all data on the hard drive. Ensure all important data is backed up before proceeding.
- Product Key: You will need your Windows 10 product key to complete the installation.
- Drivers and Software: After installation, you will need to reinstall all drivers and software manually.
FAQs Regarding Reverting to Windows 10:
Q: Can I revert to Windows 10 after a clean installation of Windows 11?
A: No, once a clean installation of Windows 11 is performed, the "Go Back" option is no longer available. You will need to use the recovery drive or system image backup method to restore Windows 10.
Q: What happens to my data after reverting to Windows 10?
A: Using the "Go Back" option or restoring from a system image backup will preserve your data. However, any changes made after the upgrade will be lost. A clean installation will erase all data on the hard drive.
Q: What if I don’t have a recovery drive or system image backup?
A: You can still revert to Windows 10 by performing a clean installation using the Windows 10 installation media. However, this will erase all data on the hard drive.
Q: What are the benefits of reverting to Windows 10?
A: Reverting to Windows 10 can provide stability, compatibility, and familiarity. It may be necessary if the upgraded operating system experiences issues or if the user prefers the user interface and features of Windows 10.
Tips for Reverting to Windows 10:
- Backup Your Data: Before attempting any system restoration or clean installation, ensure all important data is backed up to an external storage device.
- Check System Requirements: Ensure your computer meets the minimum system requirements for Windows 10.
- Create a Recovery Drive: Create a recovery drive using a USB stick or external hard drive. This will allow you to troubleshoot and restore your system if needed.
- Consider a Clean Installation: For a fresh start and to resolve potential issues, a clean installation of Windows 10 may be the best option.
- Seek Professional Help: If you are unsure about the process or encounter difficulties, consider seeking professional assistance from a qualified technician.
Conclusion:
Reverting to Windows 10 from a newer operating system can be a necessary step for various reasons. Understanding the different methods and their implications is crucial for a successful and data-safe restoration. Whether using the "Go Back" feature, a recovery drive, a system image backup, or a clean installation, ensuring adequate data backup and following the instructions carefully is paramount. By carefully considering the options and taking the necessary precautions, users can confidently return to the familiar and stable environment of Windows 10.
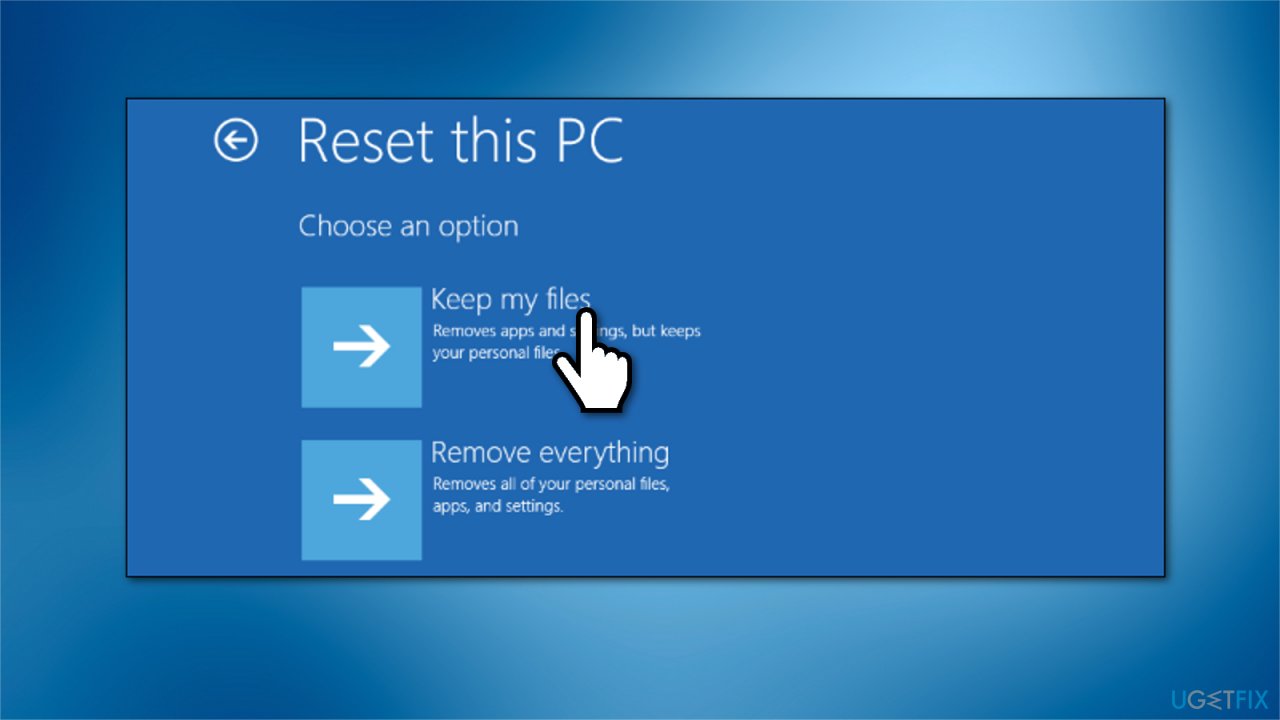

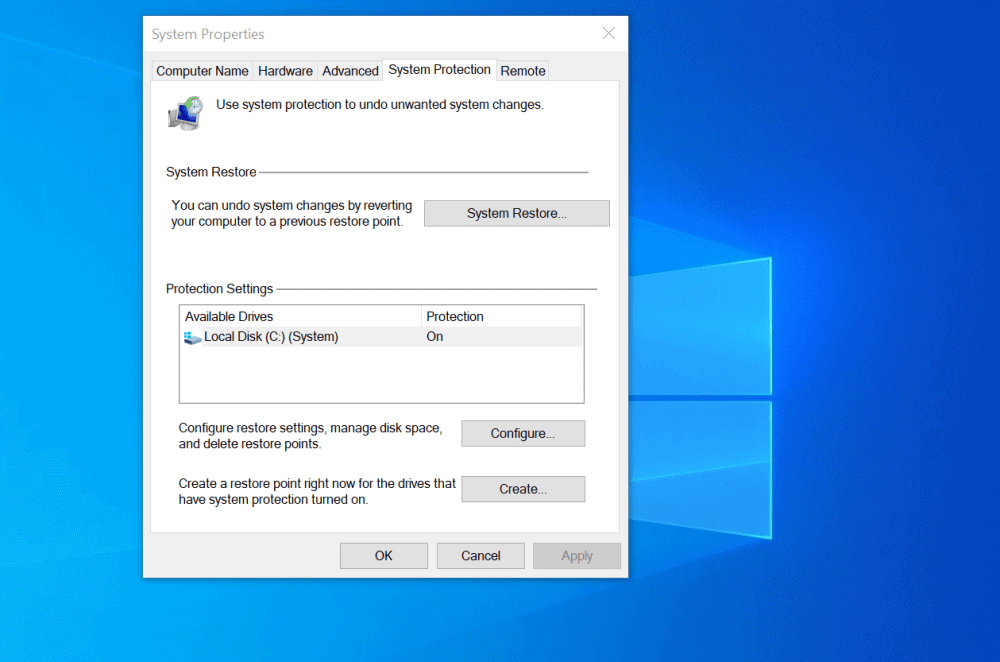
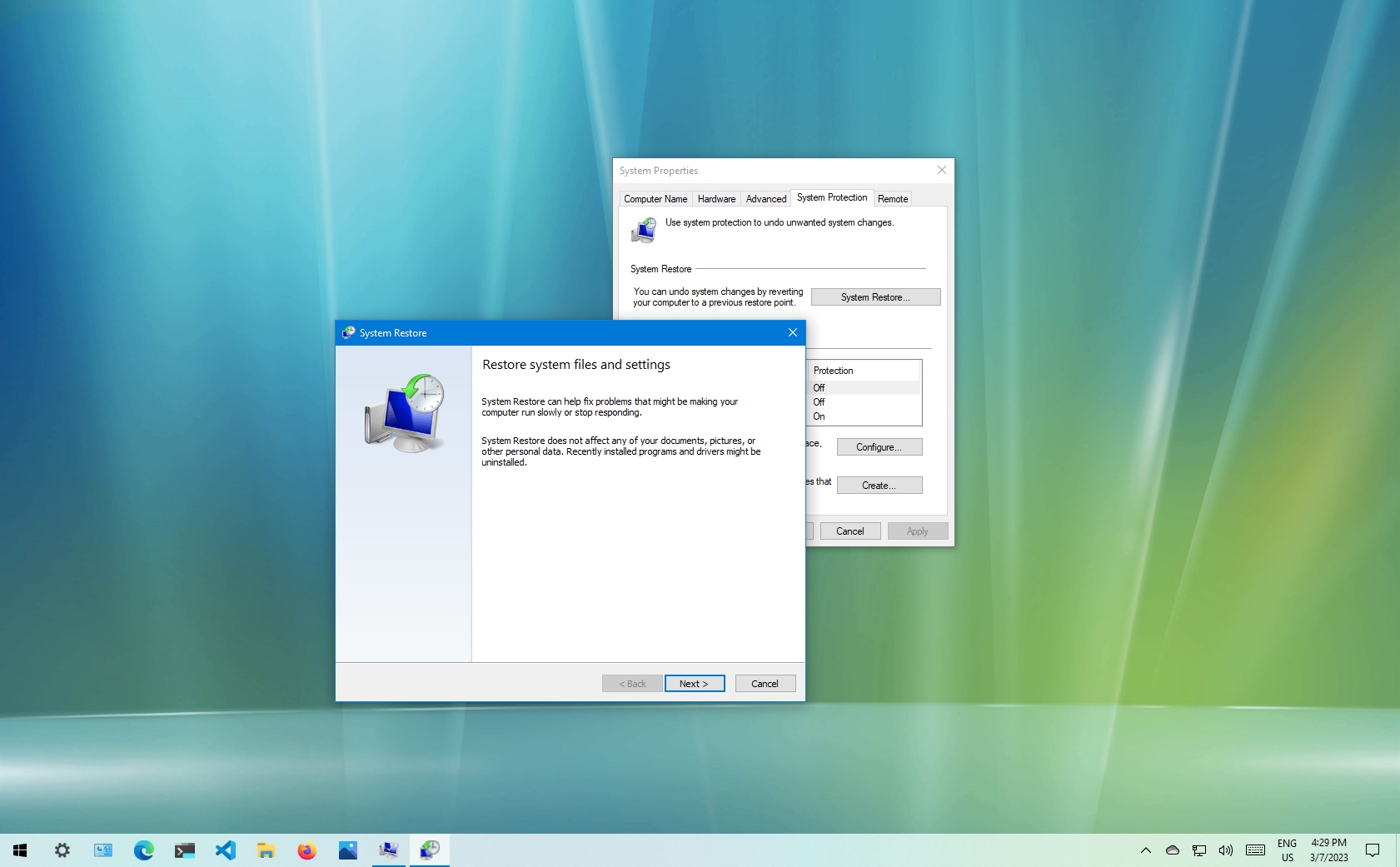
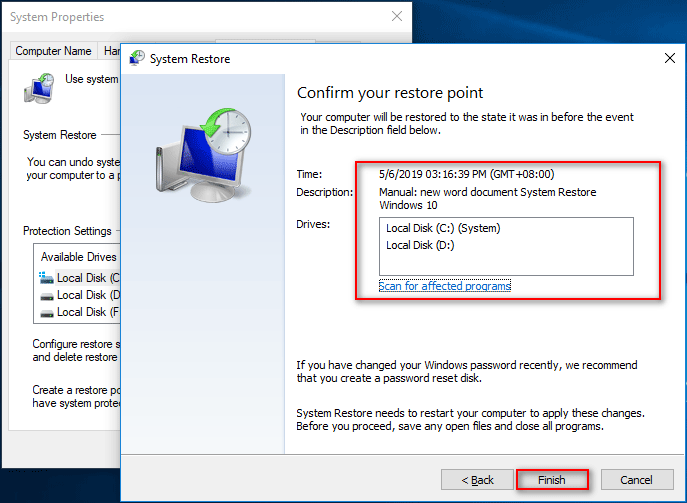

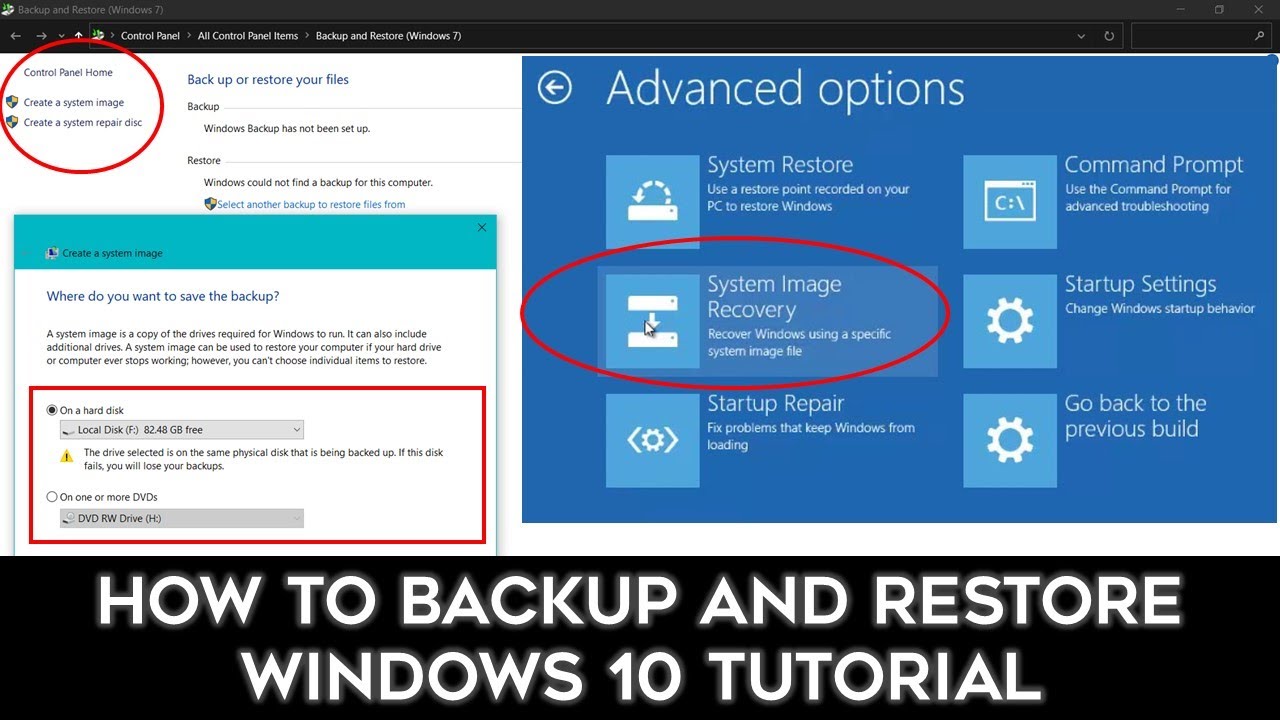

Closure
Thus, we hope this article has provided valuable insights into Restoring Your System to Windows 10: A Comprehensive Guide. We hope you find this article informative and beneficial. See you in our next article!