Restoring Order: A Comprehensive Guide to Fixing Corrupted Windows 11
Related Articles: Restoring Order: A Comprehensive Guide to Fixing Corrupted Windows 11
Introduction
In this auspicious occasion, we are delighted to delve into the intriguing topic related to Restoring Order: A Comprehensive Guide to Fixing Corrupted Windows 11. Let’s weave interesting information and offer fresh perspectives to the readers.
Table of Content
Restoring Order: A Comprehensive Guide to Fixing Corrupted Windows 11
![How to Repair Windows 11 and Fix Corrupted Files [2024 Guide] - EaseUS](https://www.easeus.com/images/en/data-recovery/drw-pro/repair-windows-11.png)
Windows 11, like any intricate software, is susceptible to corruption. This can manifest in various ways, from sluggish performance and frequent crashes to system errors and an inability to boot. A corrupted Windows 11 installation can significantly disrupt daily tasks and productivity. However, understanding the causes and implementing appropriate solutions can effectively restore your system to a functional state.
Understanding the Roots of Corruption
Windows 11 corruption can arise from a multitude of factors:
- Software Conflicts: Incompatible or outdated software can clash with system files, leading to instability and errors.
- Hardware Issues: Malfunctioning hardware components, such as hard drives, RAM, or motherboard, can compromise data integrity and cause system corruption.
- Virus or Malware Infections: Viruses and malware can manipulate system files, corrupt registry entries, and disrupt normal operation.
- Improper Installation or Updates: Errors during installation or updates can introduce inconsistencies and damage system files.
- Power Outages or Hardware Failures: Sudden power interruptions or hardware failures during critical operations can lead to data loss and file corruption.
- User Errors: Accidental deletion or modification of crucial system files can result in system instability.
Identifying the Symptoms of a Corrupted Windows 11
Recognizing the symptoms of a corrupted Windows 11 installation is crucial for timely intervention. Common signs include:
- Slow System Performance: Noticeable delays in loading applications, opening files, or navigating the operating system.
- Frequent Crashes or Blue Screen Errors: Unexpected system shutdowns or blue screen errors with error codes, indicating underlying system issues.
- Application Errors: Programs failing to launch, crashing frequently, or displaying error messages.
- Inability to Boot: The system failing to start properly, displaying error messages, or getting stuck at the boot screen.
- Data Loss or File Corruption: Loss of data or files becoming inaccessible, indicating potential damage to storage devices.
- Unusual System Behavior: Unresponsive applications, strange error messages, or unexpected system behavior.
Restoring Order: A Step-by-Step Approach to Fixing Corrupted Windows 11
Addressing a corrupted Windows 11 installation requires a systematic approach. The following strategies, presented in order of increasing complexity, can help restore your system to a stable state:
1. Restart Your Computer:
Often, a simple restart can resolve minor glitches and temporary errors. This allows the system to refresh its resources and potentially resolve conflicts.
2. Run System File Checker (SFC):
The System File Checker (SFC) tool is a built-in utility that scans for and repairs corrupted system files. To run SFC, open Command Prompt as administrator and type:
sfc /scannow3. Run DISM (Deployment Image Servicing and Management):
DISM is another built-in tool that can repair corrupt system images. To run DISM, open Command Prompt as administrator and type:
DISM /Online /Cleanup-Image /RestoreHealth4. Boot into Safe Mode:
Safe Mode starts Windows with a minimal set of drivers and services, allowing you to troubleshoot issues that might be caused by conflicting software or corrupted drivers. To access Safe Mode, restart your computer and press F8 repeatedly during the boot process.
5. Perform a System Restore:
System Restore allows you to revert your system to a previous point in time, potentially restoring a stable configuration before the corruption occurred. To access System Restore, search for "Create a restore point" in the Start menu.
6. Use a System Repair Disk:
A system repair disk, created using a bootable USB drive or DVD, can help repair boot errors and other system issues. Microsoft provides tools for creating a system repair disk.
7. Reinstall Windows 11:
If all else fails, reinstalling Windows 11 can completely erase the existing operating system and install a fresh copy. This is the most drastic measure, but it can effectively resolve severe corruption issues.
8. Seek Professional Assistance:
If you are unable to resolve the issue using the methods above, consider seeking assistance from a qualified technician. They can diagnose the problem and provide tailored solutions.
Frequently Asked Questions (FAQs)
Q: What is the best way to prevent Windows 11 corruption?
A: Proactive measures can significantly minimize the risk of corruption. These include:
- Regularly update your system: Install the latest Windows updates and driver updates to address known vulnerabilities and improve stability.
- Run antivirus software: Install and regularly update a reputable antivirus program to protect against malware infections.
- Avoid downloading files from untrusted sources: Be cautious about downloading software or files from unknown websites, as they may contain malicious code.
- Back up your data: Regularly back up your important data to an external drive or cloud storage service to prevent data loss in case of corruption.
Q: How can I identify the cause of Windows 11 corruption?
A: Determining the specific cause of corruption can be challenging, but examining the symptoms and recent changes can provide clues:
- Recent software installations: Check if any new software was installed before the corruption appeared.
- Hardware changes: If you recently upgraded or replaced hardware components, it could be a contributing factor.
- System events: Review recent system events, such as updates, installations, or errors, for potential clues.
- Error messages: Pay attention to error messages displayed during system startup, application crashes, or system operations.
Q: What if I accidentally deleted a system file?
A: Accidental deletion of system files can be detrimental. If you suspect this has happened, you can try restoring the file from a backup or using a data recovery tool. However, if the file is critical to system operation, reinstalling Windows 11 might be necessary.
Tips for Avoiding Windows 11 Corruption
- Maintain a clean system: Regularly remove unnecessary files, programs, and temporary data to optimize system performance.
- Run disk cleanup: Use the built-in Disk Cleanup tool to remove temporary files, system files, and other unnecessary data.
- Defragment your hard drive: Regularly defragmenting your hard drive can improve performance and prevent data fragmentation, which can contribute to corruption.
- Monitor your system resources: Keep an eye on CPU usage, RAM usage, and disk space to ensure your system has sufficient resources.
Conclusion
A corrupted Windows 11 installation can be frustrating and disruptive. However, by understanding the causes, recognizing the symptoms, and implementing the appropriate solutions, you can effectively restore your system to a stable and functional state. Remember to prioritize proactive measures, such as regular updates, antivirus protection, and data backups, to minimize the risk of future corruption. By taking these steps, you can maintain a healthy and reliable Windows 11 experience.
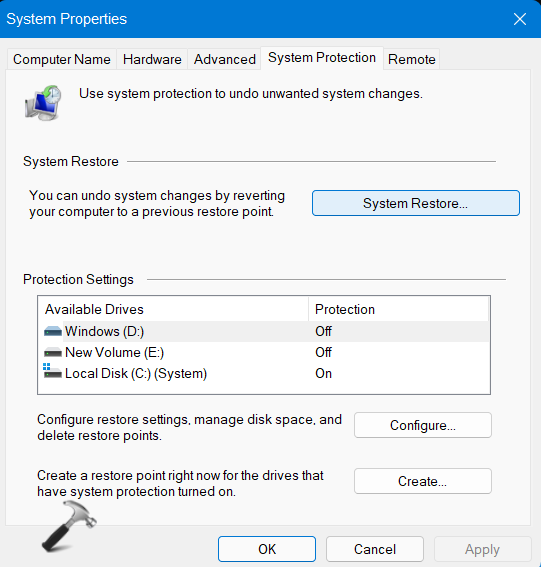


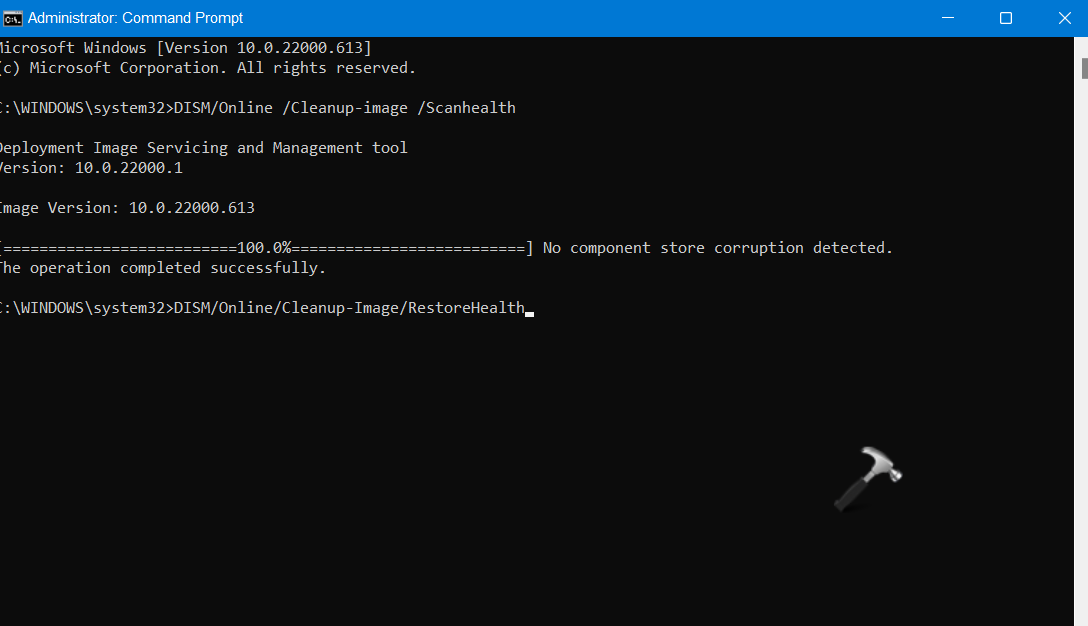
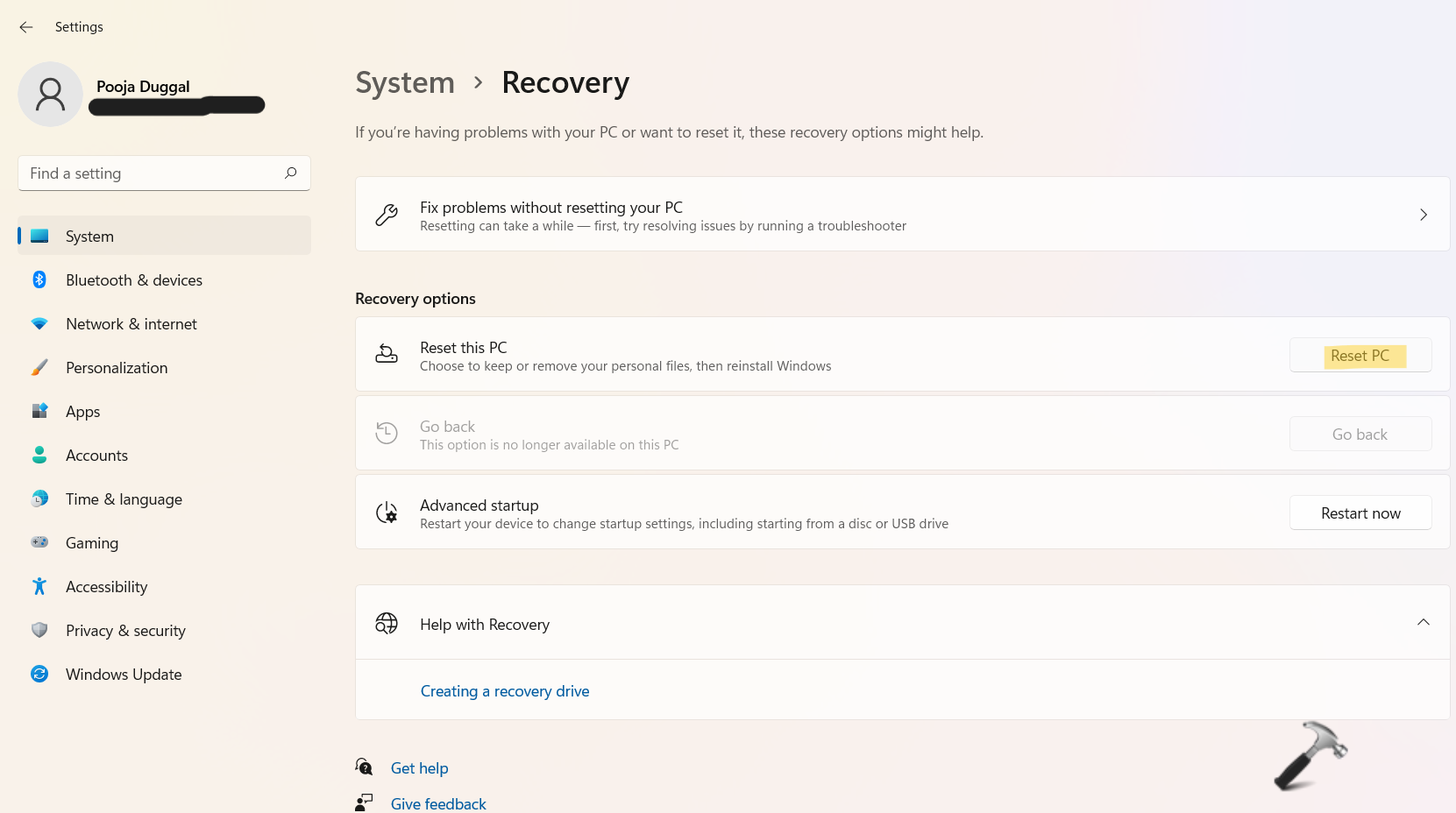
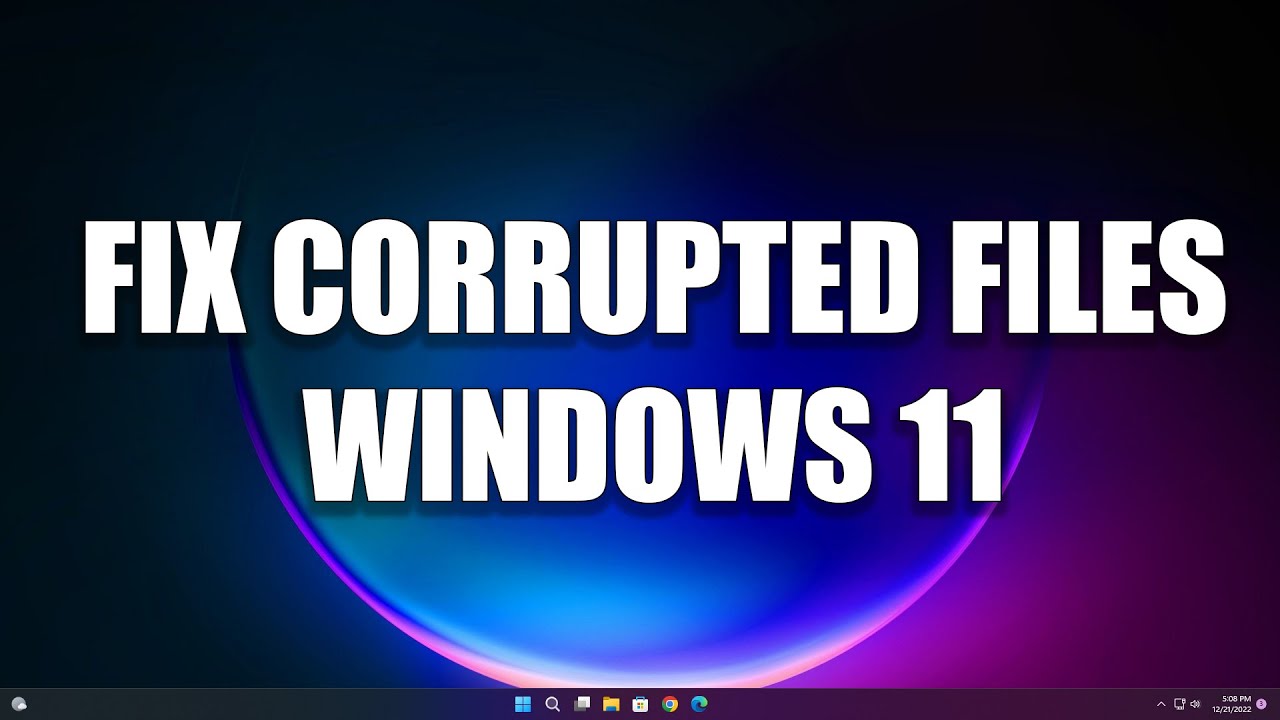

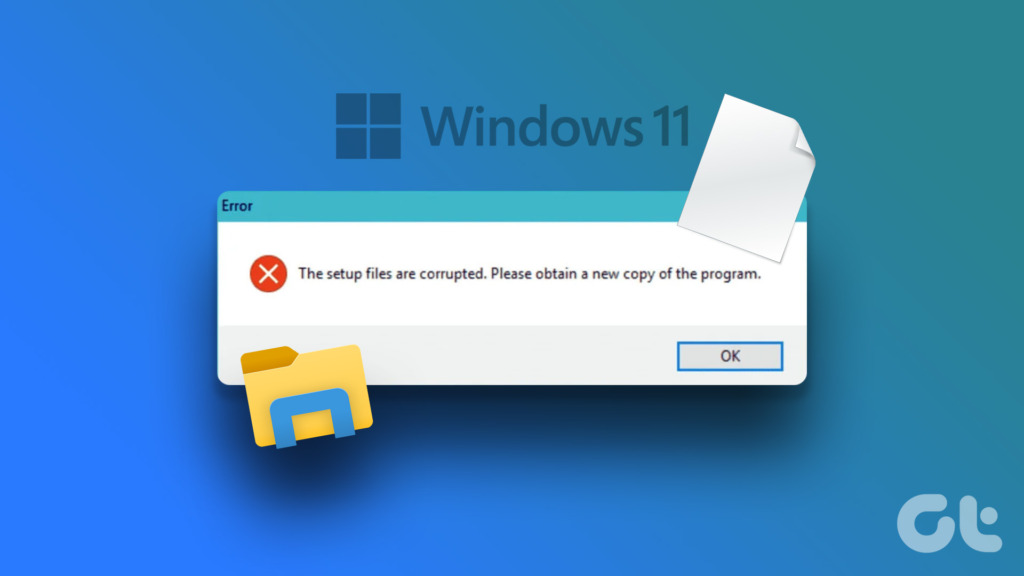
Closure
Thus, we hope this article has provided valuable insights into Restoring Order: A Comprehensive Guide to Fixing Corrupted Windows 11. We thank you for taking the time to read this article. See you in our next article!